[解決済み]錆がクラッシュし続ける問題を修正する方法は?
![[解決済み]錆がクラッシュし続ける問題を修正する方法は? [解決済み]錆がクラッシュし続ける問題を修正する方法は?](https://luckytemplates.com/resources1/images2/image-6970-0408150808350.png)
Rustに直面すると、起動時または読み込み中にクラッシュし続けます。その後、指定された修正に従って、Rushクラッシュの問題を簡単に停止します…
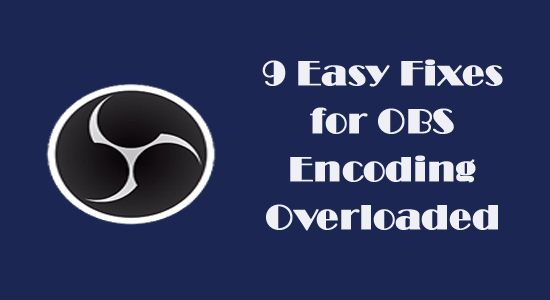
ステータス バーに OBS エンコーディングのオーバーロード メッセージが表示されます。これは、PC がビデオを十分な速度でエンコードできず、後でフリーズしたり途切れたりする原因となることを意味します。
PC でこの問題を解決するのに苦労している場合は、ここが正しい場所です。このガイドを読み続けて、問題解決にかかる時間とエネルギーを節約する効果的なトラブルシューティングのハックを学びましょう。
破損した Windows システム ファイルを修復するには、高度なシステム修復をお勧めします。
このソフトウェアは、3 つの簡単なステップで Windows エラーを修正し、マルウェアから保護し、ジャンクをクリーンアップし、PC を最適化してパフォーマンスを最大化するワンストップ ソリューションです。
OBS エンコーディングのオーバーロード問題の原因は何ですか?
ここでは、コンピューター上でエンコーディングのオーバーロード OBSエラーが発生する原因の完全なリストを示します。
OBSエンコーディングのオーバーロード問題を解決する方法?
基本的なトラブルシューティング方法を開始する前に、 OBS アプリを再起動して、アプリ内の一時的な不具合を修正してみることができます 。それでも問題が解決しない場合は、OBS に関連するすべてのタスクを閉じて、PC を再起動してください。
解決策が見つからなかった場合は、次の高度なトラブルシューティングの解決策に従って問題を解決してください。
目次
トグル
解決策 1: ゲームモードを無効にする
ゲームモード機能をコンピュータで有効にすると、最高のゲーム エクスペリエンスが提供されます。ただし、これによりすべての CPU リソースがゲームに使用されるため、OBS にはわずかな CPU リソースのみが残ります。これにより、過負荷メッセージによるストリーミング サービスの障害が発生します。
PC のゲーム モード機能を無効にするには、次の手順に従ってください。
解決策 2: バックグラウンドで追加のプログラムを閉じる
特定のプログラムやアプリケーション (主にDiscordやNVIDIA オーバーレイなどのストリーミング プログラム) は OBS アプリと競合します。同様の録画プログラムがバックグラウンドで実行されているかどうかを確認し、以下の手順に従って無効にします。
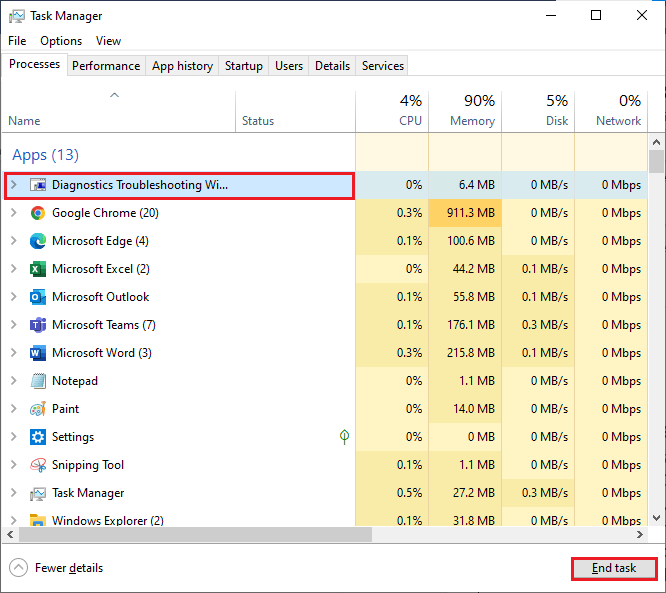
解決策 3: OBS プロセスの優先順位を変更する
PC のプロセッサは優先順位の原則に基づいて動作します。つまり、優先順位が高いプログラムは、優先順位が低いプログラムや優先順位が低いプログラムよりも多くの CPU リソースを取得します。
OBS アプリが最初に処理されるようにするには、以下の手順に従って OBS の優先順位を変更します。これにより、PC 上のエンコーディングのオーバーロード OBS エラーが修正されます。
注:必要な Windows プロセスの優先順位を不用意に変更すると、システムが非常に遅くなったり不安定になったりする可能性があるため、細心の注意を払ってこれらの手順を実行してください。
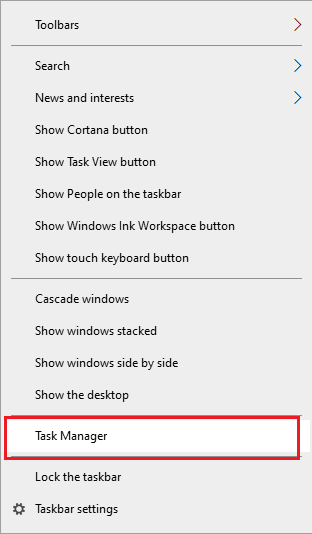
OBS アプリを再起動し、過負荷エラーが発生していないかどうかを確認します。
こちらもお読みください: [11 の方法] OBS ゲーム キャプチャの黒い画面を修正する
解決策 4: OBS の出力解像度を下げる
ゲームのエンコードに高い解像度を割り当てた場合、より多くの CPU リソースが使用されます。OBS では、広範囲の CPU 使用率は出力解像度によって決まります。したがって、解像度を下げて PC の CPU 負荷を最小限に抑え、それによって OBS のエンコードの問題を解決することができます。
OBS で解像度を下げるための手順をいくつか紹介します。
注:これらの変更により、エンコードされたゲームのレイアウトは変更されません。
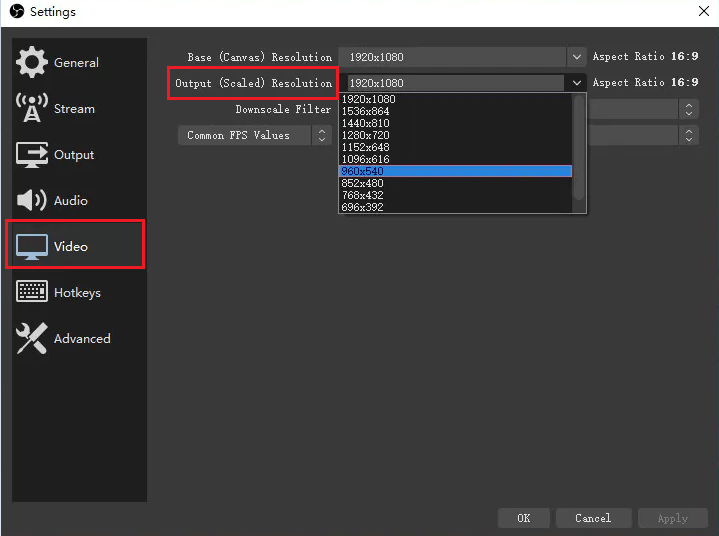
OBS アプリを再起動すると、エラーは発生しなくなりました。
解決策 5: OBS のフレーム レート設定を下げる
OBS のフレーム レートは、元のビデオからキャプチャされたフレーム数を決定するのに役立ちます。値が高いと、GPU リソースの使用量が大幅に増加します。より高いフレーム レート値でフレームをキャプチャすることにした場合、GPU はゲームとビデオを正しくレンダリングしない可能性があります。
したがって、OBS エンコードの過負荷を避けるために、ビデオ設定エラーを軽減し、フレーム レートを30以下に下げてもビデオ品質に大きな影響を与えないことを検討してください。一方、これにより、プロセッサに動作中のビデオを処理するための追加の余地も与えられます。
OBS アプリを起動し、オーバーロードのエラー メッセージが消えているかどうかを確認します。
解決策 6:エンコーダーのストリーミング 設定を調整する
ソフトウェア(x264)エンコーダー設定 (x264 は、 主にH.264ビデオ圧縮に使用されるソフトウェア エンコーダー スタックです) により、アプリはエンコード プロセスを他のアプリよりもはるかに高速にするために必要な適切な CPU リソースを消費します。これにより CPU の負荷が最小限に抑えられ、エンコード エラーが修正されます。
OBS アプリのエンコーダー タイプとプリセット設定を変更するには、次の手順に従ってください。
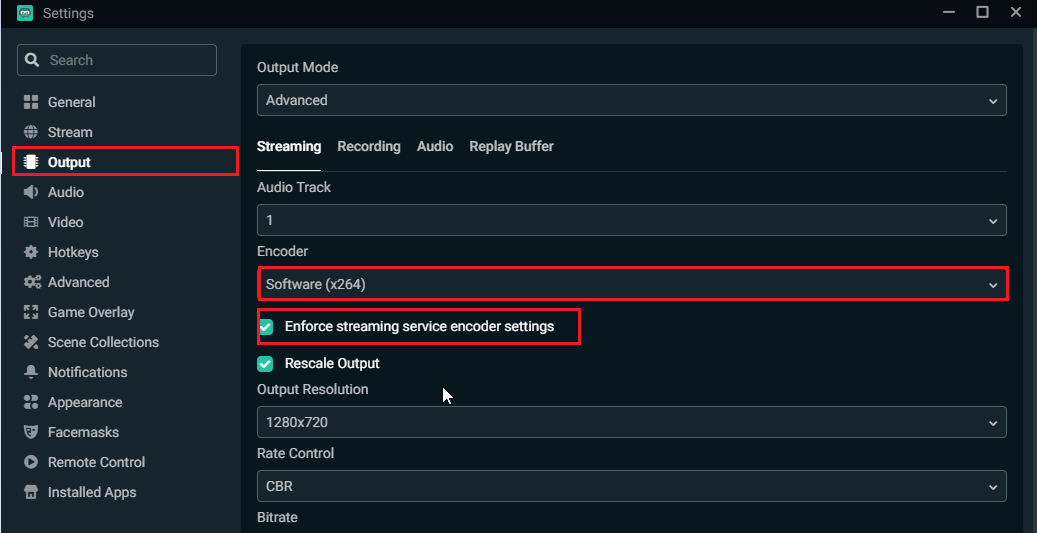
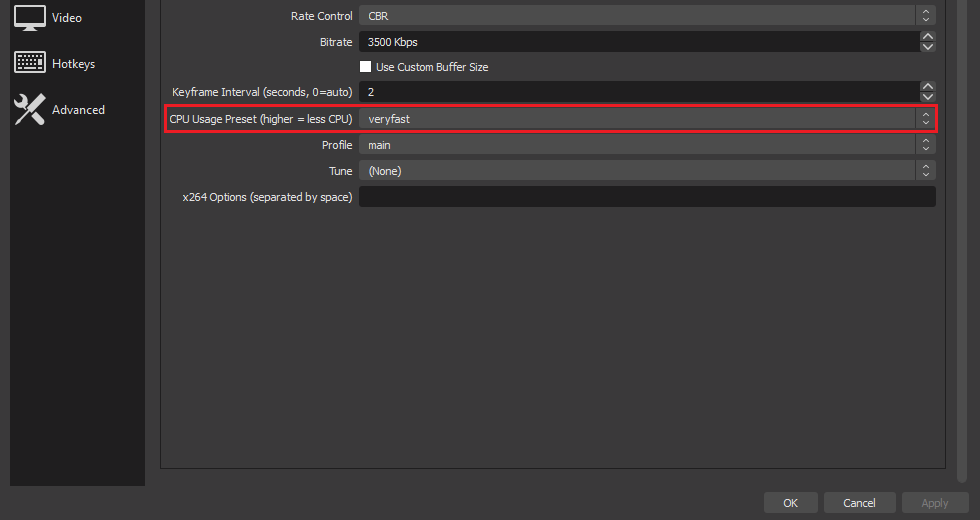
解決策 7: ハードウェア エンコーディングを使用する
PC 上の OBS Studio エンコードの問題を解決するには、AMF (最近の AMD)、Quicksync (Intel)、NVENC ハードウェア エンコーダ (NVIDIA GPU) など、x264 以外の代替エンコーダをシステムで使用するようにできます。これらのエンコーダは、x264 よりも低品質のビデオを配信し、CPU への負担を軽減します。
デバイスで利用可能な他のハードウェア エンコーダを使用するには、次の手順に従ってください。
注:画面にハードウェア エンコーダが表示されない場合は、内蔵グラフィック カードが BIOS 設定でアクティブ化されていない可能性があります。BIOS 設定に移動し、内蔵グラフィックスが有効になっている こと を確認します。
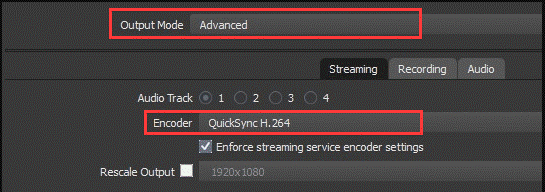
解決策 8: ドライブの空き容量を増やす
OBS では、RAM のほかに、一時構成や出力ファイルの書き込みなどの操作のためにハード ドライブ上のスペースも必要です。したがって、OBS エンコードが過負荷になるもう 1 つの重要な理由は、ドライブに十分なストレージ容量がないことです。ドライブに余分なスペースがない場合、OBS はビデオをストリーミングしません。
ドライブのスペースを解放するには、特定のデータを手動で削除/転送し、ドライブから不要なアプリケーションをアンインストールする必要がある場合があります。
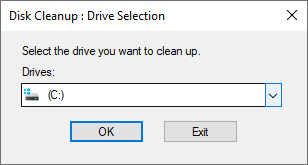
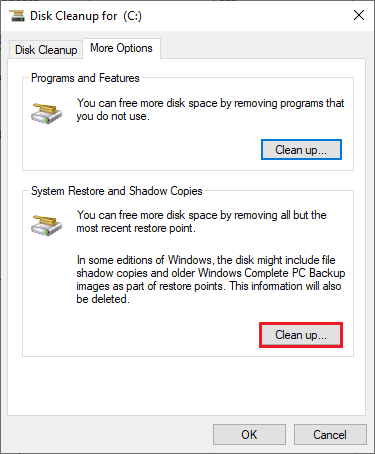
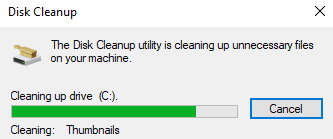
システムを再起動し、OBS アプリに問題なくアクセスできるかどうかを確認します。そうでない場合は、次の方法に進みます。
解決策 9: ハードウェアをアップグレードする
オーバーロードされた OBS のエンコードを停止する方法で上記のすべての方法が機能しない場合は、ハードウェアに問題があるかどうかを確認する必要がある場合があります。また、ハードウェアがストリーミング タスクとゲーム タスクを同時に処理できない場合、デバイス上でエラーが発生します。
ストリーミングとゲームというこの要求の厳しいタスクには、6 コアまたは 8 コアの堅牢なプロセッサが必要です。可能であれば、GPU のアップグレードを検討してください。このため、古い GPU を使用すると PC の動作が遅くなります。パフォーマンスの問題の解決策を入手するには、「Windows 10 が非常に遅く応答しない問題」を参照してください。
最新 かつ 最も高価な GPUを購入することは必ずしも重要ではありません 。代わりに、購入する前に、OBS アプリを処理する最適な GPU にアップグレードできます。これを実装するには、すべてのドライバーをアンインストールし 、新しい GPU をコンピューターにインストールしてから、 必要なドライバーを見つけて システムにインストールする必要があります 。
よくある質問:
1: OBS でオーバーロードされたエンコードとは何ですか?
OBS エンコーディングが過負荷になると、PC がビデオを十分な速度でエンコードできなくなり、後でフリーズしたり途切れたりする原因になります。
2: OBS でビデオのエンコードを変更するにはどうすればよいですか?
OBS でビデオのエンコードを変更するには、OBS 設定に移動し、左側のペインで出力タブを選択します。これで、右側のペインに「ストリーミング」セクションが表示されます。エンコーダ設定をソフトウェア (x264) に変更し、必ず [詳細エンコーダ設定を有効にする] オプションを選択してください。ここで、「CPU 使用率プリセット (高い = CPU が低い)」設定をクリックし、「非常に高速」、「超高速」、または「超高速」オプションを選択します。これにより、CPU サイクルが最小限に抑えられ、ビデオが適切な品質でエンコードされます。
推奨される解決策 - さまざまな PC の問題とエラーを修正します
このツールは、システム ファイルの破損などの一般的な PC エラーを修正し 、ファイルの損失、マルウェア、ハードウェア障害、BSOD エラーなどから保護します。
これはエラーを修正するだけでなく、Windows PC のパフォーマンスも向上します。
結論
このガイドでは、Windows PC 上のOBS でオーバーロードされたエンコーディングを修正するために考えられるすべての解決策を説明しました。
ここでは、ユーザーが問題を回避するために役立つ可能性のある修正をリストアップするために最善を尽くしました。したがって、自分に合った修正が見つかるまで、提示された修正を 1 つずつ試してください。
幸運を..!
Rustに直面すると、起動時または読み込み中にクラッシュし続けます。その後、指定された修正に従って、Rushクラッシュの問題を簡単に停止します…
Intel Wireless AC 9560 コード 10 の修正方法について詳しく解説します。Wi-Fi および Bluetooth デバイスでのエラーを解決するためのステップバイステップガイドです。
Windows 10および11での不明なソフトウェア例外(0xe0434352)エラーを修正するための可能な解決策を見つけてください。
Steamのファイル権限がないエラーにお困りですか?これらの8つの簡単な方法で、Steamエラーを修正し、PCでゲームを楽しんでください。
PC での作業中に Windows 10 が自動的に最小化される問題の解決策を探しているなら、この記事ではその方法を詳しく説明します。
ブロックされることを心配せずに学生が学校で最もよくプレイするゲーム トップ 10。オンラインゲームの利点とおすすめを詳しく解説します。
Wordwallは、教師が教室のアクティビティを簡単に作成できるプラットフォームです。インタラクティブな体験で学習をサポートします。
この記事では、ntoskrnl.exeの高いCPU使用率を解決するための簡単な方法を紹介します。
VACを修正するための解決策を探していると、CSでのゲームセッションエラーを確認できませんでした:GO?次に、与えられた修正に従います
簡単に取り除くために、ソリューションを1つずつ実行し、Windows 10、8.1、8、および7のINTERNAL_POWER_ERRORブルースクリーンエラー(0x000000A0)を修正します。


![[フルガイド]Steamのファイル権限の欠落エラーを修正する方法は? [フルガイド]Steamのファイル権限の欠落エラーを修正する方法は?](https://luckytemplates.com/resources1/images2/image-1234-0408150850088.png)



![[解決済み]Ntoskrnl.Exe高CPU使用率Windows10 [解決済み]Ntoskrnl.Exe高CPU使用率Windows10](https://luckytemplates.com/resources1/images2/image-5920-0408150513635.png)

