[解決済み]錆がクラッシュし続ける問題を修正する方法は?
![[解決済み]錆がクラッシュし続ける問題を修正する方法は? [解決済み]錆がクラッシュし続ける問題を修正する方法は?](https://luckytemplates.com/resources1/images2/image-6970-0408150808350.png)
Rustに直面すると、起動時または読み込み中にクラッシュし続けます。その後、指定された修正に従って、Rushクラッシュの問題を簡単に停止します…
既定では、閲覧ウィンドウは Outlook のすべての新しいフォルダーに対してオンになっています。これは、電子メールを選択すると、右側のペインで自動的に開くことを意味します。
ただし、これは良い考えではありません。たとえば、Outlook は、コンピューターに損害を与える可能性のある内容を含む電子メールを閲覧ウィンドウで自動的に開く可能性があります。デフォルトでは、電子メールを開かずに送信者と件名を表示する必要があります。
閲覧ウィンドウを表示しないように、Outlook のメール アカウントの各フォルダーを設定できます。ただし、フォルダーが多数ある場合は、時間がかかる場合があります。
今日は、Outlook でメール アカウント内のすべてのフォルダーの閲覧ウィンドウを一度にオフにする方法を紹介します。
現在のビューを他のすべてのフォルダーに適用する
すべてのフォルダーの閲覧ウィンドウをオフにする 1 つの方法は、1 つのフォルダーに対して閲覧ウィンドウをオフにし、その現在のビューを他のすべてのフォルダーに適用することです。
まず、メール アカウントの受信トレイ (またはその他のフォルダー) に移動します。
[表示] タブをクリックし、[レイアウト]セクションの[閲覧ウィンドウ]をクリックして、[オフ] を選択します。
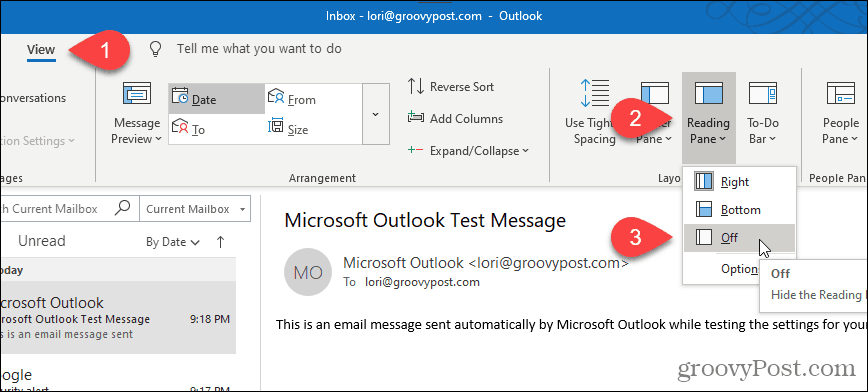
選択したフォルダーの閲覧ウィンドウがオフになります。
このビューを現在の電子メール アカウントの他のすべてのフォルダーに適用するには、[表示] タブの [ビューの変更]をクリックします。次に、[メッセージを非表示にする] をクリックし、[現在のビューを他のメール フォルダーに適用] を選択します。
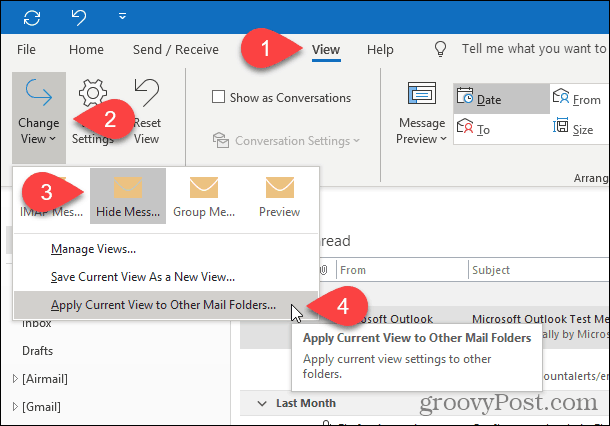
Microsoft Exchange メール アカウントを使用している場合、[ビューの変更]ドロップダウン メニューの外観は少し異なります。
[ビューの変更]をクリックして、[コンパクト]または[プレビュー] をクリックし、[現在のビューを他のメール フォルダに適用] を選択します。
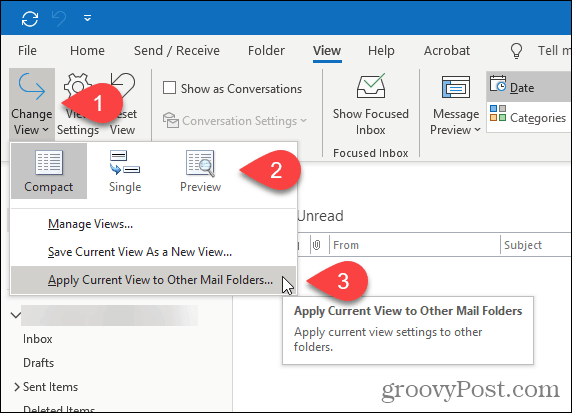
[ビューの適用]ダイアログで、指定した電子メール アカウントのすべてのフォルダーをチェックし、[ビューをサブフォルダーに適用] ボックスをチェックします。
[ OK]をクリックします。
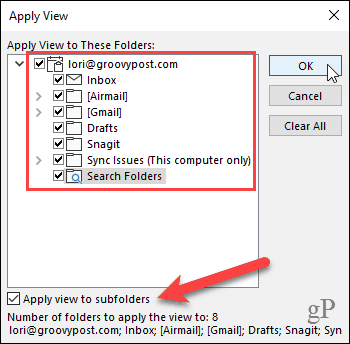
閲覧ウィンドウは、現在の電子メール アカウントのすべてのフォルダーでオフになっています。したがって、Outlookに複数の電子メール アカウントがある場合は、電子メール アカウントごとに上記の手順を実行する必要があります。
Outlook では、プログラムを開くたびに設定が記憶されるため、次に Outlook を開いたときには、すべてのフォルダーの閲覧ウィンドウがオフになっているはずです。
すべてのビューをデフォルト ビューにリセット
何らかの理由で、前のセクションの手順を実行した後に 1 つまたは複数のフォルダーの閲覧ウィンドウがオフになっていない場合は、それらのフォルダーにカスタム ビューが適用されている可能性があります。
これを修正するには、 cleanviewsスイッチを使用してすべてのビューをデフォルト ビューにリセットします。次に、前のセクションの手順をもう一度実行して、すべてのフォルダーの閲覧ウィンドウをオフにすることができます。
注:残しておきたい一部のフォルダにカスタム ビューを設定している場合は、既定のビューにリセットしたくない場合があります。
Windows キー + Rを押して、 [ファイル名を指定して実行] ダイアログを開きます。
次の行を [名前] ボックスに入力し、 [ OK ] をクリックするか、 Enterを押します。
Outlook.exe /クリーンビュー
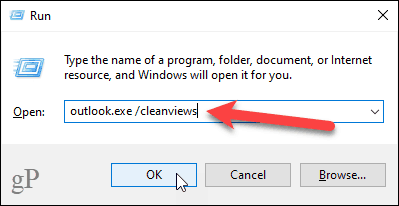
すべての表示設定がデフォルトに設定された状態で Outlook が開きます。
既定で閲覧ウィンドウをオフにして Outlook を起動する
Outlook が既定で閲覧ウィンドウをオフにして起動するようにするには、デスクトップに特別な Outlook ショートカットを設定します。この方法では、Outlook のすべてのメール アカウントの閲覧ウィンドウもオフになります。
ショートカットを作成する前に、OUTLOOK.EXE プログラム ファイルへのパスを取得する必要があります。
ファイル エクスプローラーを開き、左側の[ローカル ディスク (C:)]を選択します。次に、ウィンドウの右上隅にある検索ボックスに「outlook.exe 」と入力します。
結果のリストで OUTLOOK.EXE を探して選択します。
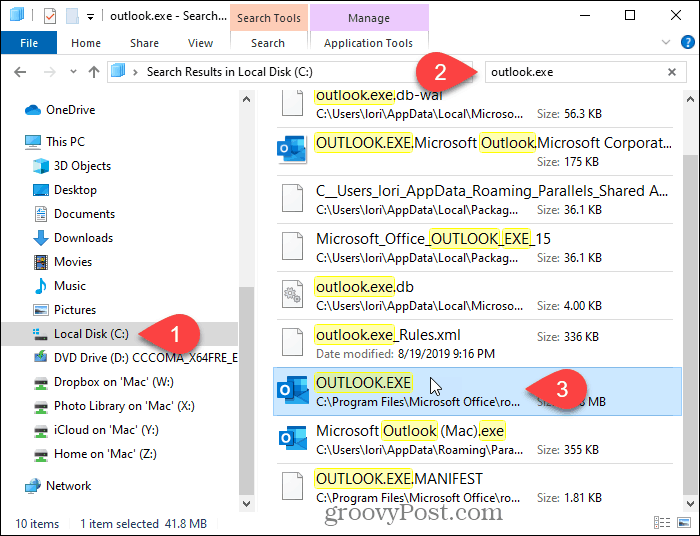
結果のリストで OUTLOOK.EXE ファイルを右クリックし、[ファイルの場所を開く] を選択します。
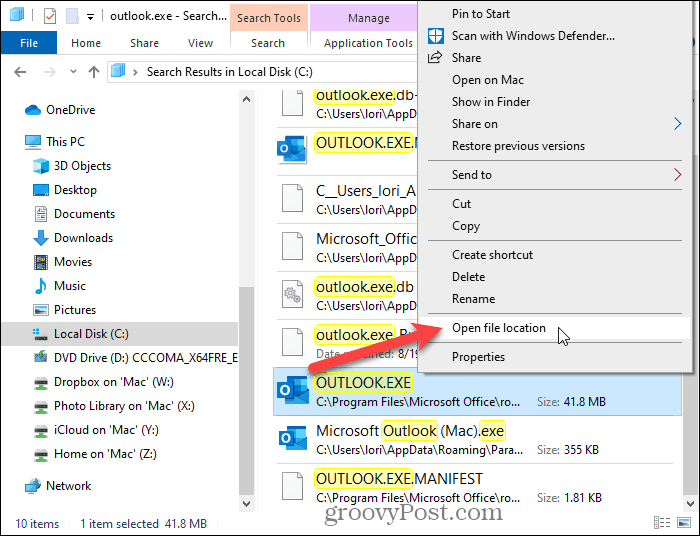
ウィンドウ上部のアドレスバーをクリックします。パスは自動的に選択されます。
選択したパスを右クリックし、ポップアップ メニューから[コピー] を選択します。
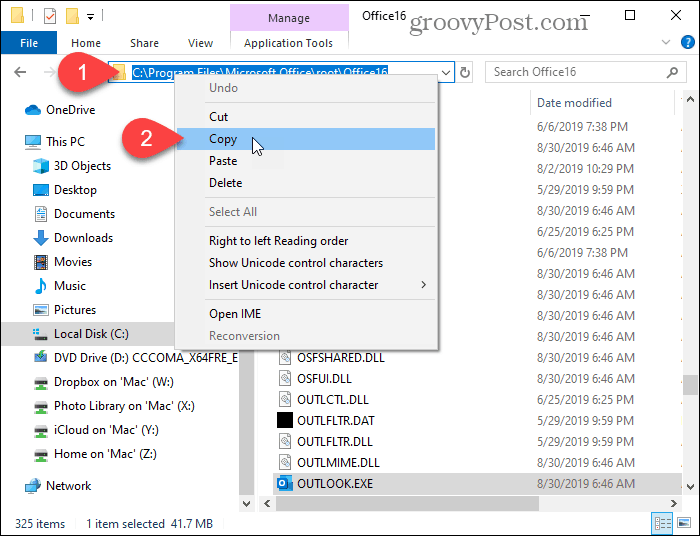
ここで、Windows デスクトップの何もない領域を右クリックし、[新規] > [ショートカット] に移動します。
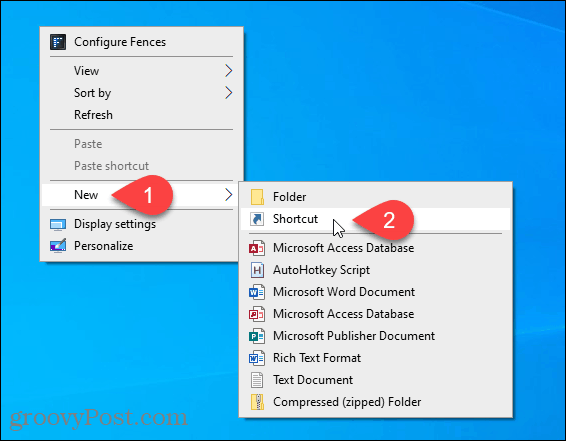
[ショートカットの作成] ダイアログの [項目の場所を入力してください] ボックスで、Ctrl + Vを押して、コピーしたパスを貼り付けます。
次に、[次へ] をクリックします。
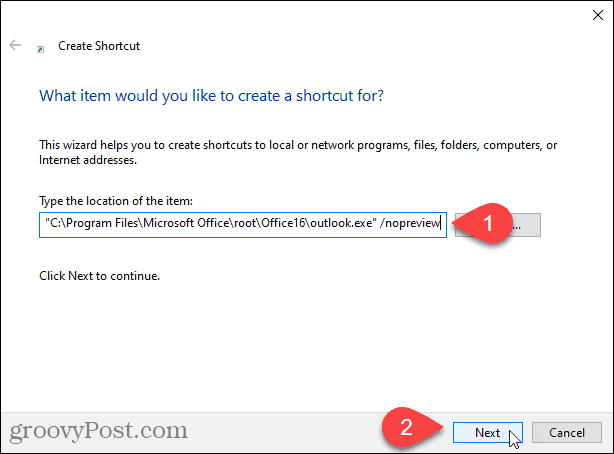
[このショートカットの名前を入力してください] ボックスにショートカットの名前を入力し、[完了] をクリックします。
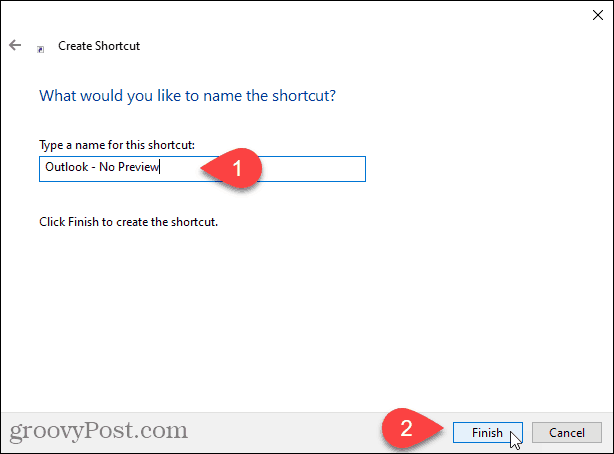
新しい Outlook ショートカットがデスクトップに追加されます。ショートカットをダブルクリックして Outlook を開きます。
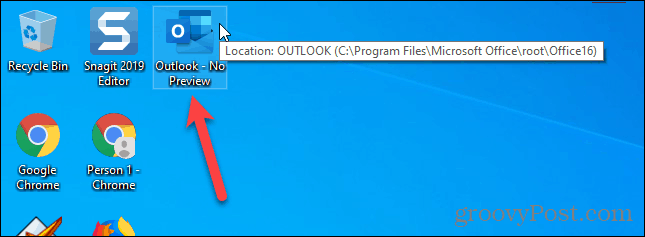
閲覧ウィンドウは、すべてのメール アカウントのすべてのフォルダーに対して自動的にオフになります。
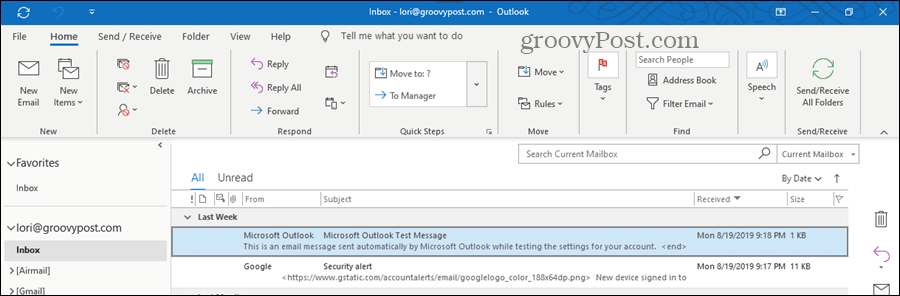
閲覧ウィンドウは便利に見えるかもしれませんが、注意してください…
閲覧ウィンドウを使用するのは賢明ではありませんが、便利な場合もあります。たとえば、メールを開封済みとしてマークしたり、開封確認を送信したりせずに、メールをプレビューするために使用できます。閲覧ウィンドウで使用されるフォントをカスタマイズすることもできます。
閲覧ウィンドウを使用する場合は、十分に注意してください。コンピューターに損害を与える可能性のある危険な電子メールを自動的に開く可能性があります。
Rustに直面すると、起動時または読み込み中にクラッシュし続けます。その後、指定された修正に従って、Rushクラッシュの問題を簡単に停止します…
Intel Wireless AC 9560 コード 10 の修正方法について詳しく解説します。Wi-Fi および Bluetooth デバイスでのエラーを解決するためのステップバイステップガイドです。
Windows 10および11での不明なソフトウェア例外(0xe0434352)エラーを修正するための可能な解決策を見つけてください。
Steamのファイル権限がないエラーにお困りですか?これらの8つの簡単な方法で、Steamエラーを修正し、PCでゲームを楽しんでください。
PC での作業中に Windows 10 が自動的に最小化される問題の解決策を探しているなら、この記事ではその方法を詳しく説明します。
ブロックされることを心配せずに学生が学校で最もよくプレイするゲーム トップ 10。オンラインゲームの利点とおすすめを詳しく解説します。
Wordwallは、教師が教室のアクティビティを簡単に作成できるプラットフォームです。インタラクティブな体験で学習をサポートします。
この記事では、ntoskrnl.exeの高いCPU使用率を解決するための簡単な方法を紹介します。
VACを修正するための解決策を探していると、CSでのゲームセッションエラーを確認できませんでした:GO?次に、与えられた修正に従います
簡単に取り除くために、ソリューションを1つずつ実行し、Windows 10、8.1、8、および7のINTERNAL_POWER_ERRORブルースクリーンエラー(0x000000A0)を修正します。


![[フルガイド]Steamのファイル権限の欠落エラーを修正する方法は? [フルガイド]Steamのファイル権限の欠落エラーを修正する方法は?](https://luckytemplates.com/resources1/images2/image-1234-0408150850088.png)



![[解決済み]Ntoskrnl.Exe高CPU使用率Windows10 [解決済み]Ntoskrnl.Exe高CPU使用率Windows10](https://luckytemplates.com/resources1/images2/image-5920-0408150513635.png)

