[解決済み]錆がクラッシュし続ける問題を修正する方法は?
![[解決済み]錆がクラッシュし続ける問題を修正する方法は? [解決済み]錆がクラッシュし続ける問題を修正する方法は?](https://luckytemplates.com/resources1/images2/image-6970-0408150808350.png)
Rustに直面すると、起動時または読み込み中にクラッシュし続けます。その後、指定された修正に従って、Rushクラッシュの問題を簡単に停止します…
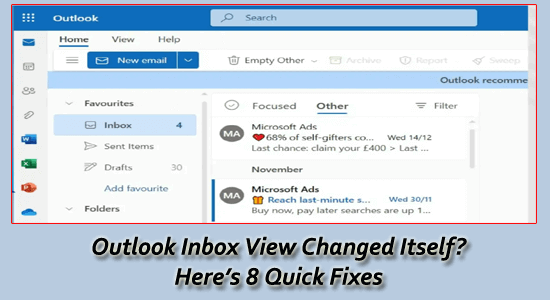
Outlook の受信トレイが突然変更され、フォルダーの分散が不均等で、メールがスレッド化されておらず、並べ替え設定が間違っているなど、見慣れないレイアウトになっている場合は、システムが Outlook の受信トレイのビュー自体を変更している可能性があります。
Outlook の受信トレイのビュー変更の問題は、古い Outlook アプリまたはある種の内部破損が原因で発生します。
Outlook の受信トレイを通常の表示に戻すにはどうすればよいのかと疑問に思っている場合は、この記事で問題を解決するためのトラブルシューティング ソリューションを説明します。
破損した Windows システム ファイルを修復するには、高度なシステム修復をお勧めします。
このソフトウェアは、3 つの簡単なステップで Windows エラーを修正し、マルウェアから保護し、ジャンクをクリーンアップし、PC を最適化してパフォーマンスを最大化するワンストップ ソリューションです。
Outlook の受信トレイの表示が変更されるのはなぜですか?
Outlook のビュー変更の問題の原因としては、次のようなものがあります。
これとは別に、一時キャッシュは Outlook アプリと競合し、トラブルの原因となります。ただし、以下の解決策に従って問題を解決できます。
簡単な解決策:
以下の解決策を試す前に、次の簡単で効果的な手順に従って問題を解決してください。
1: Outlook アプリを再起動する– まず、アプリケーションを再起動してから、Outlook アプリケーションを再起動することをお勧めします。
2: バックグラウンド アプリケーションを閉じる– Outlook アプリケーションを再起動してもうまくいかない場合は、タスク マネージャーを使用してバックグラウンドで実行されているアプリケーションをオフにします。
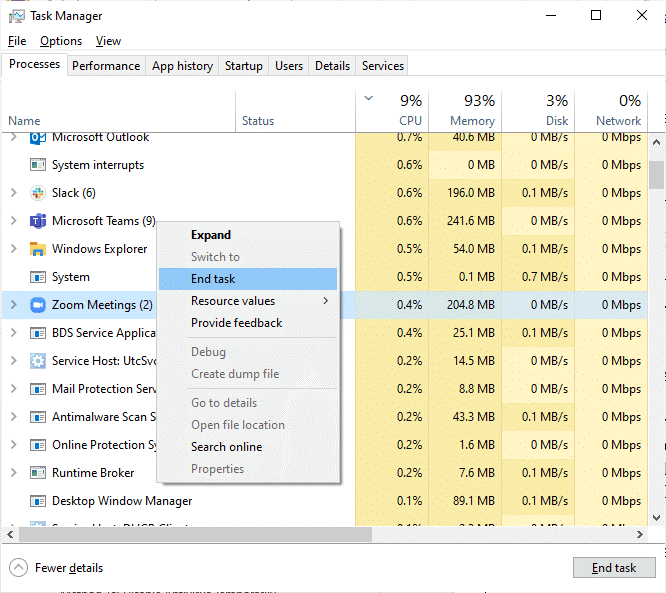
ここで、Outlook の受信トレイのビュー自体が変更される問題が解決されているかどうかを確認するか、そうでない場合は以下の手順に従ってください。
Outlook の受信トレイのビューが自動的に変更された場合の修正方法
目次
トグル
解決策 1: [リセット] アイコンを使用して古いビューにリセットする
Outlook の受信トレイ ビューがリセットされると、PC ではデフォルトの設定とレイアウトが復元されます。このリセット ビューにより、この問題の原因となった不要な変更や偶発的な変更が排除されます。

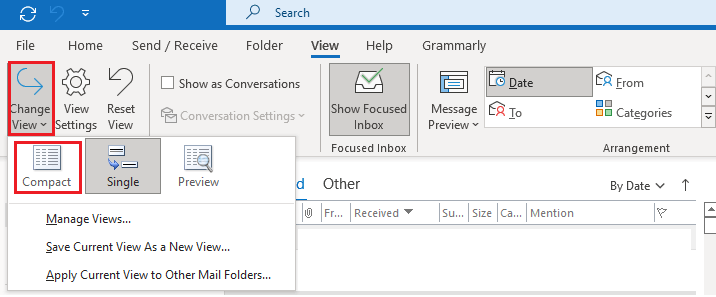
解決策 2: Run コマンドを使用して Outlook ビューをリセットする
最初の解決策でOutlook ビュー変更の問題を解決できなかった場合は、以下の手順に従って [実行] コマンドを使用して、アプリ内のすべてのカスタム ビューと Outlook 表示設定をリセットできます。
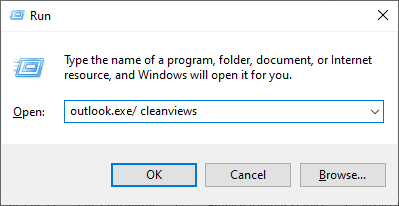
解決策 3: Outlook をセーフ モードで実行し、プラグインとアドインを無効にする
アドインはアプリの機能を向上させるのに役立ちますが、アドインが適切に管理されていない場合、今説明しているような問題に直面する可能性があります。Outlook アプリに新しいアドインを追加すると、そのアドインはインストールされているアドインの一覧に追加されます。表示設定を変更すると、アプリの設定と競合する可能性があります。
Outlook アプリでプラグインとアドインを表示するには、次の手順に従います。
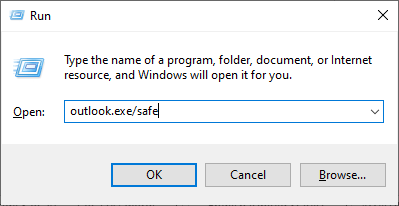
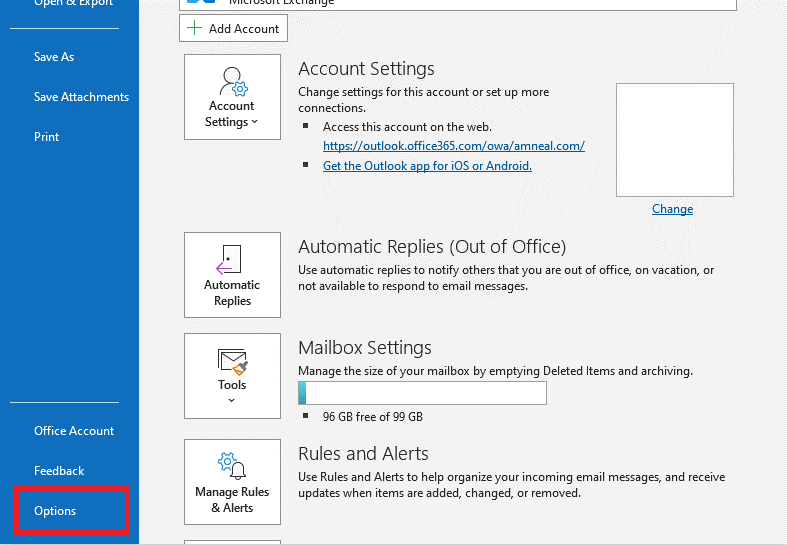
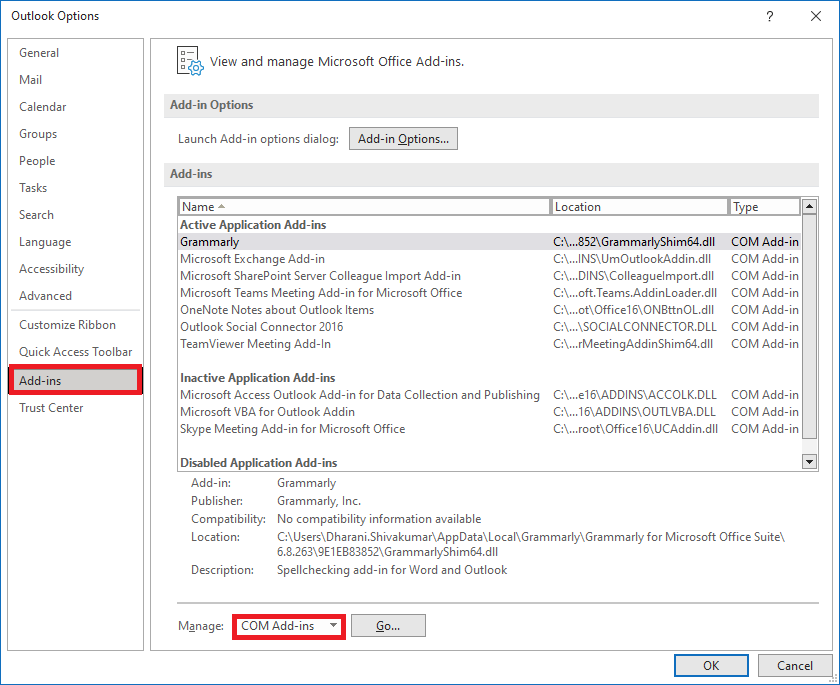
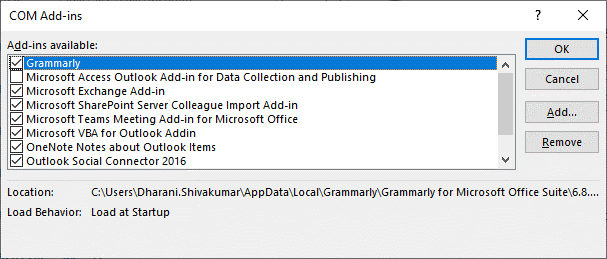
解決策 4: Outlook アプリを更新する
Outlook アプリの更新プログラムをインストールすると、アプリに関連する予期せぬバグや既存の問題は、アプリの既定の設定を復元することで解決されます。
Windows PC で Outlook アプリを更新するには、次の手順に従ってください。
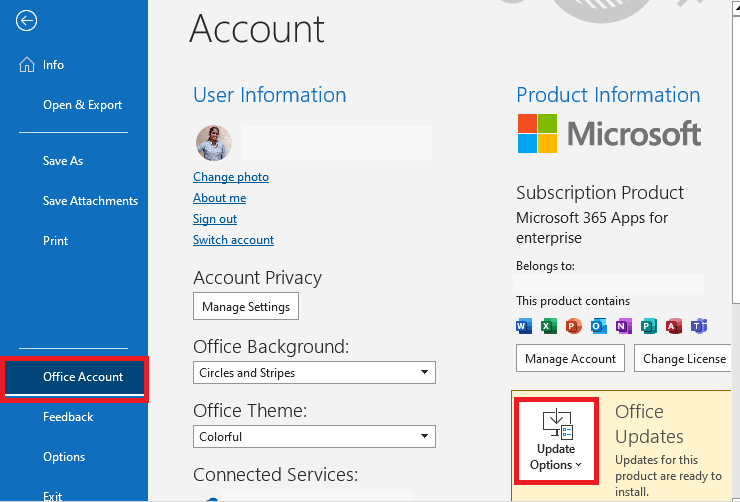
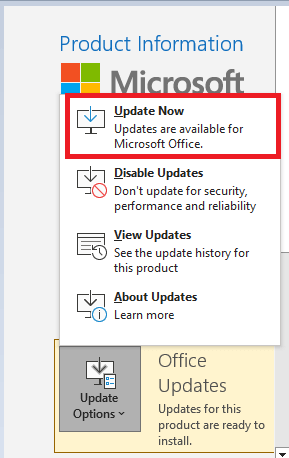
こちらもお読みください: [解決済み] Windows 10 で Outlook が開かない場合の対処方法
解決策 5: MS Outlook を修復する
Outlook の受信トレイ ビューが変更される問題の原因となるソフトウェアの不具合やファイルの構成ミスがある場合は、Outlook を修復すると設定がデフォルトに復元され、それに関連する根本的な問題が解決されます。
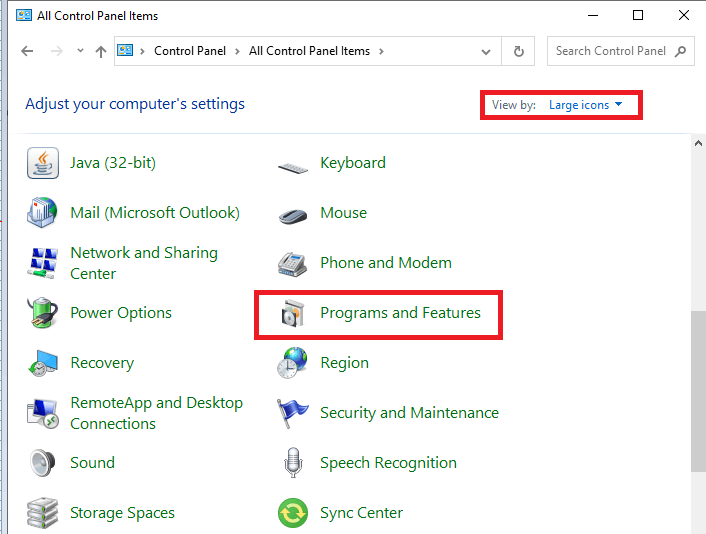
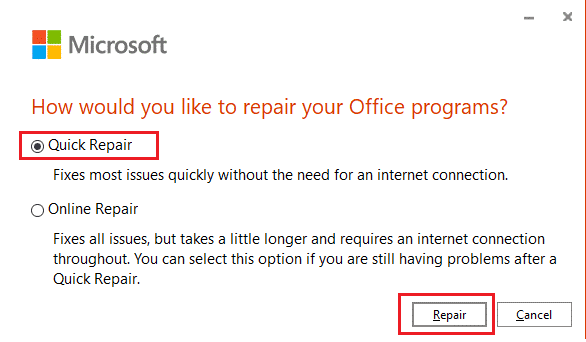
解決策 6: Outlook アカウントを再追加する
Outlook アカウントを再度追加すると、アカウントの設定と構成が更新され、Outlook ビューが変更される問題の原因となる潜在的な不具合や構成ミスが修正されます。
Outlook アカウントを再度追加するには、次の手順に従ってください。
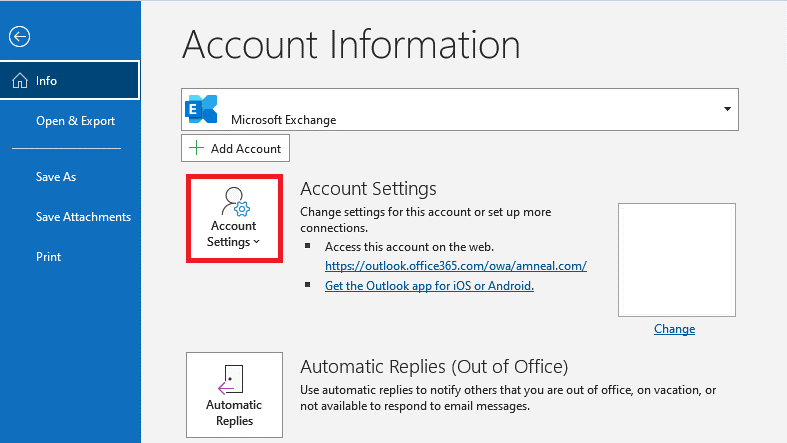
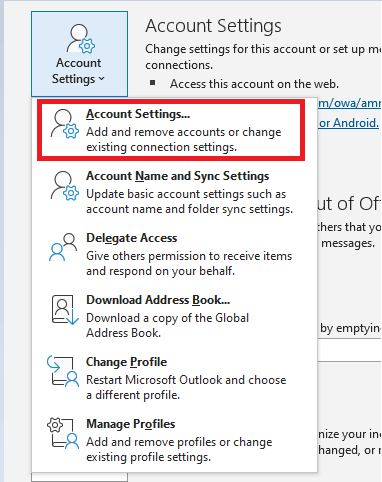
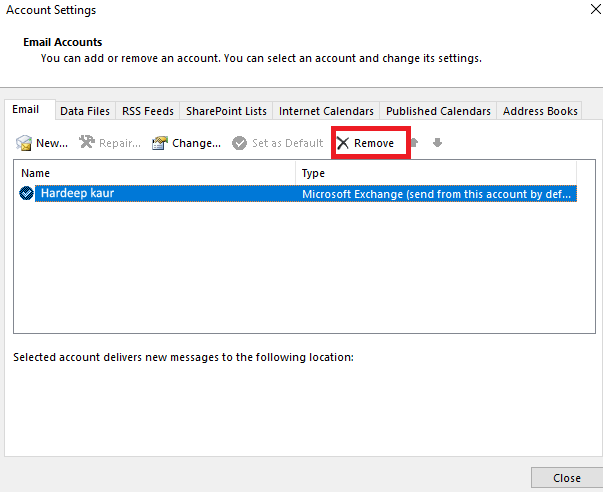
解決策 7: 新しいプロファイルにアカウントを追加する
Outlook ビューの変更は、Outlook アカウントを新しいプロファイルに追加することで修正できます。これは、問題の原因となっているプロファイルに関連する問題を解決するのに役立ちます。
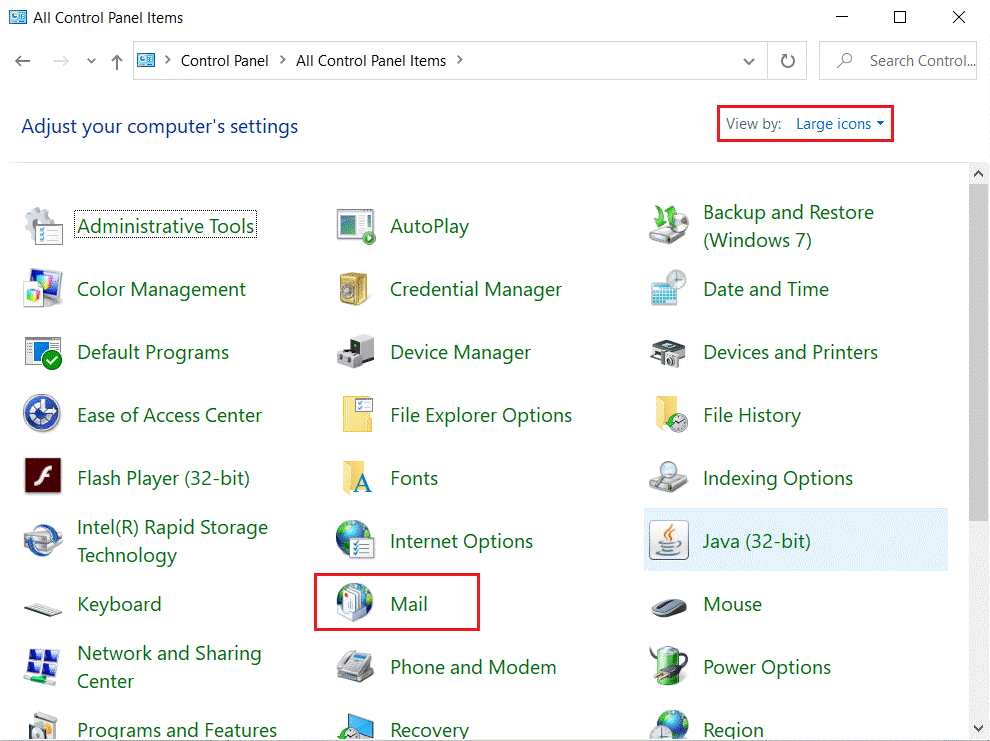
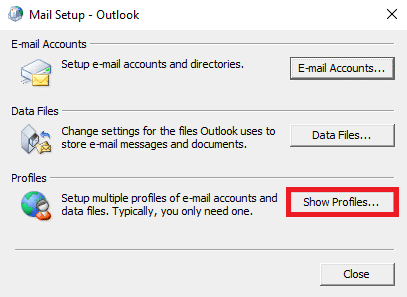
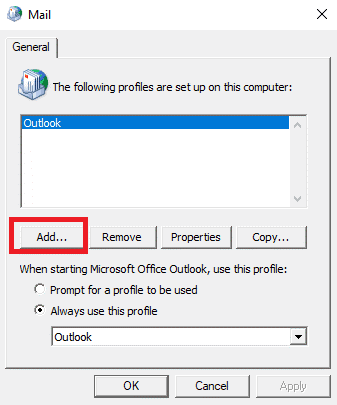
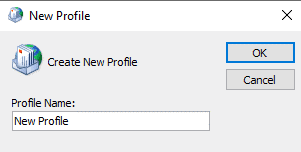
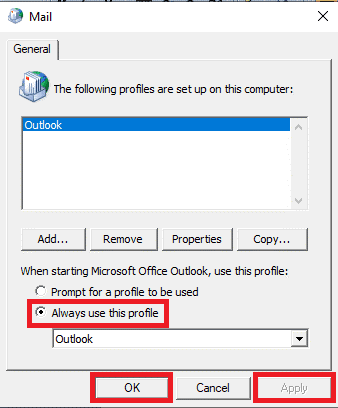
解決策 8: 新しい Outlook プロファイルを作成する
上記の解決策がどれもうまくいかない場合、試す必要がある最後の解決策は、新しい Outlook プロファイルを作成することです。これにより、レイアウト変更の問題が発生することなく、電子メールが適切に実行されるようになります。
Windows PC に新しい Outlook プロファイルを作成するには、次の手順に従います。
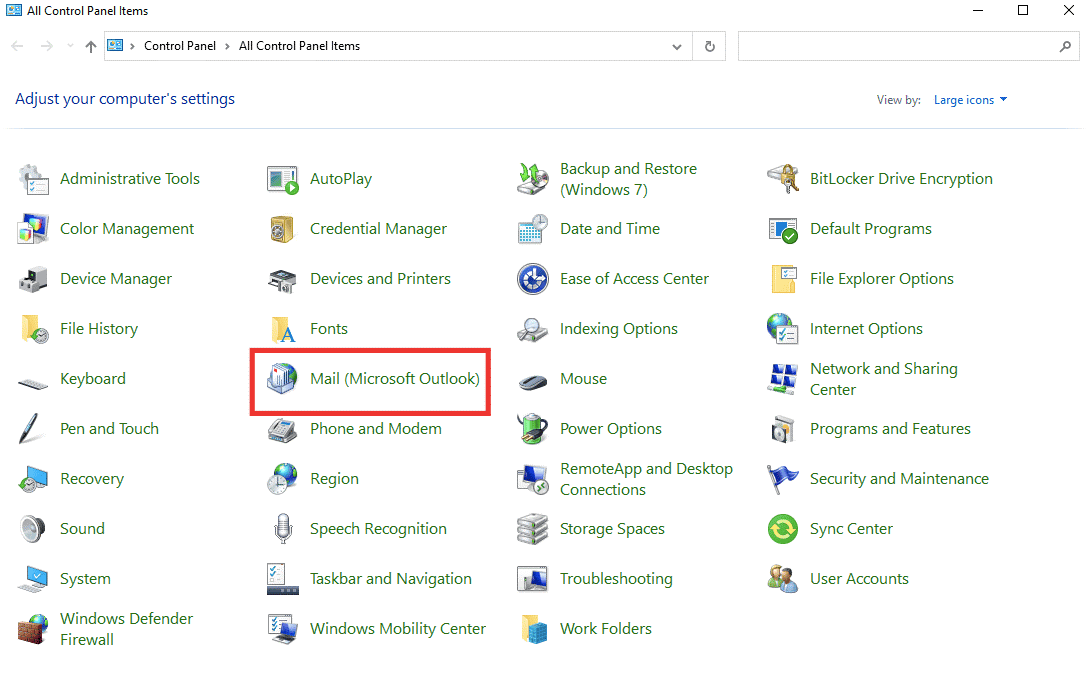
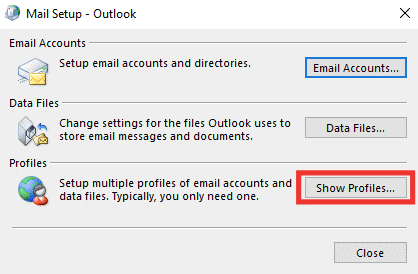
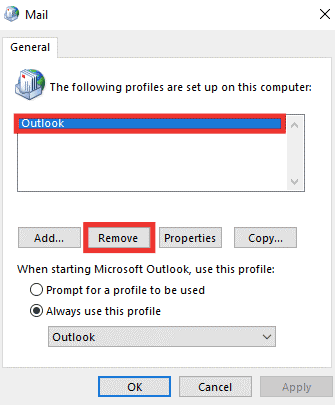
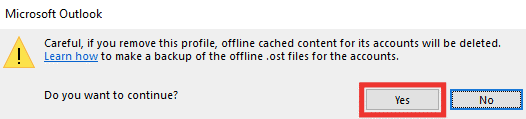
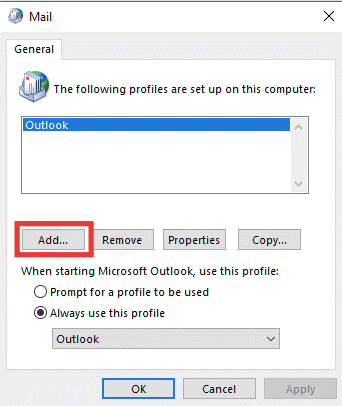
さまざまな Windows PC エラーを修正するための推奨ソリューション
上記の解決策がどれもうまくいかない場合は、これは高度な修復ユーティリティでシステムをスキャンする価値があります。一度スキャンするだけで、コンピュータ関連のさまざまな問題やエラーを検出して修正できます。
これにより、 DLL エラー、レジストリ破損、ブルー スクリーン エラー、アプリケーション エラーなどのさまざまな PC 関連の問題も修正できます。
エラーや問題が修正されるだけでなく、PC のパフォーマンスが向上し、新しい PC のようにスムーズに動作します。
最後の言葉
以上、Outlook の受信トレイのビューが変更された問題についての説明でした。表示される解決策を 1 つずつ実行して、Outlook ビューをデフォルトの問題に変更する方法を学習してください。
記載されている解決策に注意深く従ってください。この記事が Outlook の受信トレイのビュー変更の問題の解決に役立つことを願っています。
幸運を!
Rustに直面すると、起動時または読み込み中にクラッシュし続けます。その後、指定された修正に従って、Rushクラッシュの問題を簡単に停止します…
Intel Wireless AC 9560 コード 10 の修正方法について詳しく解説します。Wi-Fi および Bluetooth デバイスでのエラーを解決するためのステップバイステップガイドです。
Windows 10および11での不明なソフトウェア例外(0xe0434352)エラーを修正するための可能な解決策を見つけてください。
Steamのファイル権限がないエラーにお困りですか?これらの8つの簡単な方法で、Steamエラーを修正し、PCでゲームを楽しんでください。
PC での作業中に Windows 10 が自動的に最小化される問題の解決策を探しているなら、この記事ではその方法を詳しく説明します。
ブロックされることを心配せずに学生が学校で最もよくプレイするゲーム トップ 10。オンラインゲームの利点とおすすめを詳しく解説します。
Wordwallは、教師が教室のアクティビティを簡単に作成できるプラットフォームです。インタラクティブな体験で学習をサポートします。
この記事では、ntoskrnl.exeの高いCPU使用率を解決するための簡単な方法を紹介します。
VACを修正するための解決策を探していると、CSでのゲームセッションエラーを確認できませんでした:GO?次に、与えられた修正に従います
簡単に取り除くために、ソリューションを1つずつ実行し、Windows 10、8.1、8、および7のINTERNAL_POWER_ERRORブルースクリーンエラー(0x000000A0)を修正します。


![[フルガイド]Steamのファイル権限の欠落エラーを修正する方法は? [フルガイド]Steamのファイル権限の欠落エラーを修正する方法は?](https://luckytemplates.com/resources1/images2/image-1234-0408150850088.png)



![[解決済み]Ntoskrnl.Exe高CPU使用率Windows10 [解決済み]Ntoskrnl.Exe高CPU使用率Windows10](https://luckytemplates.com/resources1/images2/image-5920-0408150513635.png)

