[解決済み]錆がクラッシュし続ける問題を修正する方法は?
![[解決済み]錆がクラッシュし続ける問題を修正する方法は? [解決済み]錆がクラッシュし続ける問題を修正する方法は?](https://luckytemplates.com/resources1/images2/image-6970-0408150808350.png)
Rustに直面すると、起動時または読み込み中にクラッシュし続けます。その後、指定された修正に従って、Rushクラッシュの問題を簡単に停止します…
職場で Outlook アプリを使用している場合は、IT チームが管理する会社のメール サーバーで実行されている可能性があります。その場合、不在時の返信を設定するのは簡単なプロセスです。自宅にいる場合は、Windows 10 のメール & カレンダー アプリまたは Outlook.com を使用して自動返信を設定することもできます。これは、不在でメールにアクセスできないこと (またはメッセージを無視していること) を人々に知らせる優れた方法です。
Windows 10 メールで自動返信を作成する
Windows 10 メール アプリで実行できますが、機能はOffice 365の実際の Outlook アプリほど堅牢ではありません。メール アプリを起動して [設定] に移動し、[自動返信] をクリックします。
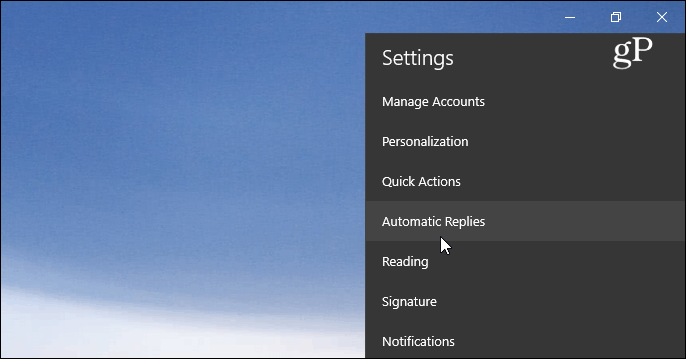
次に、[自動返信を送信] ボタンを [オン] に切り替え、[組織外に返信を送信する] ボックスをオンにします。次に、受信者に知らせたいメッセージと情報を入力します。連絡先に登録されている人だけに自動返信を送信するように選択することもできます。これは、購読しているサービスからのマーケティング メールや自動生成されたメールに送信したくない場合に適したオプションです。
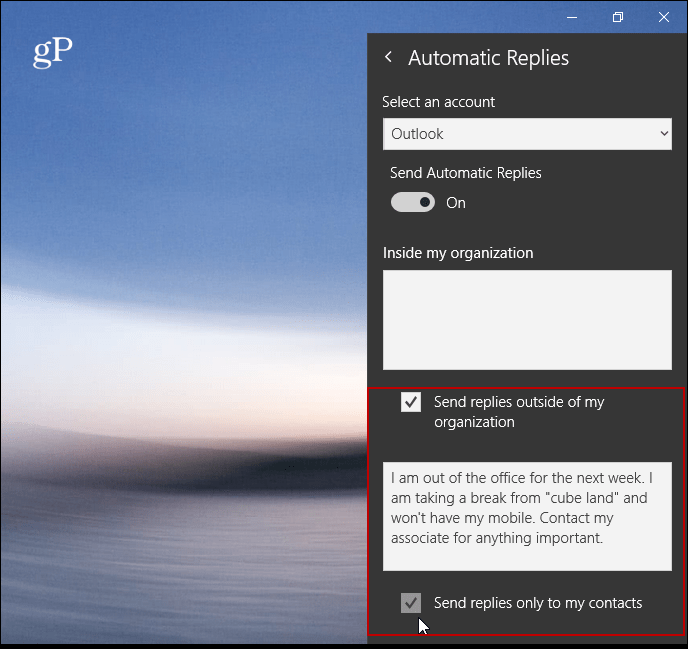
Outlook.com やデスクトップ バージョンとは異なり、メール アプリでは現在、自動返信のスケジュールを設定できません。
Outlook.com で自動返信を作成する
Outlook またはメール アプリを使用していない場合は、Outlook on the web を使用して自動返信を作成できます。次のスクリーンショットは、最新バージョンの Outlook.com のものであり、新しいベータ版のものではないことに注意してください。ログイン後、右上隅の [設定] (歯車アイコン) をクリックし、[自動返信] を選択します。
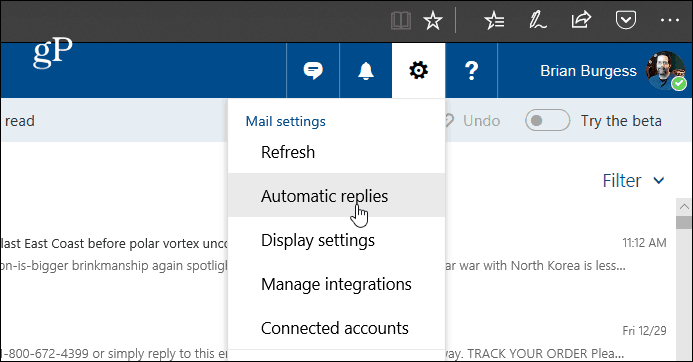
次に、[自動返信を送信する] オプションを選択し、[この期間のみ返信を送信する] をオンにして、不在の日付を選択します。不在の理由と受信者に知らせたいその他のメッセージをテキスト ボックスに入力します。カレンダーをブロックしたり、自動返信メッセージを表示するユーザーを選択したりするなど、オプションの設定を選択することもできます。すべての設定が完了したら、上部の [OK] をクリックします。
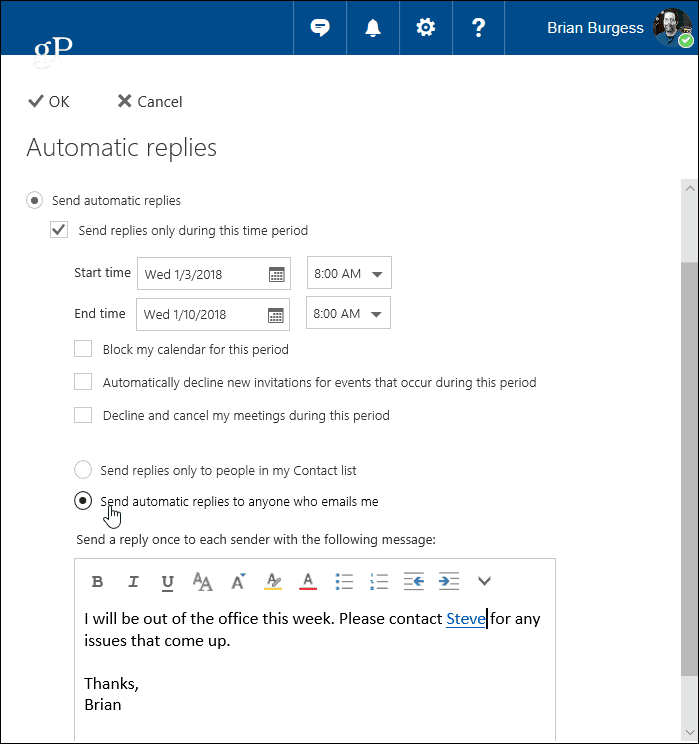
また、Gmail や ISP などの個人の電子メール アカウントを使用している場合は、Exchange で Outlook を使用するよりもプロセスが複雑になることにも注意してください。テンプレートと新しいルールを作成する必要があります。複雑に聞こえますが、私たちはあなたをサポートしています — Outlook で POP または IMAP アカウントを使用して自動返信を作成する方法に関する記事をお読みください。
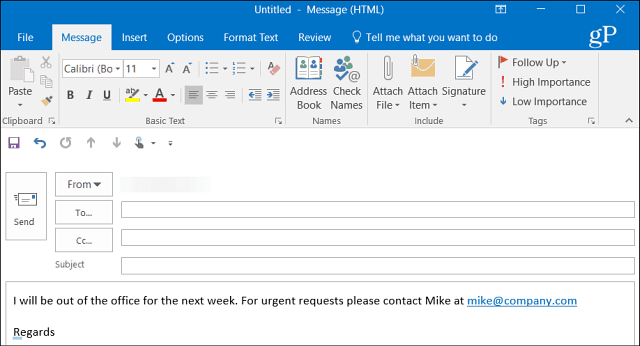
自宅で Outlook を使用して共有予定表を使用している場合は、 Outlook 予定表の不在エントリの作成方法に関する記事を確認してください。また、2013 より古いバージョンの Office を実行している場合は、不在時の自動応答の作成に関する以下の記事のいずれかを確認してください。
Rustに直面すると、起動時または読み込み中にクラッシュし続けます。その後、指定された修正に従って、Rushクラッシュの問題を簡単に停止します…
Intel Wireless AC 9560 コード 10 の修正方法について詳しく解説します。Wi-Fi および Bluetooth デバイスでのエラーを解決するためのステップバイステップガイドです。
Windows 10および11での不明なソフトウェア例外(0xe0434352)エラーを修正するための可能な解決策を見つけてください。
Steamのファイル権限がないエラーにお困りですか?これらの8つの簡単な方法で、Steamエラーを修正し、PCでゲームを楽しんでください。
PC での作業中に Windows 10 が自動的に最小化される問題の解決策を探しているなら、この記事ではその方法を詳しく説明します。
ブロックされることを心配せずに学生が学校で最もよくプレイするゲーム トップ 10。オンラインゲームの利点とおすすめを詳しく解説します。
Wordwallは、教師が教室のアクティビティを簡単に作成できるプラットフォームです。インタラクティブな体験で学習をサポートします。
この記事では、ntoskrnl.exeの高いCPU使用率を解決するための簡単な方法を紹介します。
VACを修正するための解決策を探していると、CSでのゲームセッションエラーを確認できませんでした:GO?次に、与えられた修正に従います
簡単に取り除くために、ソリューションを1つずつ実行し、Windows 10、8.1、8、および7のINTERNAL_POWER_ERRORブルースクリーンエラー(0x000000A0)を修正します。


![[フルガイド]Steamのファイル権限の欠落エラーを修正する方法は? [フルガイド]Steamのファイル権限の欠落エラーを修正する方法は?](https://luckytemplates.com/resources1/images2/image-1234-0408150850088.png)



![[解決済み]Ntoskrnl.Exe高CPU使用率Windows10 [解決済み]Ntoskrnl.Exe高CPU使用率Windows10](https://luckytemplates.com/resources1/images2/image-5920-0408150513635.png)

