[解決済み]錆がクラッシュし続ける問題を修正する方法は?
![[解決済み]錆がクラッシュし続ける問題を修正する方法は? [解決済み]錆がクラッシュし続ける問題を修正する方法は?](https://luckytemplates.com/resources1/images2/image-6970-0408150808350.png)
Rustに直面すると、起動時または読み込み中にクラッシュし続けます。その後、指定された修正に従って、Rushクラッシュの問題を簡単に停止します…
Office for Mac チームは好調で、2015 年半ばにリリースされた 2016 年版の新機能で新年を迎えます。優れた新機能の 1 つは、Outlook 2016 for Mac の全画面表示のサポートです。これは macOS のネイティブ機能ですが、一部のプログラムは追いつくのに少し時間がかかりました。Outlook に新しい更新プログラムが追加されたので、その使用方法と期待される機能を次に示します。
Outlook 2016 for Mac で全画面表示を有効にする
まず、Office 2016 の最新の更新プログラムがインストールされていることを確認する必要があります。新しいアップデートの説明と入手方法については、記事をご覧ください。これらの更新プログラムをインストールしたら、Outlook 2016 for Mac を起動します。次に、ウィンドウを最大化して全画面表示機能を取得します。
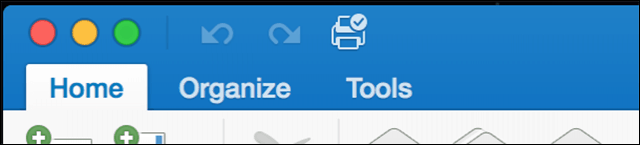
フルスクリーンは単なる没入型体験ではありません。メッセージを開くと、背景の気を散らすものが取り除かれ、コンテンツに明確な焦点が置かれます。フォーカス ビューを終了するには、メッセージ ウィンドウの外側をクリックして Outlook のメイン画面に戻ります。
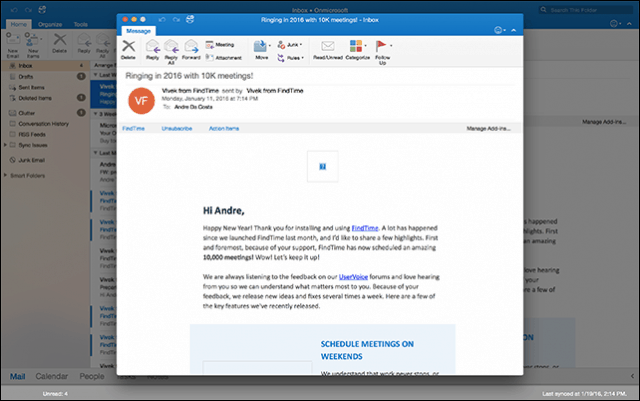
全画面表示でマルチタスクも可能です。一度に複数のメッセージを表示するには、メッセージを開いて最小化します。別のメッセージを開き、以前に最小化したメッセージのメッセージ タブをクリックします。

Outlook 2016 は、両方のメッセージ間で画面を自動的に分割します。
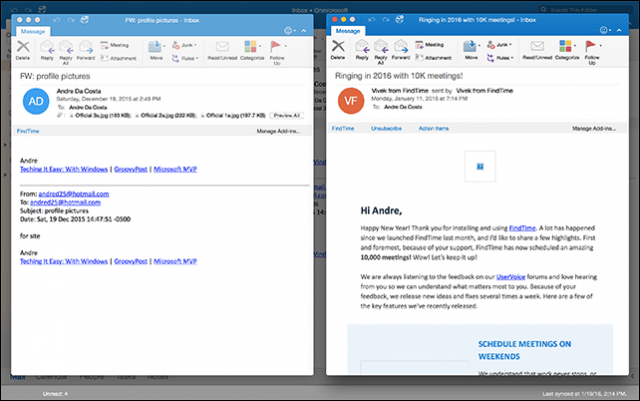
最初は、画面に 2 つのメッセージが表示されてフォーカス ビューをアクティブにするのに苦労しました。Mac がデフォルトの解像度 1440 x 900 を使用している場合、代わりにメッセージが切り替えられます。Retina ディスプレイを搭載した Mac をお持ちの場合は、次の操作を行ってください: [システム環境設定] を開き、[ディスプレイ] をクリックします。
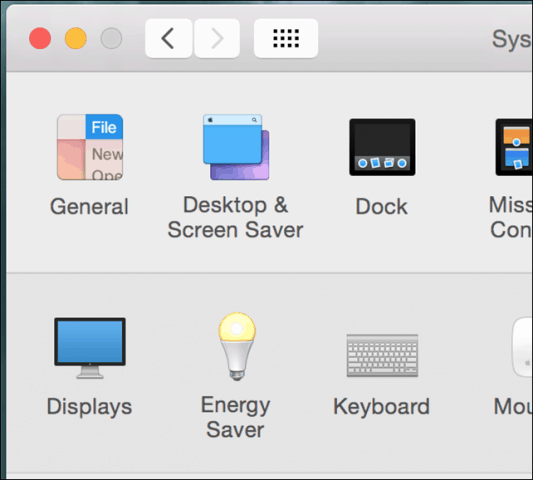
Scaledラジオ ボックスを選択し、3 番目のオプションをクリックします。注意してください。これにより、Mac のパフォーマンスが制限される場合があります。Outlook 2016 for Mac で機能を動作させるために、これを行わなければならなかったのは非常に奇妙です。
OS X El Capitan 分割ビューのサポート
Outlook 2016 for Mac は、新しい OS X El Capitan 機能である分割ビューも利用します。これには、さらに高い解像度、最低 1550 ピクセルが必要です。有効にするには、[ファイル] > [新規] > [メイン ウィンドウ] をクリックします。Outlook 2016 で分割ビューを使用すると、予定表、タスク、または別の受信トレイを管理するために使用できる追加のメイン ウィンドウをセットアップできます。私の解像度の制限のために、それを機能させることができませんでした。
Outlook 2016 で分割ビューを使用すると、予定表、タスク、または別の受信トレイを管理するために使用できる追加のメイン ウィンドウをセットアップできます。私の解像度の制限のために、それを機能させることができませんでした。
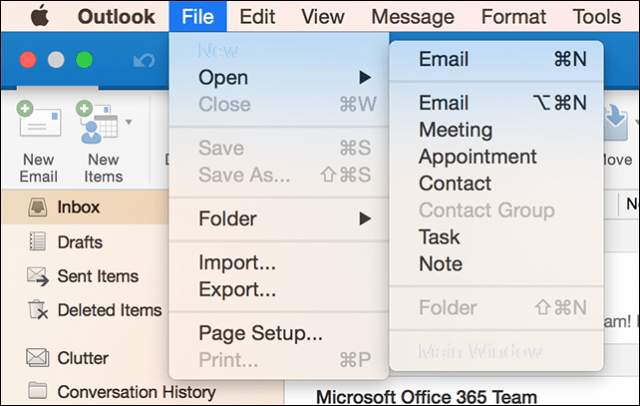
Outlook for Mac チームは、これらは初期の段階であると指摘しています。機能を改良するために、さらに多くの作業が行われています。願わくば、解像度の低い古い Mac のサポートが改善されることを願っています。新機能についてのご意見をお聞かせください。
Rustに直面すると、起動時または読み込み中にクラッシュし続けます。その後、指定された修正に従って、Rushクラッシュの問題を簡単に停止します…
Intel Wireless AC 9560 コード 10 の修正方法について詳しく解説します。Wi-Fi および Bluetooth デバイスでのエラーを解決するためのステップバイステップガイドです。
Windows 10および11での不明なソフトウェア例外(0xe0434352)エラーを修正するための可能な解決策を見つけてください。
Steamのファイル権限がないエラーにお困りですか?これらの8つの簡単な方法で、Steamエラーを修正し、PCでゲームを楽しんでください。
PC での作業中に Windows 10 が自動的に最小化される問題の解決策を探しているなら、この記事ではその方法を詳しく説明します。
ブロックされることを心配せずに学生が学校で最もよくプレイするゲーム トップ 10。オンラインゲームの利点とおすすめを詳しく解説します。
Wordwallは、教師が教室のアクティビティを簡単に作成できるプラットフォームです。インタラクティブな体験で学習をサポートします。
この記事では、ntoskrnl.exeの高いCPU使用率を解決するための簡単な方法を紹介します。
VACを修正するための解決策を探していると、CSでのゲームセッションエラーを確認できませんでした:GO?次に、与えられた修正に従います
簡単に取り除くために、ソリューションを1つずつ実行し、Windows 10、8.1、8、および7のINTERNAL_POWER_ERRORブルースクリーンエラー(0x000000A0)を修正します。


![[フルガイド]Steamのファイル権限の欠落エラーを修正する方法は? [フルガイド]Steamのファイル権限の欠落エラーを修正する方法は?](https://luckytemplates.com/resources1/images2/image-1234-0408150850088.png)



![[解決済み]Ntoskrnl.Exe高CPU使用率Windows10 [解決済み]Ntoskrnl.Exe高CPU使用率Windows10](https://luckytemplates.com/resources1/images2/image-5920-0408150513635.png)

