[解決済み]錆がクラッシュし続ける問題を修正する方法は?
![[解決済み]錆がクラッシュし続ける問題を修正する方法は? [解決済み]錆がクラッシュし続ける問題を修正する方法は?](https://luckytemplates.com/resources1/images2/image-6970-0408150808350.png)
Rustに直面すると、起動時または読み込み中にクラッシュし続けます。その後、指定された修正に従って、Rushクラッシュの問題を簡単に停止します…
Windows PC /ラップトップにブルースクリーンが表示され、「PCで問題が発生したため、再起動が必要です」というエラーメッセージが表示されることがあります。 このエラーは、さまざまな理由でWindowsで発生するブルースクリーン(BSOD)エラーです。
したがって、このエラーをできるだけ早く取り除く必要があります。このBSODエラーを無視すると、コンピュータ全体に影響を及ぼし、システムにアクセスできなくなる可能性があります。
この記事では、「PCが問題になり、再起動する必要がある」エラーを修正するためのいくつかの可能な解決策を得るだけでなく、Windows10の他のエラー/問題を修正するように指示するトラブルシューティングガイドも提供します。
ただし、この問題を解決するための解決策を適用する前に、 「PCで問題が発生し、100でスタックして再起動する必要がある」というエラーに関するいくつかの隠された事実を知っておくことをお勧めします。
PCで問題が発生し、再起動する必要があるとはどういう意味ですか?
多くの場合、さまざまなWindows 10ユーザーは、システムがクラッシュし始め、ブルースクリーンとともにエラーメッセージが表示される状況に直面します。
“Your PC ran into a problem and needs to restart. We’re just collecting some error info, and then we’ll restart for you.“
OR
“Your PC ran into a problem that it couldn’t handle and now it needs to restart. You can search for the error online.“
エラーメッセージは、次のようなさまざまな停止エラーコードとともに表示されます。
デバイスで問題が発生し、100でスタックして再起動する必要があるというエラーは、さまざまな状況で発生します。
ただし、この記事では、問題のあるエラーが発生したPCを修正するための完全なソリューションを入手します。以下にさまざまなケースを示します。これにより、問題に応じて直接解決策に進むことができます。
さて、これらはあなたがエラーを得るさまざまなケースです、今あなたのケースに従って与えられた解決策に単に向かいます。
問題が発生して再起動する必要があるPCを修正するにはどうすればよいですか?
以下は、問題が発生し、Windows 10から100のエラーメッセージでスタックして再起動する必要があるPCを解決するためのガイドとなる解決策です。次々に実行し、この問題を簡単に取り除きます。
ケース1-PCがセーフモードで起動できる
エラーが発生した後もWindows10コンピューターを起動できる場合は、以下の解決策を試して、問題が発生し、スタックして再起動する必要があるPCを修正してください。
修正1:PC/ラップトップをセーフモードで起動する
「PCで問題が発生し、再起動する必要があります」という エラーが発生する可能性があることは、システムドライバが古くなっているか、機能していないことが原因であることがすでにわかっています。したがって、この修正では、システムドライバーの更新を試みます。
Windowsシステムをセーフモードで起動した後、「PCで問題が発生し、再起動する必要がある」場合、エラーは表示されません。
修正2:システムドライバーを再インストールする
システムドライバに関するいくつかの問題は、PCで問題が発生し、0でスタックして再起動する必要があるというエラーメッセージを表示する場合もあります。したがって、この問題を修正するには、システムドライバをアンインストールしてから再インストールします。
次に、以下にリストされている重要なシステムドライバーのいくつかをアンインストールしてから再インストールし、それぞれをアンインストールしてからPCを再起動してみてください。
以下の手順に従って、システムからシステムドライバをアンインストールします。
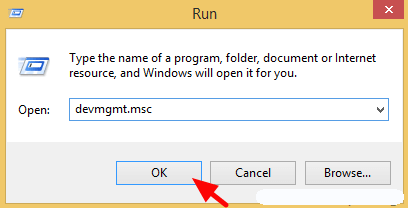
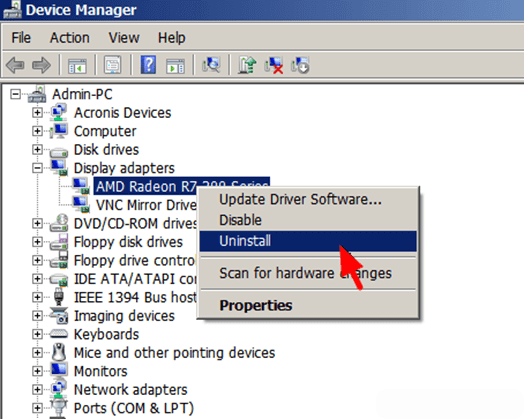
次に、最新のドライバーをインストールし、ハードウェアメーカーのWebページの公式Webサイトにアクセスして、システムで使用可能なドライバーをダウンロードする必要があります。
もう一度、コンピュータを再起動して、「PCで問題が発生し、再起動する必要があります」という エラーがないか確認します。
注:同じ手順を使用して、他のシステムドライバーをアンインストールします。または、RevoUninstallerを使用してプログラムを簡単にアンインストールできます。
RevoUninstallerを入手してプログラムを完全にアンインストールする
修正3:システムファイルチェッカー(SFC)を実行する
何度も。破損した、アクセスできない、または破損したシステムファイルが原因で、ユーザーはブルースクリーンに遭遇し、PCで問題が発生し、100でスタックして再起動する必要があるというエラーメッセージが表示されます。したがって、このエラーを修正するには、SFCスキャンを実行してシステムファイルを修復してみてください。
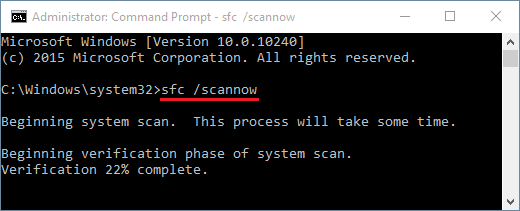
SFCコマンドが完了したら、システムを再起動し、エラーメッセージを確認します。
修正4:システムハードディスクを確認する
システムのハードディスクに問題があると、PCで100のエラーメッセージが表示されたまま問題が発生する可能性もあります。したがって、Windows PCからこの問題を解決するには、ハードディスクを確認することをお勧めします。
以下の手順に従って、ハードディスクを確認します。
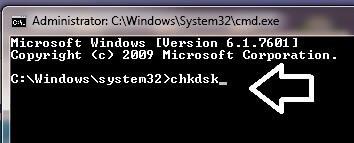
このコマンドは、ハードディスクにエラーがないかどうかを確認するため、完了するまでに長い時間がかかります。
コマンドが実行され、ハードディスクが検証されたら、PCを再起動して���BSODエラーが引き続き発生するかどうかを確認します。
修正6:ドライバーを更新する
システムドライバが古くなっているか互換性がない場合は、PCに問題が発生し、再起動する必要があることを示すエラーメッセージがWindowsに表示される可能性があります。
したがって、このエラーを修正するには、すべてのシステムドライバを更新することをお勧めします。手動および自動でドライバーを更新するには、2つの方法があります。次の手順に従って、ドライバを手動で更新します。
これにより、これらのドライバーの最新バージョンの検索が開始されます。検索が完了したら、PCにインストールできます。
その手動の方法をスキップしたい場合は、DriverEasyを試してください。これにより、すべての古いドライバーが更新され、他のドライバー関連の問題が問題なく自動的に修正されます。
修正6:メモリダンプ設定を調整する
Windows OSのメモリ設定を調整して、ブルースクリーンエラーメッセージ「PCで問題が発生し、100でスタックして再起動する必要があります」を克服してみてください。メモリ設定を調整する手順は次のとおりです。
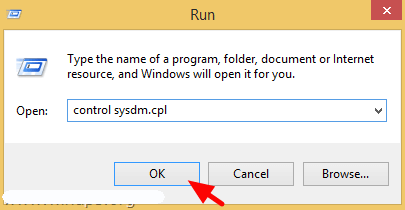
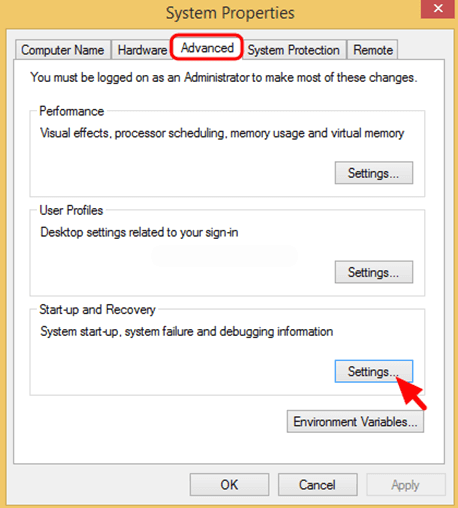
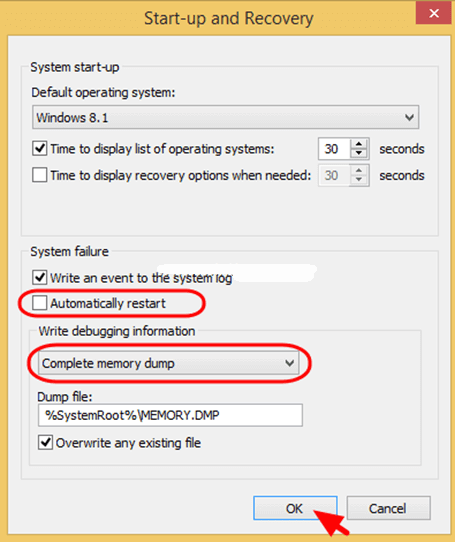
その後、PC /ラップトップを実行し、エラーが修正されているかどうかを確認します。
修正7:メモリテストを実行する
これは、 PCで問題が発生し、Windows10OSから再起動する必要があるというエラーメッセージをすばやく修正する最も簡単なソリューションです。システムでメモリテストを実行して、問題を検出して解決してください。
したがって、以下の手順に従ってメモリテストを実行します。

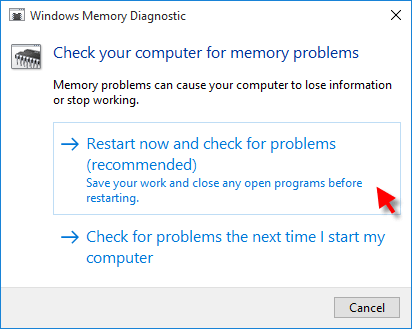
このプロセスは、システムのメモリ関連のエラーを完全に修正しようとします。
最後に、PCを再起動して、正常に実行されていること、またはBSODエラーなしで保存されているすべてのものにアクセスできることを確認します。
ケース2–PCがセーフモードで起動できない
「 PCに問題が発生し、再起動する必要があります」というエラーが表示されたときにPCがセーフモードで起動しない場合は、以下の解決策を試してください。
修正1:スタートアップ修復を実行する
この状況では、組み込みのスタートアップ修復ツールを実行する必要があります。これは、 Windowsのスタートアップの問題を修正するために機能します。ただし、手順を実行するには、WindowsリカバリドライブまたはWindowsインストールディスクが必要です。
次に、次の手順に従います。
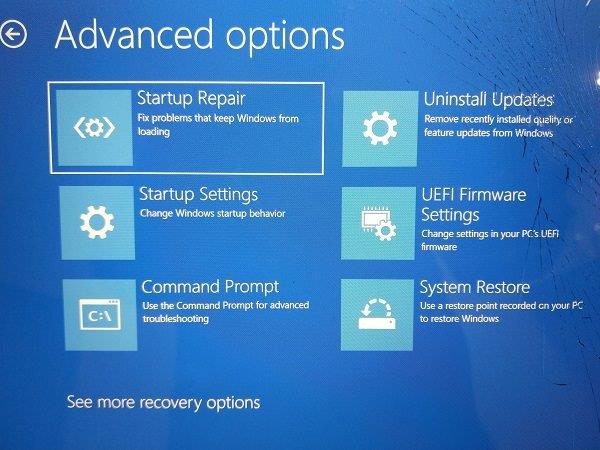

ここで、PCで問題が発生し、100でスタックして再起動する必要があるかどうかを確認します。エラーが修正されましたが、そうでない場合は、次の解決策に進みます。
修正2:システムの復元を実行する
さて、以前にシステムの復元ポイントを作成したことがある場合は、システムの復元を実行してください。これにより、「Windows10でPCで問題が発生しました」を取り除くことができます。
システムの復元を実行すると、システムが正常に動作しているときに、エラーなしでシステムを以前の状態にロールバックできます。
したがって、次の手順に従ってください。

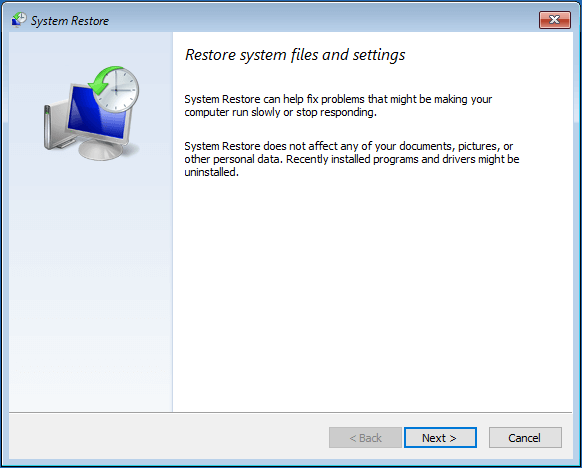
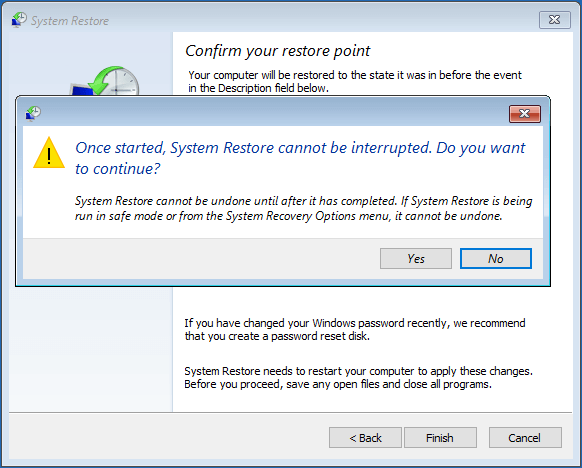
これがうまくいくことを願っていますが、うまくいかない場合は、次の解決策に従ってください。
修正3:レジストリ構成を復元する
上記の解決策のいずれも「PCで問題が発生し、再起動する必要がある」を解決するために機能しない場合は、ここでレジストリを復元することをお勧めします。
ただし、手順を実行する前に、何か問題が発生したかのようにレジストリファイルをバックアップしてから、バックアップから復元できます。
これを行うには、次の手順に従います。
C:
CD Windows\System32
CD config
DIR
CD regback
DIR CD..
REN default default1
ren sam sam1
ren security security1
ren software software1
ren system to system1
CD regback
copy * c:\windows\system32\config
コマンドを使用すると、現在のsystem32構成ファイルを置き換えることができます。これは、バックアップフォルダーで不正確に変更されている可能性があります。このソリューションは、レジストリの変更が原因で発生した「PCで問題が発生しました」というエラーを修正するために機能します。
ケース3.Windowsループでスタック
上記の2つのケースのように、Windowsループで「PCで問題が発生し、再起動する必要があります」というメッセージが表示された場合は、この場合、再起動してみてください。
さらに、WindowsインストールCD/DVDでエラーを修正できます。インストールディスクがない場合は、追加としてWindowsインストールメディアを作成してみてください。
Windowsインストールメディアを使用して、詳細オプションを使用してPCを修復してみてください。
手順に従って、Windowsインストールメディアから詳細オプションを使用します

Windowsインストールメディアを作成したら、上記の解決策を試してください。
まず、PCをセーフモードにし、その後、最近または互換性のないソフトウェアをアンインストールします。
修正1:互換性のないソフトウェアをアンインストールする
互換性のない、または問題のあるソフトウェアの一部が原因で、「デバイスで問題が発生し、0でスタックして再起動する必要がある」ことが発生する可能性があります。
問題のあるソフトウェアをアンインストールするには、次の手順に従います。
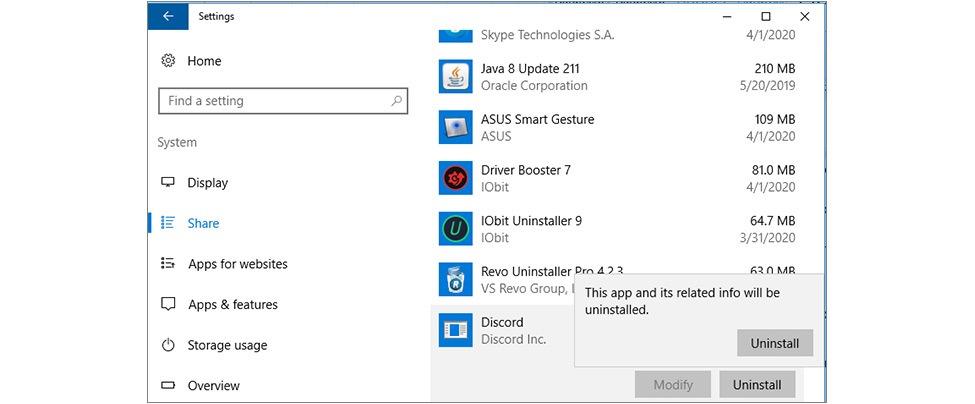
ソフトウェアをアンインストールした後、PCを再起動し、エラーが引き続き表示されるかどうかを確認します。さらに、まだエラーが発生している場合は、以下の解決策があります。
与えられた解決策があなたのデバイスを修正するために機能することを願っていますあなたのデバイスは問題に遭遇し、再起動する必要があります。
人々はまた尋ねます:
1-なぜPCが問題になり、平均を再起動する必要があるのですか?
このエラーは通常、ユーザーがPC /ラップトップで重いゲームを実行しようとした場合、またはソフトウェアなどをインストールしようとした場合に表示されます。このBSODエラーは通常、いくつかの問題を引き起こします。一般的な原因のいくつかは、システムドライバーの競合の問題、ハードウェアの損傷、システムファイルの感染、レジストリキーの破損、または過熱の問題です。ご存知のとおり、PCで問題が発生し、再起動する必要があります。エラー情報を収集しているところです。再起動します...(100%完了)エラーメッセージが表示され、コンピュータが応答しなくなり、パーセンテージが100%に達すると、システムが自動的に再起動するか、スタックします。
2-Windows 10が問題になり、再起動する必要がある場合、どうすれば修正できますか?
システムの復元を実行して、 Windows 10で問題が発生し、SFCスキャンまたはハードディスクソリューションの検証を行う場合は再起動する必要がある問題を修正できます。
3-PCが1分で自動的に再起動するように修正するにはどうすればよいですか?
PCを修正するには、すぐに自動的に再起動します。SFCスキャンを実行し、CHKDSKコマンドを実行し、Windows Defenderのオンとオフを切り替え、メモリテストを実行します。これにより、PCからのこのBSODエラーメッセージが解決されます。
「PCで問題が発生しました」エラーを修正する簡単な方法
上記の手動による方法を実行できない場合は、このエラーメッセージを解決する簡単な方法があります。
PC修復ツールを実行してみてください。このツールはユーザーフレンドリーで、数回クリックするだけでWindowsPCから頑固で苛立たしいエラーをすべて取り除くことができます。
このツールをダウンロードしてPCで実行するだけで、オペレーティングシステム全体がスキャンされ、エラーが検出され、簡単に自動的に修正されます。DLLエラー、システムバグの問題、レジストリエラーなど、あらゆる種類の内部問題は、このツールを使用して簡単に解決できます。
また、破損した、破損したWindowsシステムファイルを修復し、PCのパフォーマンスの低下に対処するのに役立ち、PCにエラーがなく高速になります。
問題のエラーが発生したPCを修正するためのPC修復ツールを入手してください
結論
これで、「PCで問題が発生し、100でスタックして再起動する必要があります」というエラーとその解決策について説明します。すべての方法を次々に試して、Windowsからのエラーを解決するのにどの方法が適しているかを確認してください。
この記事が気に入って、エラーメッセージなしでPC/ラップトップを正常な状態にするのに役立ったことを願っています。
Rustに直面すると、起動時または読み込み中にクラッシュし続けます。その後、指定された修正に従って、Rushクラッシュの問題を簡単に停止します…
Intel Wireless AC 9560 コード 10 の修正方法について詳しく解説します。Wi-Fi および Bluetooth デバイスでのエラーを解決するためのステップバイステップガイドです。
Windows 10および11での不明なソフトウェア例外(0xe0434352)エラーを修正するための可能な解決策を見つけてください。
Steamのファイル権限がないエラーにお困りですか?これらの8つの簡単な方法で、Steamエラーを修正し、PCでゲームを楽しんでください。
PC での作業中に Windows 10 が自動的に最小化される問題の解決策を探しているなら、この記事ではその方法を詳しく説明します。
ブロックされることを心配せずに学生が学校で最もよくプレイするゲーム トップ 10。オンラインゲームの利点とおすすめを詳しく解説します。
Wordwallは、教師が教室のアクティビティを簡単に作成できるプラットフォームです。インタラクティブな体験で学習をサポートします。
この記事では、ntoskrnl.exeの高いCPU使用率を解決するための簡単な方法を紹介します。
VACを修正するための解決策を探していると、CSでのゲームセッションエラーを確認できませんでした:GO?次に、与えられた修正に従います
簡単に取り除くために、ソリューションを1つずつ実行し、Windows 10、8.1、8、および7のINTERNAL_POWER_ERRORブルースクリーンエラー(0x000000A0)を修正します。


![[フルガイド]Steamのファイル権限の欠落エラーを修正する方法は? [フルガイド]Steamのファイル権限の欠落エラーを修正する方法は?](https://luckytemplates.com/resources1/images2/image-1234-0408150850088.png)



![[解決済み]Ntoskrnl.Exe高CPU使用率Windows10 [解決済み]Ntoskrnl.Exe高CPU使用率Windows10](https://luckytemplates.com/resources1/images2/image-5920-0408150513635.png)

