[解決済み]錆がクラッシュし続ける問題を修正する方法は?
![[解決済み]錆がクラッシュし続ける問題を修正する方法は? [解決済み]錆がクラッシュし続ける問題を修正する方法は?](https://luckytemplates.com/resources1/images2/image-6970-0408150808350.png)
Rustに直面すると、起動時または読み込み中にクラッシュし続けます。その後、指定された修正に従って、Rushクラッシュの問題を簡単に停止します…
PDF ファイルは、さまざまなデバイスで転送したり読んだりするのに最適ですが、それらを管理するのは大変です。また、場合によっては、非常に大きくなる可能性があります。これにより、ドライブの容量がいっぱいになり、友人や同僚に送信するのが難しくなります。適切な例として、大量のページを含む巨大な PDF ファイルを取得するかもしれませんが、それらすべてが必要なわけではありません。実際、1,000 ページのうち、1 つか 2 つ、または選択した一連のページが必要になる場合があります。同様の状況に陥った場合は、ファイルから必要なページを 1 つだけ抽出するための巧妙な方法を次に示します。
PDFファイルから必要なページだけを抽出
個々のページまたは必要なページを削除するには、特別なソフトウェアは必要ありません。ただし、 Adobe AcrobatやWondershare PDFelement Pro cabなどのアプリで処理できます。これは、Chrome、Firefox、Microsoft Edge などの最新のブラウザーで PDF を開くことができるため、実際には PDF ファイルとブラウザーだけで実行できます。ここでの考え方は、 [ PDF に出力] オプションの使用に似ています。
ページが必要な PDF をブラウザーで開きます。ここでは Chrome を使用しています。別のブラウザーを使用している場合、オプションは異なりますが、考え方は同じです。ファイルが開いたら、ブラウザのツールバーから[印刷] アイコンをクリックします。
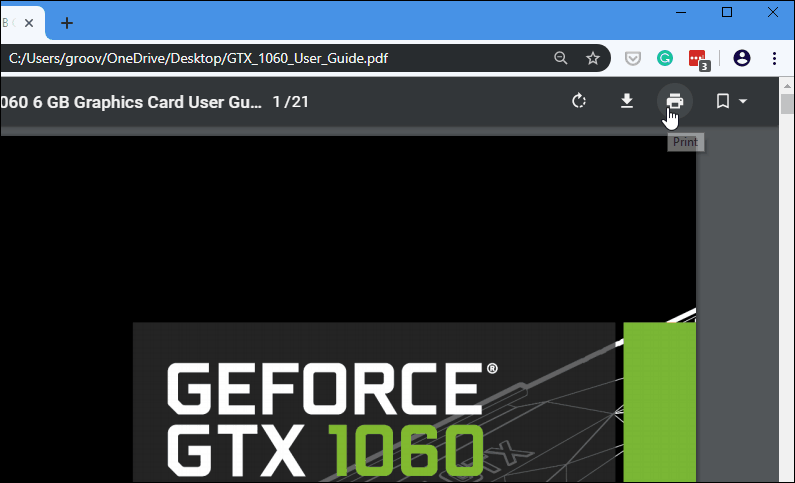
印刷ダイアログ ページで、宛先が [ PDF として保存] に設定されていることを確認します。その下に、必要なページをカスタマイズするオプションがあります。Chrome の場合は、[カスタム] に設定してから、新しい PDF として保存する特定のページまたは複数のページを接続します。たとえば、1 ページだけが必要な場合は、そのページ番号を入力します。また、6 ~ 9 などのページ範囲、または 6 ~ 9、11、15 などのドキュメント全体のさまざまなページを選択することもできます。入力する必要のあるページが揃ったら、[保存] ボタンをクリックします。
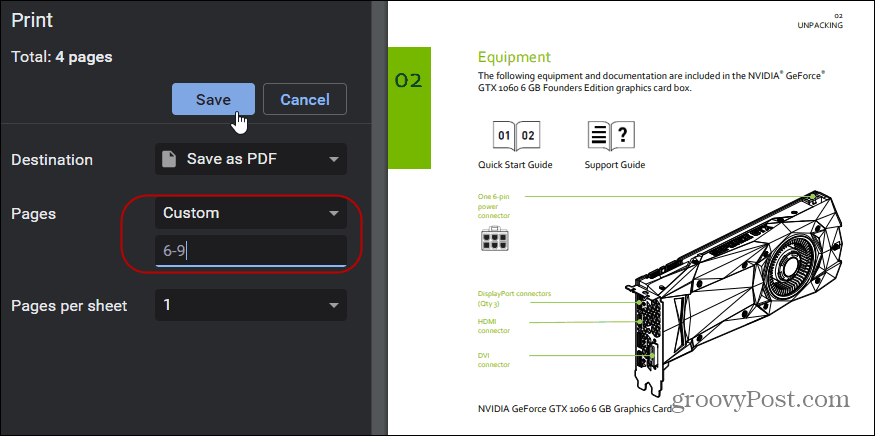
新しいドキュメントを保存する場所を選択して名前を付ければ、それだけです。新しい PDF ファイルを開くと、選択したページのみが表示されます。必要なものが揃ったので、オリジナルを削除するか、バックアップとしてアーカイブしておくことができます。
Rustに直面すると、起動時または読み込み中にクラッシュし続けます。その後、指定された修正に従って、Rushクラッシュの問題を簡単に停止します…
Intel Wireless AC 9560 コード 10 の修正方法について詳しく解説します。Wi-Fi および Bluetooth デバイスでのエラーを解決するためのステップバイステップガイドです。
Windows 10および11での不明なソフトウェア例外(0xe0434352)エラーを修正するための可能な解決策を見つけてください。
Steamのファイル権限がないエラーにお困りですか?これらの8つの簡単な方法で、Steamエラーを修正し、PCでゲームを楽しんでください。
PC での作業中に Windows 10 が自動的に最小化される問題の解決策を探しているなら、この記事ではその方法を詳しく説明します。
ブロックされることを心配せずに学生が学校で最もよくプレイするゲーム トップ 10。オンラインゲームの利点とおすすめを詳しく解説します。
Wordwallは、教師が教室のアクティビティを簡単に作成できるプラットフォームです。インタラクティブな体験で学習をサポートします。
この記事では、ntoskrnl.exeの高いCPU使用率を解決するための簡単な方法を紹介します。
VACを修正するための解決策を探していると、CSでのゲームセッションエラーを確認できませんでした:GO?次に、与えられた修正に従います
簡単に取り除くために、ソリューションを1つずつ実行し、Windows 10、8.1、8、および7のINTERNAL_POWER_ERRORブルースクリーンエラー(0x000000A0)を修正します。


![[フルガイド]Steamのファイル権限の欠落エラーを修正する方法は? [フルガイド]Steamのファイル権限の欠落エラーを修正する方法は?](https://luckytemplates.com/resources1/images2/image-1234-0408150850088.png)



![[解決済み]Ntoskrnl.Exe高CPU使用率Windows10 [解決済み]Ntoskrnl.Exe高CPU使用率Windows10](https://luckytemplates.com/resources1/images2/image-5920-0408150513635.png)

