[解決済み]錆がクラッシュし続ける問題を修正する方法は?
![[解決済み]錆がクラッシュし続ける問題を修正する方法は? [解決済み]錆がクラッシュし続ける問題を修正する方法は?](https://luckytemplates.com/resources1/images2/image-6970-0408150808350.png)
Rustに直面すると、起動時または読み込み中にクラッシュし続けます。その後、指定された修正に従って、Rushクラッシュの問題を簡単に停止します…
Microsoft PowerPoint は、Microsoft Office スイートの一部として 30 年間使用されてきました。PowerPoint プレゼンテーションをオンラインでブロードキャストしたり、プレゼンテーションで 3D モデルを使用したりする機能など、幅広い強力な機能を開発して以来、長い道のりを歩んできました。
ただし、信じられないことに、テキストの折り返しという単純な機能がありません。これは、テキストが画像の周りをどのように流れるかを決定するもので、Word で利用できる機能です。幸いなことに、PowerPoint でテキストを折り返す方法はいくつかありますが、多少の回避策があります。方法は次のとおりです。
テキスト ボックスの使用
テキストを折り返す通常の画像がある場合は、テキスト ボックスを使用して、テキストを必要な場所に正確に配置できます。
開始するには、[挿入] タブをクリックし、[画像] オプションを押して、[ファイルからの画像] を選択します。

挿入する画像を参照します。画像が表示されたら、[ 配置] をクリックして、画像を左、右、または中央に設定します。

画像の周りにテキスト ボックスを配置します。
[ホーム ]または [挿入] タブから、[テキスト ボックス] をクリックし、最初のテキスト ブロックを配置する場所の境界をドラッグします。

テキストを入力し、両端揃え アイコンをクリックして、 テキスト ボックス全体を埋めます。

これが完了したら、画像の両側にさらに 2 つのテキスト ボックスを追加します。
最後に、画像の下部に沿ってテキスト ボックスを追加します。これにより、画像の周囲に必要な位置に完全なテキスト セットが含まれるようになります。

手動間隔
より複雑な形状にテキストを巻き付けたい場合は、手動で行うことができます。これには、目的の効果が得られるまで単語間にスペースを挿入することが含まれます。
テキスト ボックスの方法と同じ方法で画像を挿入します。画像が配置されたら、その上に直接テキスト ボックスを追加します。
[テキスト ボックス]をクリックし、テキストを入れたいボックスの形をドラッグします。その後、必要なテキストの入力を開始できます。このテキストが画像の上に表示されるはずです。
後ろに隠れている場合は、画像を右クリックして [最背面へ移動] を選択し、もう一度[最背面へ移動] を選択します。

最後のステップは、画像の上にテキストが表示されないようにテキストを再配置することです。
空白の挿入を開始する場所をクリックしてから、Tab または Space を使用してテキストを移動します。

このプロセスは理想的ではありませんが、特定の画像、特に透明な画像や白い背景が一致する画像ではうまく機能する可能性があります。
Word オブジェクトを使用してテキストを折り返す
上記のオプションに満足できない場合は、最後のオプションである Word 自体を使用できます。以前のバージョンの PowerPoint では、Word でテキスト ラップを作成してからスライドに挿入する必要がありました。最近の Office バージョンでは、新しい Word ドキュメントをスライド オブジェクトとして PowerPoint に直接挿入できます。
PowerPoint で、 [挿入] タブに移動し、[オブジェクト] 、 [ Microsoft Word ドキュメント] の順に選択します。これにより、別のウィンドウで Word が起動します。

画像を折り返すテキストを Word 文書に入力します。次に、 [挿入] タブに移動し、[画像]、 [ファイルからの画像 ] の順に選択 して、画像を挿入します。

画像がテキスト内に表示されます — 画像を右クリックし、[テキストの折り返し] を選択すると、いくつかのオプションが表示されます。

[正方形] を選択すると、テキストが画像の周囲の正方形に収まります。
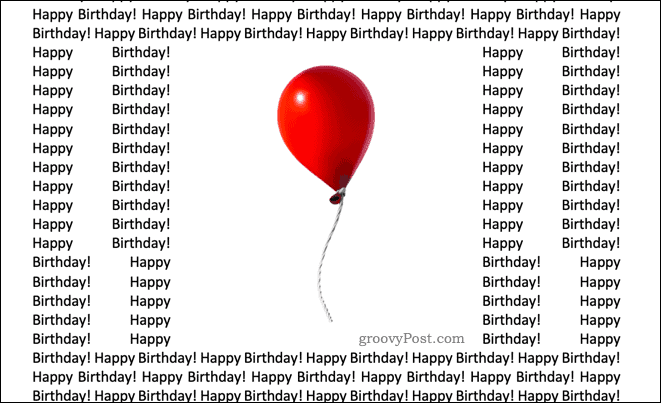
画像の背景が透明な場合、 Tight はテキストを画像の周囲にぴったりと合わせます。
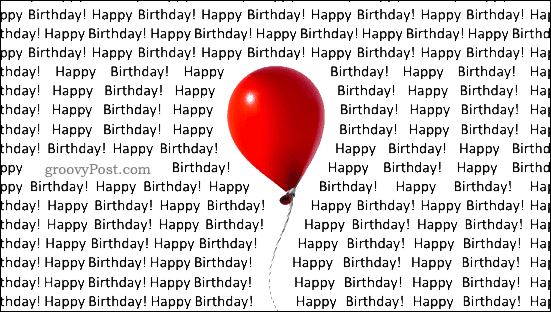
Through はTight と同じように見えるかもしれませんが 、これはほとんどの場合に当てはまります。画像と可視画像の間にスペースがある場合、Through はこれらのギャップをテキストで埋めます。
[上と下] は、テキストを画像の上と下に配置します。
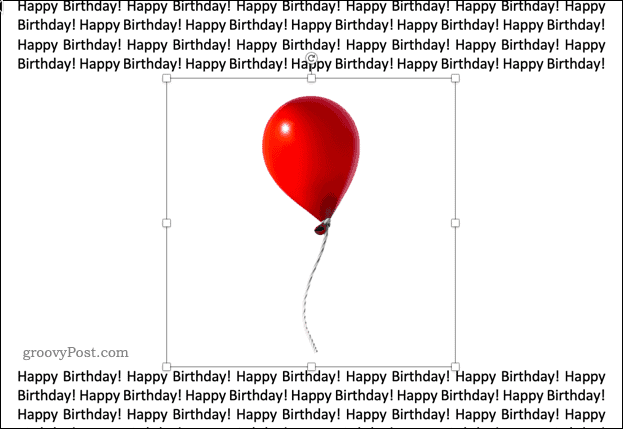
完了したら、Word 文書ウィンドウを閉じます。これにより、折り返されたテキストと画像がスライドに表示された PowerPoint に戻ります。
パワーポイントをマスターする
PowerPoint に Microsoft Word と同じテキスト ラッピング機能がないのは残念ですが、上記のいずれかの方法を使用すると、同じ結果を得ることができます。
PowerPoint には他にも多くの強力な機能があり、プレゼンテーション用の最も人気のあるソフトウェア パッケージの 1 つになっています。PowerPoint プレゼンテーションを使用したり、PowerPoint プレゼンテーションにビデオを追加したりするなどのテクニックを学ぶことで、スキルを次のレベルに引き上げることができます。
PowerPoint をお持ちでない場合は、ブランド変更された Microsoft 365サブスクリプションを入手してください。これにより、PowerPoint を含むすべての主要な Microsoft Office アプリと、1 TB のクラウド ストレージ スペースにアクセスできます。
Rustに直面すると、起動時または読み込み中にクラッシュし続けます。その後、指定された修正に従って、Rushクラッシュの問題を簡単に停止します…
Intel Wireless AC 9560 コード 10 の修正方法について詳しく解説します。Wi-Fi および Bluetooth デバイスでのエラーを解決するためのステップバイステップガイドです。
Windows 10および11での不明なソフトウェア例外(0xe0434352)エラーを修正するための可能な解決策を見つけてください。
Steamのファイル権限がないエラーにお困りですか?これらの8つの簡単な方法で、Steamエラーを修正し、PCでゲームを楽しんでください。
PC での作業中に Windows 10 が自動的に最小化される問題の解決策を探しているなら、この記事ではその方法を詳しく説明します。
ブロックされることを心配せずに学生が学校で最もよくプレイするゲーム トップ 10。オンラインゲームの利点とおすすめを詳しく解説します。
Wordwallは、教師が教室のアクティビティを簡単に作成できるプラットフォームです。インタラクティブな体験で学習をサポートします。
この記事では、ntoskrnl.exeの高いCPU使用率を解決するための簡単な方法を紹介します。
VACを修正するための解決策を探していると、CSでのゲームセッションエラーを確認できませんでした:GO?次に、与えられた修正に従います
簡単に取り除くために、ソリューションを1つずつ実行し、Windows 10、8.1、8、および7のINTERNAL_POWER_ERRORブルースクリーンエラー(0x000000A0)を修正します。


![[フルガイド]Steamのファイル権限の欠落エラーを修正する方法は? [フルガイド]Steamのファイル権限の欠落エラーを修正する方法は?](https://luckytemplates.com/resources1/images2/image-1234-0408150850088.png)



![[解決済み]Ntoskrnl.Exe高CPU使用率Windows10 [解決済み]Ntoskrnl.Exe高CPU使用率Windows10](https://luckytemplates.com/resources1/images2/image-5920-0408150513635.png)

