[解決済み]錆がクラッシュし続ける問題を修正する方法は?
![[解決済み]錆がクラッシュし続ける問題を修正する方法は? [解決済み]錆がクラッシュし続ける問題を修正する方法は?](https://luckytemplates.com/resources1/images2/image-6970-0408150808350.png)
Rustに直面すると、起動時または読み込み中にクラッシュし続けます。その後、指定された修正に従って、Rushクラッシュの問題を簡単に停止します…
Microsoft PowerPoint の優れた機能の 1 つは、プレゼンテーションのナレーションを録音できることです。そうすることで、プレゼンテーションのナレーションと時間を録音して、より洗練された雰囲気にすることができます。このタスクを実行する手順は次のとおりです。
ナレーションを録音する
PowerPoint プレゼンテーションに音声を追加するには、まずコンピューターで PowerPoint を開く必要があります。そこから:
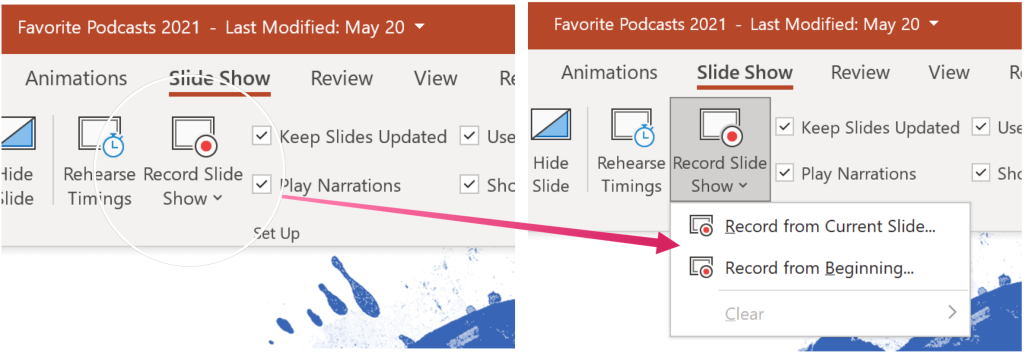
選択したら、画面の左上にある [再生] ボタンを選択します。停止を押して記録を停止します。スライドが切り替わるとナレーションは記録されないため、話し始める前にまずこれらを再生してください。
ナレーションとタイミング
PowerPoint でナレーションを録音するときに使用できるさまざまなツールがあります。これらには以下が含まれます:
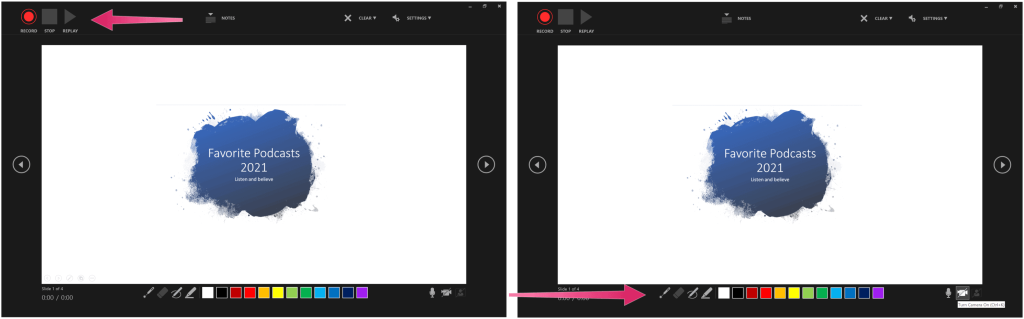
コンテンツの削除
録音したナレーションのナレーションやタイミングはいつでも削除できます。ナレーションが存在するスライドには、オーディオ アイコンが表示されます。コンテンツを削除するには:
コンテンツの削除が完了すると、オーディオ アイコンも削除されます。
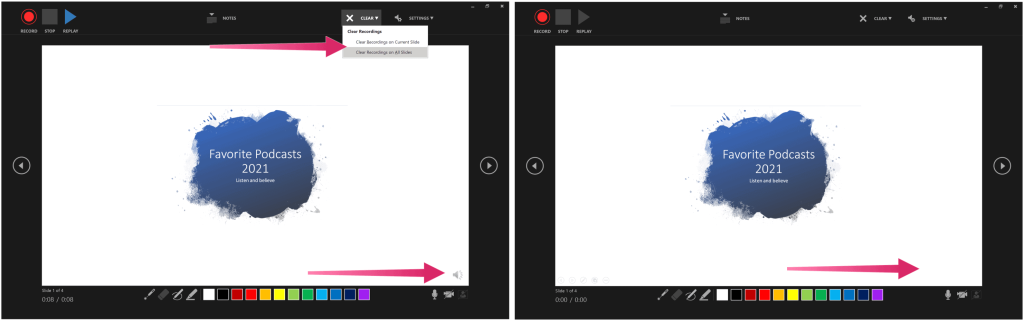
ナレーションを保存する
プレゼンテーションのナレーションに満足したら、右上の [X] アイコンを選択してセクションを終了します。PowerPoint プレゼンテーションを保存したり、ビデオとしてエクスポートしたりできるようになりました。
ファイルがMicrosoft OneDriveに保存されている場合は、既に自動的に保存されています。それ以外の場合は、[ファイル] > [保存] または[ファイル] > [エクスポート]を選択します。後者の場合は、[ ビデオの作成]を選択します。
その他の PowerPoint ハウツー
ここ数か月は、日付を表示するタイムラインを作成する手順、プレゼンテーション内のオブジェクトを整列する手順、メモなしでスライドショーを印刷する手順など、他の PowerPoint ハウツーに焦点を当ててきました。
PowerPoint は Microsoft 365 スイートに含まれています。家庭用のMicrosoft 365 スイートは、現在、ファミリー、パーソナル、およびホーム & 学生プランの 3 種類で利用できます。価格的には、最初のものは年額 100 ドル (または月額 10 ドル) で、Word、Excel、PowerPoint、OneNote、Outlook for Mac が含まれています。メンバーシップは最大 6 ユーザーまでカバーします。パーソナル版は 1 人用で、年間 $70 または月額 $6.99 です。最後に、学生プランは 150 ドルの 1 回限りの購入で、Word、Excel、および PowerPoint が含まれています。
ビジネス ユーザーは、ユーザーあたり月額 $5 から、Basic、Standard、および Premium プランから選択できます。
Rustに直面すると、起動時または読み込み中にクラッシュし続けます。その後、指定された修正に従って、Rushクラッシュの問題を簡単に停止します…
Intel Wireless AC 9560 コード 10 の修正方法について詳しく解説します。Wi-Fi および Bluetooth デバイスでのエラーを解決するためのステップバイステップガイドです。
Windows 10および11での不明なソフトウェア例外(0xe0434352)エラーを修正するための可能な解決策を見つけてください。
Steamのファイル権限がないエラーにお困りですか?これらの8つの簡単な方法で、Steamエラーを修正し、PCでゲームを楽しんでください。
PC での作業中に Windows 10 が自動的に最小化される問題の解決策を探しているなら、この記事ではその方法を詳しく説明します。
ブロックされることを心配せずに学生が学校で最もよくプレイするゲーム トップ 10。オンラインゲームの利点とおすすめを詳しく解説します。
Wordwallは、教師が教室のアクティビティを簡単に作成できるプラットフォームです。インタラクティブな体験で学習をサポートします。
この記事では、ntoskrnl.exeの高いCPU使用率を解決するための簡単な方法を紹介します。
VACを修正するための解決策を探していると、CSでのゲームセッションエラーを確認できませんでした:GO?次に、与えられた修正に従います
簡単に取り除くために、ソリューションを1つずつ実行し、Windows 10、8.1、8、および7のINTERNAL_POWER_ERRORブルースクリーンエラー(0x000000A0)を修正します。


![[フルガイド]Steamのファイル権限の欠落エラーを修正する方法は? [フルガイド]Steamのファイル権限の欠落エラーを修正する方法は?](https://luckytemplates.com/resources1/images2/image-1234-0408150850088.png)



![[解決済み]Ntoskrnl.Exe高CPU使用率Windows10 [解決済み]Ntoskrnl.Exe高CPU使用率Windows10](https://luckytemplates.com/resources1/images2/image-5920-0408150513635.png)

