[解決済み]錆がクラッシュし続ける問題を修正する方法は?
![[解決済み]錆がクラッシュし続ける問題を修正する方法は? [解決済み]錆がクラッシュし続ける問題を修正する方法は?](https://luckytemplates.com/resources1/images2/image-6970-0408150808350.png)
Rustに直面すると、起動時または読み込み中にクラッシュし続けます。その後、指定された修正に従って、Rushクラッシュの問題を簡単に停止します…
最高の PowerPoint プレゼンテーションは、対象とする聴衆にとってダイナミックで興味深いものです。通常、これは画像、動画、その他の視覚要素を使用して要点を伝えていることを意味します。
残念ながら、プレゼンテーションが大きくなり、使用する要素が増えるほど、ファイルは大きくなります。PowerPoint プレゼンテーション ファイルが大きすぎる場合は、ファイル全体のサイズを小さくするためのいくつかの手順を次に示します。
PowerPoint 画像の圧縮
PowerPoint プレゼンテーションの最大の問題はテキストではなく、画像です。画像が多いほどファイルが大きくなりますが、問題を軽減するためにいくつかの手順を実行できます。
Office ドキュメントの画像サイズを縮小すると、全体的なファイル サイズが縮小されます。これを行う最善の方法は、画像を圧縮することです。これの欠点は、画質の低下です。ただし、PowerPoint にはいくつかの圧縮オプションが用意されているため、結果として画像圧縮率は低下しますが、より高品質の画像を使用することができます。
まず、PowerPoint プレゼンテーションを開きます。画像を選択し、リボン バーの[フォーマット] > [画像の圧縮]を押します。
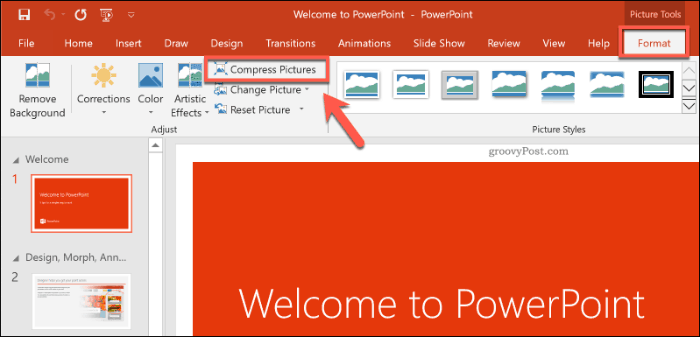
これにより、[ 画像の圧縮]オプション ボックスが表示されます。5 つの異なる画像解像度オプションがあり、追加の[既定の解像度を使用して画像をそのまま残す] オプションが含まれます。
各解像度は1 インチあたりのピクセル数で測定され、数値が大きいほど品質が高くなります (ファイル サイズも大きくなります)。圧縮率を最大にするには、[ 電子メール (96 ppi)] を選択します。
1 つの画像のみを圧縮する場合は、[ この画像にのみ適用] チェックボックスをオンのままにします。PowerPoint プレゼンテーションのすべての画像を一度に圧縮する場合は、このオプションのチェックを外してください。
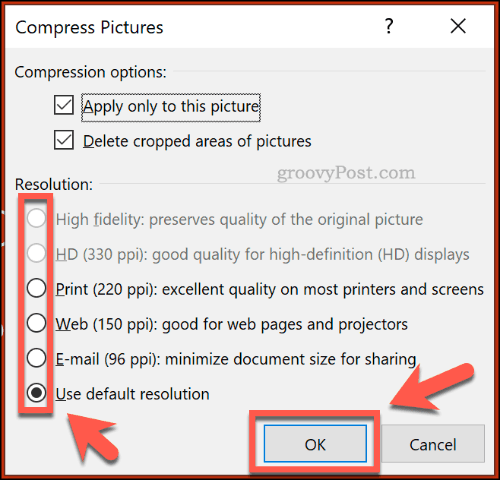
準備ができたら、[ OK ] を押し て画像を圧縮します。
PowerPoint プレゼンテーションを保存すると ( [ファイル] > [保存] )、ファイル サイズが縮小されます。画像圧縮がファイル サイズに与える影響は、プレゼンテーション内の画像の数と元の品質によって異なります。
PowerPoint でビデオを圧縮する
ビデオ ファイルなど、他の種類のメディアを圧縮することは、PowerPoint のファイル サイズを縮小するための次のステップです。特にビデオ ファイルは、プレゼンテーションに埋め込まれている場合、PowerPoint ファイルを大幅に増やす可能性があります。
ありがたいことに、PowerPoint には、ビデオ ファイルを圧縮および変換する組み込みの方法が用意されています。これを行うには、プレゼンテーションを PowerPoint で開き、 [ファイル] > [情報] > [メディアの圧縮]を押します。ドロップダウン メニューで、埋め込みビデオ ファイルに使用する品質を選択します。
フル HD (1080p)、HD (720p)、および標準 (480p)のビデオ品質から選択できます。
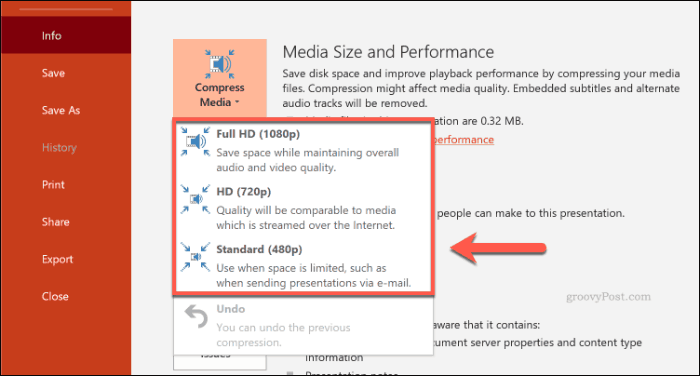
ビデオ ファイルがサポートされている場合、PowerPoint はメディア ファイルを自動的に圧縮し、その過程で全体的な品質を低下させます。[ ファイル] > [情報] > [メディアの圧縮] > [元に戻す] をクリックして、品質が低下しすぎた場合にプロセスを元に戻します。
プロセスに問題がなければ、ドキュメントを保存します ( [ファイル] > [保存] )。
PPTX ファイル形式で保存する
ほとんどの PowerPoint ユーザーは、PowerPoint ファイル形式である PPT に精通しています。多くの古い PowerPoint プレゼンテーションは、今でもこの古い形式で保存および配布されています。
残念ながら、PPT ファイル形式は廃止されました。代替の PPTX は、圧縮を使用して PowerPoint プレゼンテーションのファイル サイズを大幅に縮小します。ドキュメントを PPTX 形式で保存したり、既存の PPT ファイルを PPTX に変換したりすると、全体的なファイル サイズに大きな影響を与える可能性があります。
PPT ファイルを PPTX に変換するには、PPT ファイルを PowerPoint で開きます。そこから、[ ファイル] > [情報] > [変換] をクリックします。
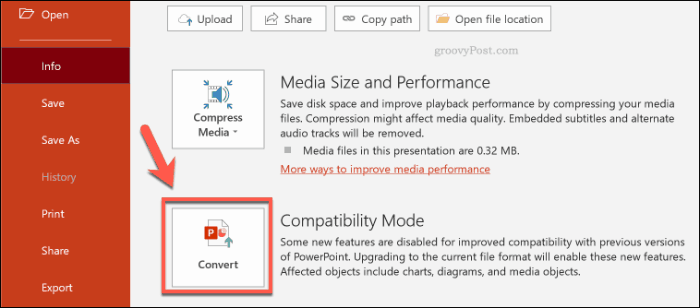
[名前を付けて保存] ダイアログ ボックスが開き、 PPTX ファイル形式が自動的に選択されます。新しい PPTX プレゼンテーションのファイル名を確認し、[保存 ] を押して確認します。
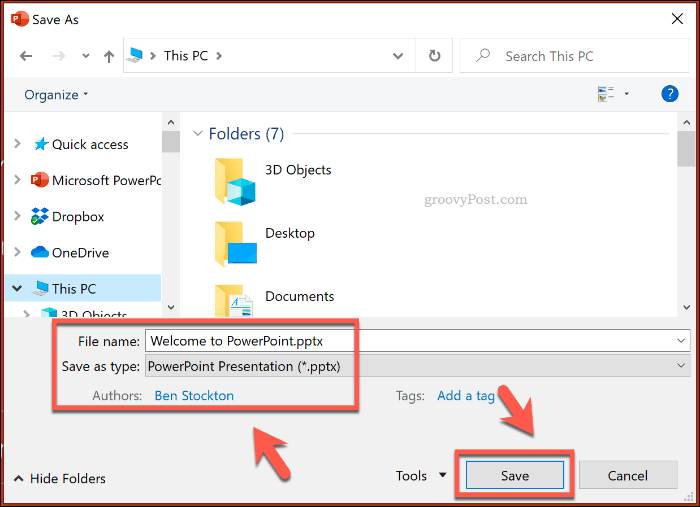
元の PPT 形式よりも PPTX ファイルが提供する圧縮の追加の利点は、ファイル サイズの縮小に役立つはずです。ただし、PowerPoint プレゼンテーションを PPTX ファイルとして保存した場合の影響は、元のプレゼンテーション ファイルによって異なります。
埋め込みフォントの無効化
ほとんどの PowerPoint ユーザーはプレゼンテーションに既定のシステム フォントを使用しますが、テーマのあるプレゼンテーションを作成している場合は、PowerPoint ファイルにサードパーティのフォントを埋め込むことを決定する場合があります。これらの埋め込みフォントは見栄えが良いかもしれませんが、PowerPoint のファイル サイズが大幅に増加する可能性があります。
それらを含めることに確信がない限り、PowerPoint の埋め込みフォント オプションを無効にする必要があります。これを行うには、[ ファイル]、[オプション] の順にクリックして、PowerPoint のオプション メニューを開きます。
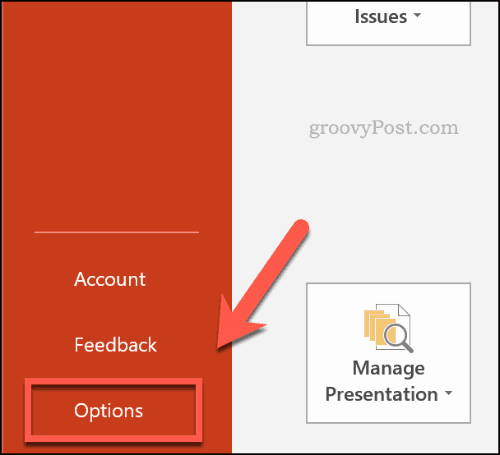
PowerPoint の [オプション] メニューで、 [保存] タブを押します。
[この プレゼンテーションを共有するときに忠実度を維持する] セクションで、[ファイルにフォントを埋め込む] チェックボックスをクリックして無効にし ます。
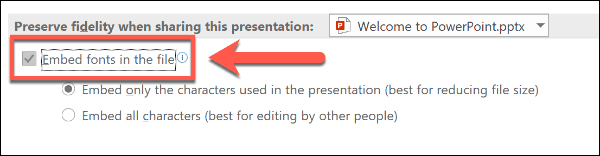
オプションのチェックを外したら、[ OK ] をクリックして設定を保存し、 [ファイル] > [保存] を押してドキュメントを保存します。保存したら、埋め込まれたフォント ファイルはすべて削除する必要があります。
ただし、これは少数の PowerPoint ユーザーにのみ影響する設定であり、多数のカスタム フォントを使用している場合にのみ PowerPoint ファイル サイズを縮小する可能性があります。
非表示の PowerPoint データを削除する
作成したすべての PowerPoint ドキュメントには、作成者やその他の隠しメタデータなどの追加情報が添付されています。PowerPoint のファイル サイズを最適化しようとしている場合は、この情報を削除するとファイル サイズを小さくすることができますが、影響は比較的小さいはずです。
これを行うには、PowerPoint プレゼンテーションを開き、[ファイル] > [情報] > [問題のチェック] > [ドキュメントの検査] をクリックします 。
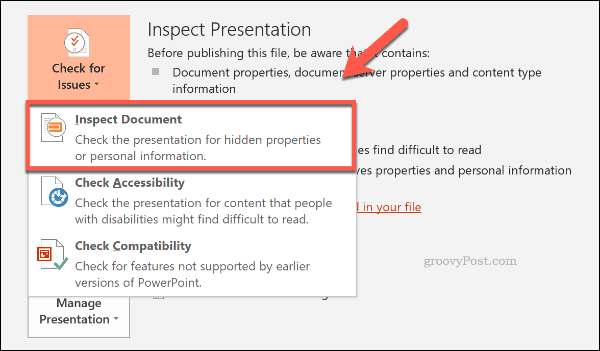
[ ドキュメント検査]ウィンドウで、[ドキュメントのプロパティと個人情報] チェックボックスが選択され ていることを確認し、[検査]をクリックします。
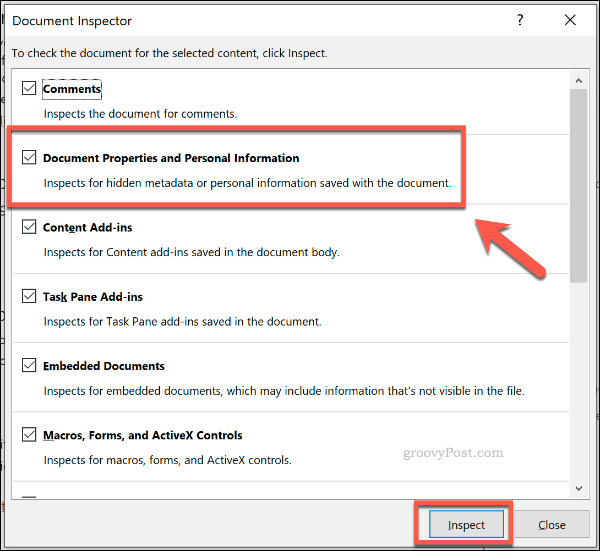
ドキュメント検査で PowerPoint プレゼンテーションがスキャンされたら、[ ドキュメントのプロパティと個人情報] オプションの [すべて削除] ボタンを クリックします。
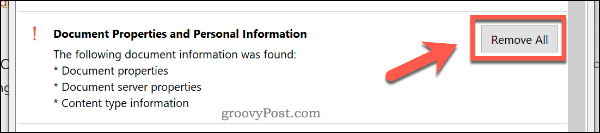
これにより、PowerPoint プレゼンテーションから個人のメタデータがすべて削除され、ファイル サイズが少し小さくなります。
より優れた PowerPoint プレゼンテーションの作成
高品質の PowerPoint プレゼンテーションを作成するために、品質に妥協する必要はありません。PowerPoint のファイル サイズが気になる場合は、メディア ファイルを圧縮し、PPTX ファイル形式を使用してください。
PowerPoint を完全に捨てたい場合は、代わりにMicrosoft Sway を使用することを検討できます。
Rustに直面すると、起動時または読み込み中にクラッシュし続けます。その後、指定された修正に従って、Rushクラッシュの問題を簡単に停止します…
Intel Wireless AC 9560 コード 10 の修正方法について詳しく解説します。Wi-Fi および Bluetooth デバイスでのエラーを解決するためのステップバイステップガイドです。
Windows 10および11での不明なソフトウェア例外(0xe0434352)エラーを修正するための可能な解決策を見つけてください。
Steamのファイル権限がないエラーにお困りですか?これらの8つの簡単な方法で、Steamエラーを修正し、PCでゲームを楽しんでください。
PC での作業中に Windows 10 が自動的に最小化される問題の解決策を探しているなら、この記事ではその方法を詳しく説明します。
ブロックされることを心配せずに学生が学校で最もよくプレイするゲーム トップ 10。オンラインゲームの利点とおすすめを詳しく解説します。
Wordwallは、教師が教室のアクティビティを簡単に作成できるプラットフォームです。インタラクティブな体験で学習をサポートします。
この記事では、ntoskrnl.exeの高いCPU使用率を解決するための簡単な方法を紹介します。
VACを修正するための解決策を探していると、CSでのゲームセッションエラーを確認できませんでした:GO?次に、与えられた修正に従います
簡単に取り除くために、ソリューションを1つずつ実行し、Windows 10、8.1、8、および7のINTERNAL_POWER_ERRORブルースクリーンエラー(0x000000A0)を修正します。


![[フルガイド]Steamのファイル権限の欠落エラーを修正する方法は? [フルガイド]Steamのファイル権限の欠落エラーを修正する方法は?](https://luckytemplates.com/resources1/images2/image-1234-0408150850088.png)



![[解決済み]Ntoskrnl.Exe高CPU使用率Windows10 [解決済み]Ntoskrnl.Exe高CPU使用率Windows10](https://luckytemplates.com/resources1/images2/image-5920-0408150513635.png)

