[解決済み]錆がクラッシュし続ける問題を修正する方法は?
![[解決済み]錆がクラッシュし続ける問題を修正する方法は? [解決済み]錆がクラッシュし続ける問題を修正する方法は?](https://luckytemplates.com/resources1/images2/image-6970-0408150808350.png)
Rustに直面すると、起動時または読み込み中にクラッシュし続けます。その後、指定された修正に従って、Rushクラッシュの問題を簡単に停止します…

ゲームをプレイしているときに突然PS4のオーディオが途切れる状況で立ち往生したことがあり ますか?あなたがすでに PS4の犠牲者であるなら、音の 問題はなく、この問題のある状況を克服するためのいくつかの簡単なトリックを探しています。その場合、あなたは間違いなくこのブログが役に立ち、有益であることがわかるでしょう。
このブログ投稿 では、PS4に音が出ない理由や、ps4の音が出ない問題を修正する方法などの重要な詳細について説明しています。
したがって、この投稿を読んで、PS4オーディオの問題を解決するための最善の修正を入手してください。
PS4に音が出ないのはなぜですか?
PS4コンソールでビデオが完全に表示されているのにサウンドが欠落している場合は、次の要因が原因です。だからこれをチェックしてください…!
1 –テレビ入力が正しくない:通常、オーディオとビデオが欠落していることが、 ps4のサウンドの 問題が発生しない理由でもあり ます。主に、テレビで適切なソースまたは入力を選択していない場合。
この問題を解決するには、テレビのリモコンのすべてのソースまたは入力を利用してください。
2 –オーディオ設定が間違っている:もう1つの理由は、PS4コンソールのオーディオ設定が間違っている可能性があります。主に2種類の設定があります。そのため、PS4がオーディオをテレビに転送しているか、コントローラーに接続されたヘッドセットに転送しているかを確認する必要があります。
接続しているオーディオデバイスの設定 と オーディオ出力の設定を確認するとよいでしょう 。
3 –ファームウェアの問題:ただし、ファームウェアはPS4オーディオの問題の背後にある非常にまれな理由です。しかし、ファームウェアのコーディングの問題もオーディオの失敗につながることがわかります。ファームウェア関連の問題を最小限に抑えるには、ps4が常に最新であることを確認する必要があります。
ほとんどの場合、PS4コンソールをオフラインで使用する場合は、インターネットに接続して最新のアップデートをダウンロードすることを検討してください。
4 – HDMIポートまたはケーブルの損傷: PS4コンソールからのHDMIケーブルの接続または排出時の不注意により、ポートが損傷する可能性があります。チェックする必要があるもう1つの領域は、HDMIケーブルが正しく機能しているかどうかです。
したがって、HDMIを他のゲーム機がある場合はそれを使用してみて、オーディオ信号が正しく伝送されるかどうかを確認してください。
PS4の音の問題を修正するにはどうすればよいですか?
記載されている解決策を1つずつ試して、PS4の音声の問題を修正 してください。
目次
修正1:PS4ディスプレイの入力チャンネルを切り替える
最初に考慮する必要があるのは、PS4では信号の問題が原因でオーディオの問題が発生していないことです。
したがって、これを修正するには、PS4ディスプレイの入力チャンネルを切り替えてから、もう一度元に戻す必要があります。
PS4がHDMI1ポートに接続されている場合、HDMI2ポートに変更できるとします。しばらくしてから、HDMI1に戻します。
これを実行した後、ゲームを再起動し、 PS4で音が出ないという問題が解決されているかどうかを確認することを忘れないでください 。
修正2:ボリュームコントロールを確認する
PS4で音の問題が発生しないようにすることができるもう1つの非常に簡単な修正 は、ボリュームコントロールのミュートを解除することです。
誤って、サウンドをミュートしたり、システムの音量を低く設定したりすることがあります。したがって、この問題は次の手順に従って簡単に修正できます。
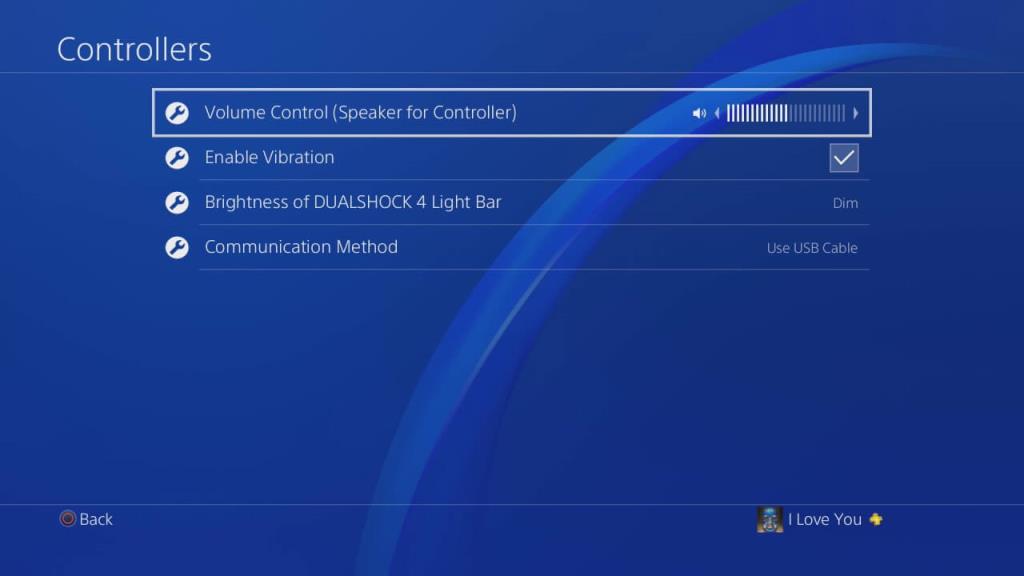
修正3:サウンドデバイス設定を構成する
PS4サウンドが機能しない問題を解決する には、オーディオデバイスの設定を構成する必要があります。
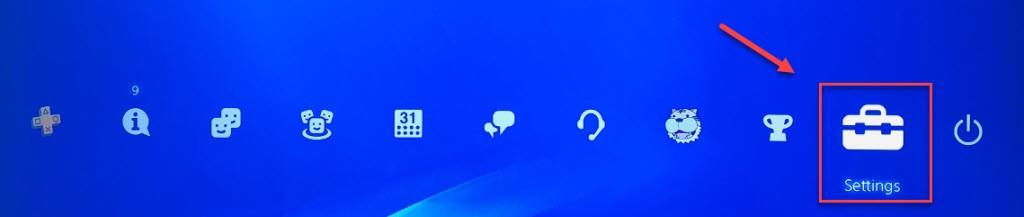
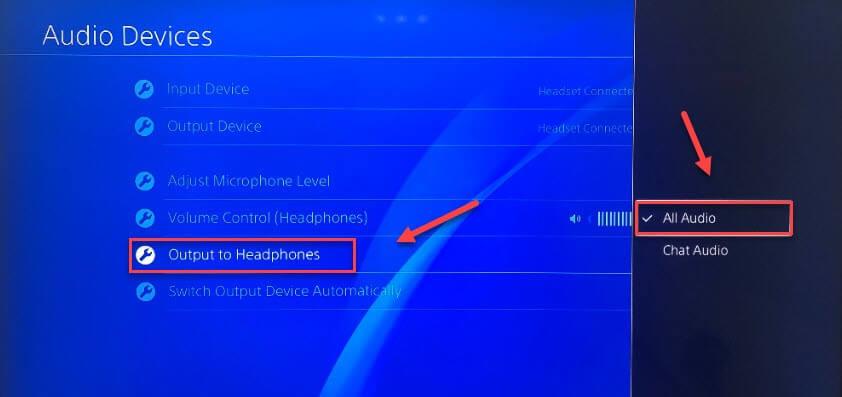
修正4:サウンド出力設定を構成する
オーディオ出力の設定が間違っていると、 PS4でサウンドの 問題が発生しません。
以下の手順に従って、サウンド出力設定を構成します。
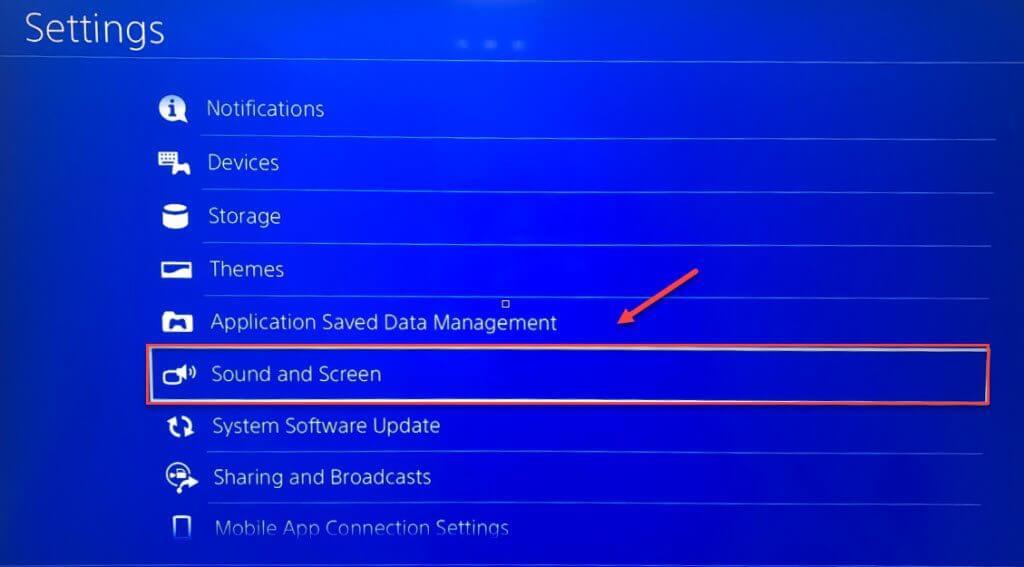
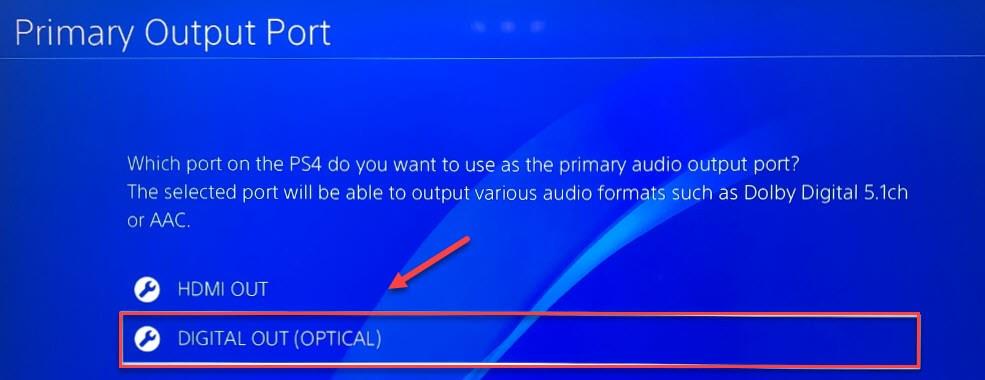
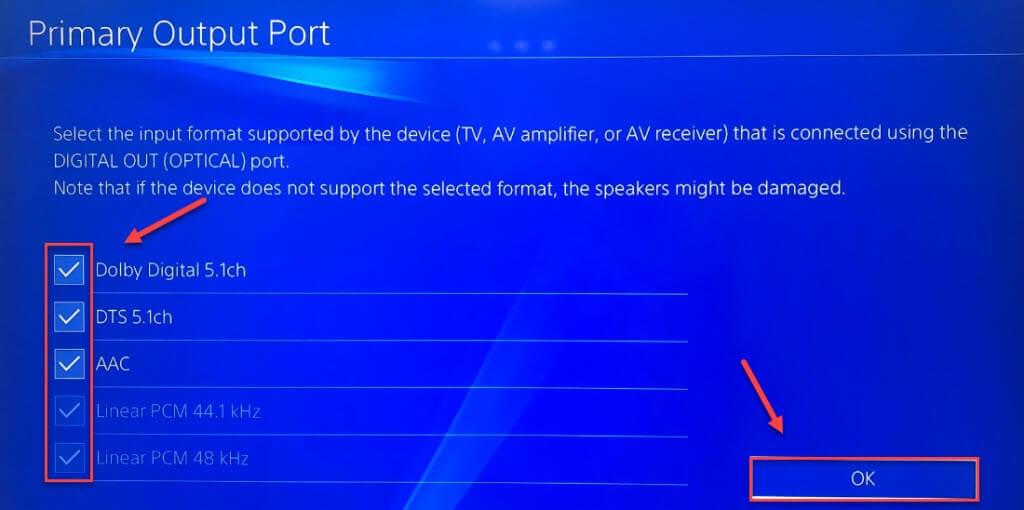
PS4の音が出ない 問題が解決したかどうかを確認します。
修正5:デバイス間の接続を確認する
PS4オーディオの問題 は、PS4とディスプレイの接続が不十分な場合に主に発生します。PS4でスムーズに動作するように、すべてのデバイスが正しく接続されているかどうかを確認してください。
接続設定を確認するために実行する必要のある手順は次のとおりです。
問題が HDMIケーブルにある場合は 、上記の手順を実行した後、 PS4オーディオ が再び鳴り始めます。
修正6:PS4システムソフトウェアを更新する
PS4システムソフトウェアをアップデートした後も、PS4の音が出ない ことがわかりました 。
したがって、PS4システムソフトウェアを更新してPS4でサウンドを取り戻すに は、所定の手順に従ってください。
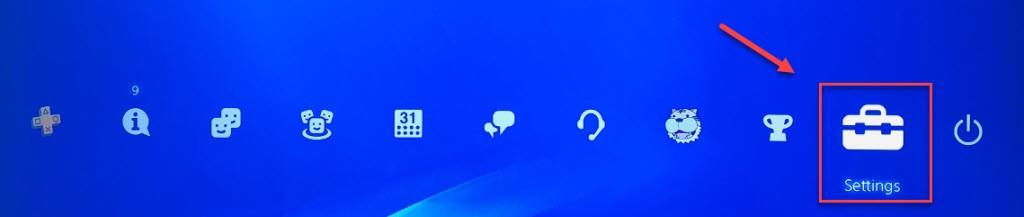
PS4に最新のシステムソフトウェアをインストールした後は、PS4コンソールを再起動し、ゲームを実行して問題を確認することを忘れないでください。
それでも問題が解決しない場合は 、最新のシステムソフトウェアバージョンをインストールした後でも、PS4でオーディオが機能しないという問題が発生し、次の修正に進みます。
修正7:ヘッドフォンの設定を変更する
3.5mmオーディオジャックを備えたヘッドフォンは、いくつかの変更を行うだけでPS4でも動作します。互換性のない有線ヘッドホンは、コンバーターの助けを借りても機能します。
互換性のある有線ヘッドホンをPS4に接続する手順:
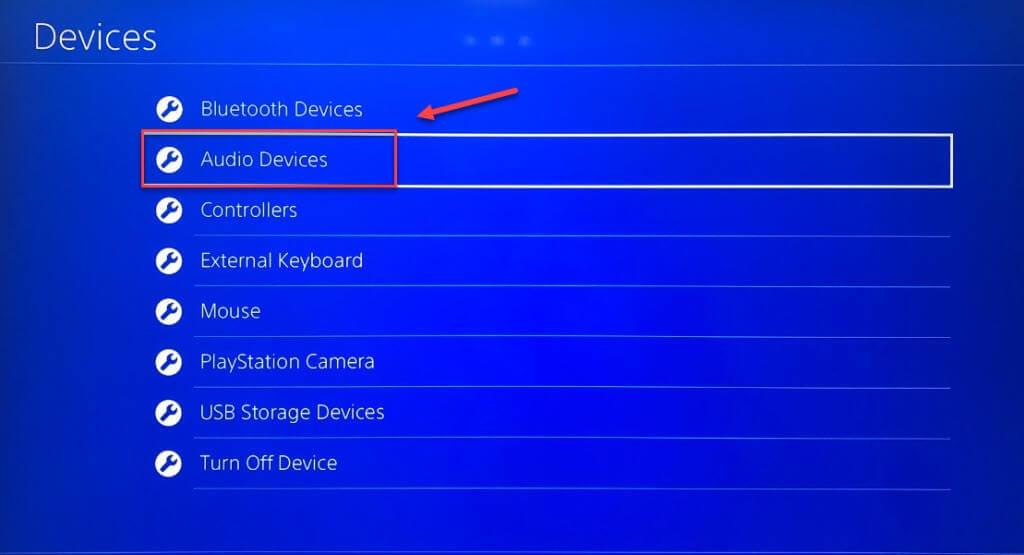
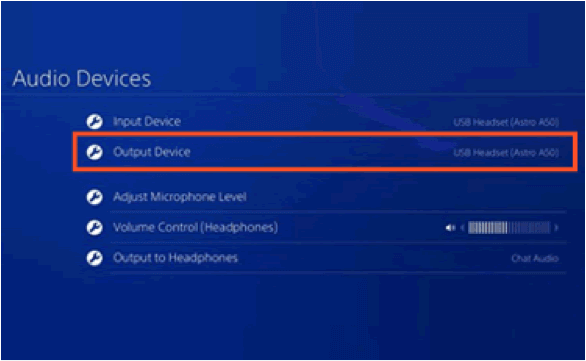
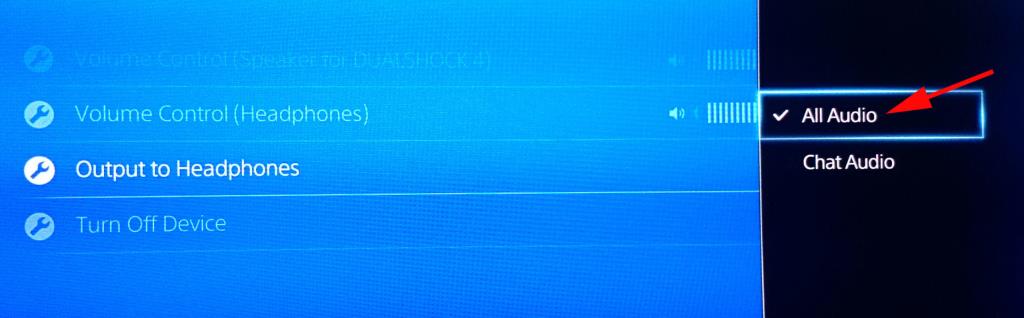
修正8:PS4コンソールをデフォルトの工場出荷時の設定に復元する
PS4の音の問題を修正することを試みることができる別のオプション は、セーフモードでデフォルトのPS4工場出荷時の設定を 復元することです。
注:このプロセスを実行すると設定のみが更新されるため、ゲームデータについて心配する必要はありません。PS4ハードドライブに以前に保存したデータを妨げることはありません。
PS4を工場出荷時のデフォルト設定に復元する手順は次のとおりです 。
ゲーマーがPS4セーフモードループでスタックしていると報告していることがあります。その場合は、 PS4をセーフモードから解除する方法に関するガイドをお読み ください。
修正9:PS4を初期化する
PS4 の問題がシステムファイルの下にない場合は、PS4を完全に初期化することでこの問題を簡単に修正できます。
重要:PS4ゲームコンソールを初期化すると、データ全体が消去され、PS4が工場出荷時の状態に戻ることに注意してください。
したがって、この手順を実行する前に、データ全体の適切なバックアップを保持しておくとよいでしょう。
修正10:PS4ハードドライブを修理/交換する
PS4ハードドライブはPS4の音の問題の背後にある主な原因です。
実際には、PS4データとシステムソフトウェアがハードドライブにインストールされています。したがって、ハードドライブのいずれかのセクションが損傷または破損した場合、 PS4ファイル/データが破損します。
これにより、最終的にPS4システムのパフォーマンスが低下し、多くのエラーが発生します。したがって、上記の修正のいずれも機能しない場合は、ここでPS4ハードドライブを交換し、PS4の問題から発生する音が出ないように修正することをお勧めします。
FAQ:PS4の詳細については音の問題はありません
HDMIを使用してサウンドを有効にする方法は?
PS4でオーディオフォーマットはどういう意味ですか?
PS4システムとホームシアター、テレビなどとの接続を設定すると、出力オーディオ形式はその特定のデバイスに合わせて自動的に調整されます。したがって、PS4でオーディオ形式の設定を調整する必要はありません。
ヘッドセットでゲームとチャットの音量を調整する方法は?
PS4には光オーディオ出力が付属していますか?
2016年11月以降にリリースされたすべてのPS4Proコンソールには、光オーディオ出力があります。
WindowsPCのエラーと問題を修正するための推奨される解決策
Windows PCで何らかの問題に直面している場合は、慌てる必要はありません。この専門家が推奨する PC修復ツールを試してみてください。
この高度で多機能な修復ツールを使用すると、 BSODエラー、DLLエラー、レジストリエラー、 ゲームエラーなど、 さまざまな種類のWindowsPCエラーを修正できます。
このツールはまた、ウイルス/マルウェア からPCを保護し 、全体的なパフォーマンスを向上させます。非常にシンプルなユーザーインターフェイスを備えているため、このツールを使用するのに専門家である必要はありません。
これ以上時間を無駄にすることなく、このツールを使用してPCをエラーのないものにするために、ダウンロードリンクをタップします。
ゲーム用にWindowsPCを最適化するためのPC修復ツールを入手してください
要約:
PS4の 場合、上記の解決策を試した後でも、 オーディオの問題は解決しません。その場合、問題は PS4サウンドカードにある可能性があります。
PS4デバイスがまだ保証期間内である場合 は、その交換について苦情を申し立てることができます。これを行うことにより、あなたは真新しいPS4コンソールを手に入れるかもしれません。
Rustに直面すると、起動時または読み込み中にクラッシュし続けます。その後、指定された修正に従って、Rushクラッシュの問題を簡単に停止します…
Intel Wireless AC 9560 コード 10 の修正方法について詳しく解説します。Wi-Fi および Bluetooth デバイスでのエラーを解決するためのステップバイステップガイドです。
Windows 10および11での不明なソフトウェア例外(0xe0434352)エラーを修正するための可能な解決策を見つけてください。
Steamのファイル権限がないエラーにお困りですか?これらの8つの簡単な方法で、Steamエラーを修正し、PCでゲームを楽しんでください。
PC での作業中に Windows 10 が自動的に最小化される問題の解決策を探しているなら、この記事ではその方法を詳しく説明します。
ブロックされることを心配せずに学生が学校で最もよくプレイするゲーム トップ 10。オンラインゲームの利点とおすすめを詳しく解説します。
Wordwallは、教師が教室のアクティビティを簡単に作成できるプラットフォームです。インタラクティブな体験で学習をサポートします。
この記事では、ntoskrnl.exeの高いCPU使用率を解決するための簡単な方法を紹介します。
VACを修正するための解決策を探していると、CSでのゲームセッションエラーを確認できませんでした:GO?次に、与えられた修正に従います
簡単に取り除くために、ソリューションを1つずつ実行し、Windows 10、8.1、8、および7のINTERNAL_POWER_ERRORブルースクリーンエラー(0x000000A0)を修正します。


![[フルガイド]Steamのファイル権限の欠落エラーを修正する方法は? [フルガイド]Steamのファイル権限の欠落エラーを修正する方法は?](https://luckytemplates.com/resources1/images2/image-1234-0408150850088.png)



![[解決済み]Ntoskrnl.Exe高CPU使用率Windows10 [解決済み]Ntoskrnl.Exe高CPU使用率Windows10](https://luckytemplates.com/resources1/images2/image-5920-0408150513635.png)

