[解決済み]錆がクラッシュし続ける問題を修正する方法は?
![[解決済み]錆がクラッシュし続ける問題を修正する方法は? [解決済み]錆がクラッシュし続ける問題を修正する方法は?](https://luckytemplates.com/resources1/images2/image-6970-0408150808350.png)
Rustに直面すると、起動時または読み込み中にクラッシュし続けます。その後、指定された修正に従って、Rushクラッシュの問題を簡単に停止します…

最新のPS5コンソールでゲームをプレイしているときにPS5がコンテンツを読み込めないというエラーに遭遇しましたか?修正方法が読み込めないのではないかと思います:PS5エラーで問題が発生しました。この記事はあなたにぴったりです。
PS5がコンテンツを読み込めないことは、フォーラムのスレッドでユーザーから報告される一般的なエラーです。
Anyone having this problem? My profile keeps showing as offline and I can’t load any of my friends or recent parties. My boyfriend who is having the same problem says the server might be down. I just wanna see how many other people have been affected.
Originally Posted on Reddit.
さて、公式の修正またはパッチでこのPS5エラーを修正するために、Sonyによってリリースされています。しかし幸いなことに、多くのゲーマーがこのエラーを取り除くために働いた方法があります。
したがって、ここに記載されている修正に従って、これが機能するかどうかを確認してください。
PS5がコンテンツを読み込めない:何かが間違ったエラーを起こしましたか?
PS5は最新の第9世代ビデオゲームコンソールであり、その人気にもかかわらず、ゲーマーはPS5コントローラーが接続しない、PS5がWi-Fiに接続しないなどのさまざまなバグやエラーも報告しました。
そして最近、多くのゲーマーが、ロードできない:何かが間違ったPS5エラーに遭遇したと報告しました。コンソールにインストールされているゲームのプレイ中にエラーが表示されます。
また、エラーは特定のゲームに限定されるものではなく、さまざまなゲーマーがさまざまなゲームをプレイしているときにエラーが発生し、その結果、クラッシュが始まり、アプリケーションが強制的に閉じられることがあります。
これは、アプリケーションで保存されたデータの損失につながるため、非常に厄介です。
PS5がコンテンツを読み込めないエラーの原因は何ですか?
エラーの原因となる主な理由を読み込めません。問題が発生したのは、インターネット接続の問題です。
それにもかかわらず、エラーの原因となる他の理由があります。以下に、一般的な理由のいくつかを示します。
したがって、これらは問題を引き起こしている可能性のある一般的な原因の一部です。次に、与えられた解決策を1つずつ実行します。
PS5が間違ったものをロードできないのを修正するにはどうすればよいですか?
自分に合ったものが見つかるまで、与えられた修正を1つずつ実行します。
修正1-システムアップデートを確認する
PS5がインターネットに接続されていることを確認し、その後、システムアップデートを確認します。これは、多くのユーザーがPS5のコンテンツを読み込めないというエラーを修正するために機能しました。
これを行うには、次の手順に従います。
次に、PS5が利用可能なアップデートがあるかどうかを確認するのを待ってからダウンロードし、アップデートプロセスが終了したら、エラーが修正されているかどうかを確認します。
修正2–PlayStationサーバーのステータスを確認する
最新のアップデートが利用できない場合は、ここで現在のサーバーの問題を確認することをお勧めします。公式のPSNステータスにアクセスするだけです– https://status.playstation.com/
ここでは、PSNサービスで中断が発生しているかどうかを知ることができます。次に、この場合、サーバーが応答するのを待って、エラーが修正されたかどうかを確認する必要があります。
修正3–ネットワーク接続を確認する
上記のように、PS5がロードできない主な理由:何かがうまくいかなかったエラーは、不安定なインターネット接続または貧弱なインターネット接続です。
したがって、インターネットが正常に機能していることを確認してください。
これを行うには、次の手順に従います。
また、速度テストが完了したら、障害がないかどうかを確認するか、インターネットサービスプロバイダーに連絡してください。
インターネットの問題の修正がうまくいくことを願っていますが、そうでない場合は、イーサネットを介してインターネットに接続します。これにより、ネットワークフローが中断されず、問題が修正される可能性があります。
修正4– Wi-Fiを無効にして、ゲームをロードしてみてください
このソリューションは、多くのゲーマーがPS5をロードできないコンテンツの問題を取り除くために機能しました。したがって、PS5コンソールのエラーを修正するために与えられた手順に従う価値があります。
問題が修正され、PS5ゲームをプレイできることがわかっていると推定されます。
修正5–アプリケーションを再インストールする
上記の解決策がうまくいかない場合は、特定のゲームやアプリが原因である可能性があります。したがって、ここでは、それを削除して再度インストールすることをお勧めします。
結論:
だから、これはすべてPS5が間違ったエラーをロードできないことについてです。エラーの原因となる正確な理由がないため、問題は少し厄介です。
また、ソニーは公式の修正をリリースしていません。さまざまなソリューションがさまざまな方法で試され、PS5がコンテンツを読み込めないことを回避することができました。
この記事では、PS5が間違ったものをロードできない問題を修正するために試行錯誤されたソリューションを共有しました。 リストされている解決策に従って、エラーを取り除き、PS5でゲームを簡単にプレイできるようにしてください。
幸運を…!
ソニーはバグ修正とパフォーマンス向上のため、PS5 本体のアップデートをリリースし続けています。したがって、PS5のシステムソフトウェアを常に最新の状態に保つことをお勧めします。「PS5 で問題が発生しました」エラーが発生した場合は、利用可能なシステム ソフトウェア アップデートがあるかどうかも確認する必要があります。
PS5 本体が適切なネットワークに接続されている場合は、設定から PS5 システム ソフトウェアを簡単にアップデートできます。あるいは、USB フラッシュドライブ経由で PS5 システムソフトウェアをアップデートすることもできます。2 番目の方法は、PS5 が正常に動作しない場合 ( PS5 のフリーズまたはクラッシュ) に便利です。
設定からPS5システムソフトウェアをアップデートしたい場合は、次の操作を行うだけです。
ステップ 1 : ホーム画面で[設定] を選択します 。
ステップ 2 : [システム ] > [システム ソフトウェア] > [システム ソフトウェアの更新と設定] > [システム ソフトウェアの更新] > [インターネットを使用した更新] に移動します。
ステップ 3 : [更新] > [OK]を選択します。
その後、更新プロセスが正常に完了するまで辛抱強く待つ必要があります。プロセス中は本体の電源を切らないでください。そうしないと、本体が損傷する可能性があります。
USB フラッシュ ドライブを介して、PlayStation の Web サイトから PC に最新の PS5 システム ソフトウェアをダウンロードすることもできます。次に、PS5 本体にシステム ソフトウェア アップデートをインストールします。USBフラッシュドライブは 事前にFAT32ファイルシステムでフォーマットしておく必要がありますのでご注意ください。そうしないと、PS5 本体は USB ドライブを認識できません。次に、USBフラッシュドライブを介してPS5システムをアップデートする方法を見てみましょう。
ステップ 1: USB フラッシュドライブを準備し、FAT32 にフォーマットします。
PS5 システムソフトウェアアップデートを PC からダウンロードする必要があるため、USB フラッシュドライブを PC で直接フォーマットできます。
また、Windows PC では、ディスクの管理、ファイル エクスプローラー、 コマンド プロンプトなどの組み込みツールを使用して、 USB フラッシュ ドライブをフォーマットできます。ただし、USB ドライブのパーティションが 32 GB より大きい場合、上記のツールは役に立ちません。この場合、サードパーティのツールを使用する必要があります。ここではMiniTool Partition Wizardをお勧めします。
MiniTool Partition Wizardは、信頼性が高く強力なディスクマネージャーです。パーティションとディスクを簡単に管理するのに役立ちます。さらに、さまざまなデバイス上で失われた重要なファイルを回復するために使用することもできます。次に、次のボタンをクリックしてダウンロードしてインストールします。その後、以下のチュートリアルに従って USB ドライブをフォーマットできます。
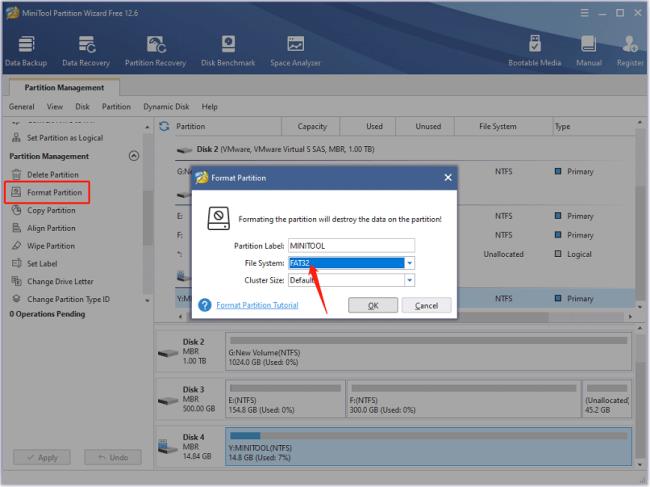
ステップ 2: PlayStation Web サイトから最新の PS5 システム ソフトウェアをダウンロードします。
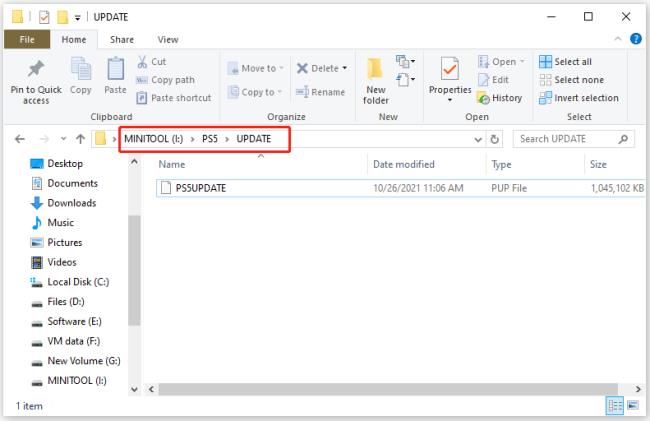
ステップ 3: 最新の PS5 システム ソフトウェアを PS5 本体にインストールします。
最新の PS5 システム ソフトウェアを入手したら、フォルダーとファイル名が正しいことを確認してください。次に、USB ドライブを PS5 本体に接続し、本体を セーフ モードで起動します。セーフ モードで、 [システム ソフトウェアの更新] > [USB ストレージ デバイスから更新] > [OK]を選択します。その後、PS5 アップデート ファイルが正常にインストールされるまで辛抱強く待ちます。
それでも「このゲームまたはアプリ PS5 で問題が発生しました」という問題が発生する場合は、本体上で PS5 データベースを再構築してみることもできます。ドライブをスキャンし、PS5 システム上のすべてのコンテンツの新しいデータベースを作成できます。操作は簡単で、コンソールを セーフ モードで起動し 、 [データベースの再構築] > [OK]を選択するだけです。
PS5 データベースを再構築しても問題が解決しない場合は、PS5 をリセットすることを検討する必要があるかもしれません。[セーフモード] に [PS5 をリセット]オプションがあります 。
通常、PS5 システム ソフトウェアを更新してデータベースを再構築しても、個人用のアプリやファイルには影響しません。これとは異なり、PS5 をリセットすると、個人用プログラム/ファイルを含むすべてのコンテンツが消去され、本体が工場出荷時のデフォルト設定に復元されます。したがって、 最初にPS5のデータをバックアップする必要があります。
Rustに直面すると、起動時または読み込み中にクラッシュし続けます。その後、指定された修正に従って、Rushクラッシュの問題を簡単に停止します…
Intel Wireless AC 9560 コード 10 の修正方法について詳しく解説します。Wi-Fi および Bluetooth デバイスでのエラーを解決するためのステップバイステップガイドです。
Windows 10および11での不明なソフトウェア例外(0xe0434352)エラーを修正するための可能な解決策を見つけてください。
Steamのファイル権限がないエラーにお困りですか?これらの8つの簡単な方法で、Steamエラーを修正し、PCでゲームを楽しんでください。
PC での作業中に Windows 10 が自動的に最小化される問題の解決策を探しているなら、この記事ではその方法を詳しく説明します。
ブロックされることを心配せずに学生が学校で最もよくプレイするゲーム トップ 10。オンラインゲームの利点とおすすめを詳しく解説します。
Wordwallは、教師が教室のアクティビティを簡単に作成できるプラットフォームです。インタラクティブな体験で学習をサポートします。
この記事では、ntoskrnl.exeの高いCPU使用率を解決するための簡単な方法を紹介します。
VACを修正するための解決策を探していると、CSでのゲームセッションエラーを確認できませんでした:GO?次に、与えられた修正に従います
簡単に取り除くために、ソリューションを1つずつ実行し、Windows 10、8.1、8、および7のINTERNAL_POWER_ERRORブルースクリーンエラー(0x000000A0)を修正します。


![[フルガイド]Steamのファイル権限の欠落エラーを修正する方法は? [フルガイド]Steamのファイル権限の欠落エラーを修正する方法は?](https://luckytemplates.com/resources1/images2/image-1234-0408150850088.png)



![[解決済み]Ntoskrnl.Exe高CPU使用率Windows10 [解決済み]Ntoskrnl.Exe高CPU使用率Windows10](https://luckytemplates.com/resources1/images2/image-5920-0408150513635.png)

