[解決済み]錆がクラッシュし続ける問題を修正する方法は?
![[解決済み]錆がクラッシュし続ける問題を修正する方法は? [解決済み]錆がクラッシュし続ける問題を修正する方法は?](https://luckytemplates.com/resources1/images2/image-6970-0408150808350.png)
Rustに直面すると、起動時または読み込み中にクラッシュし続けます。その後、指定された修正に従って、Rushクラッシュの問題を簡単に停止します…

ゲームのプレイ中にPS5コンソールがフリーズまたはランダムにクラッシュしますか? PS5のフリーズの問題を修正する方法をお探しですか?
PS5のフリーズとクラッシュの問題を修正するには、PS5コンソールを再起動するか、PS5電源コードを確認するか、この問題が発生しているプレイ中に特定のゲームを再インストールします。
この問題は、スパイダーマンリマスター、マーベルのスパイダーマン:マイルモラレス、リターン、コールオブデューティコールドウォーなどのゲームをプレイしているときに特に発生します。
ゲームが完全にプレイできなくなり、試合に負ける可能性があるため、これは本当に苛立たしいことです。幸いなことに、多くのユーザーは、実行可能な解決策をいくつか試すことで、問題を回避することができました。
以下の手順を試して、PS5のフリーズ問題を解決してください。
PS5のフリーズを修正するには、まずレストモードを無効にしてください。
PS5コンソールを再起動することで、フリーズの問題が解決される場合があります。電源ボタンを押し続け、ビープ音が聞こえるまで押し続けてください。
データベースの再構築は、PS5のクラッシュの最適な解決策の一つです。以下の手順を実行してください。
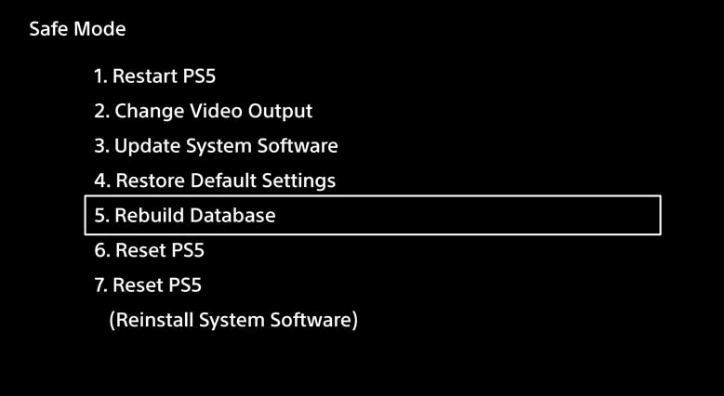
不安定な電源は、PS5のクラッシュの原因となるため、電源コードが正常に動作しているか確認してください。
最新のソフトウェアをインストールすることで、安定性が向上します。ここをクリックしてPS5システムソフトウェアを更新してください。
ファームウェアの再インストールを行うことで、問題が解決されることがあります。事前にデータのバックアップをお忘れなく。
特定のゲームがフリーズを引き起こしている場合、ゲームを再インストールすることで解決することがあります。
問題が解決しない場合は、Sonyの公式Webサイトにアクセスし、サポートを受けてください。
1. PSボタンを押してコントロールセンターを開きます。
2. 電源オプションを選択します。
凍結したPS5のプラグを抜くことはお勧めしません。ハードウェアが損傷する可能性があります。
ここに記載されている修正を試した後、 PS5のフリーズまたはクラッシュの問題を修正できると確信しています。それでも解決しない場合は、PlayStationサポートに相談してください。
過熱した PS5 を特定するには、次のような方法があります。
Rustに直面すると、起動時または読み込み中にクラッシュし続けます。その後、指定された修正に従って、Rushクラッシュの問題を簡単に停止します…
Intel Wireless AC 9560 コード 10 の修正方法について詳しく解説します。Wi-Fi および Bluetooth デバイスでのエラーを解決するためのステップバイステップガイドです。
Windows 10および11での不明なソフトウェア例外(0xe0434352)エラーを修正するための可能な解決策を見つけてください。
Steamのファイル権限がないエラーにお困りですか?これらの8つの簡単な方法で、Steamエラーを修正し、PCでゲームを楽しんでください。
PC での作業中に Windows 10 が自動的に最小化される問題の解決策を探しているなら、この記事ではその方法を詳しく説明します。
ブロックされることを心配せずに学生が学校で最もよくプレイするゲーム トップ 10。オンラインゲームの利点とおすすめを詳しく解説します。
Wordwallは、教師が教室のアクティビティを簡単に作成できるプラットフォームです。インタラクティブな体験で学習をサポートします。
この記事では、ntoskrnl.exeの高いCPU使用率を解決するための簡単な方法を紹介します。
VACを修正するための解決策を探していると、CSでのゲームセッションエラーを確認できませんでした:GO?次に、与えられた修正に従います
簡単に取り除くために、ソリューションを1つずつ実行し、Windows 10、8.1、8、および7のINTERNAL_POWER_ERRORブルースクリーンエラー(0x000000A0)を修正します。


![[フルガイド]Steamのファイル権限の欠落エラーを修正する方法は? [フルガイド]Steamのファイル権限の欠落エラーを修正する方法は?](https://luckytemplates.com/resources1/images2/image-1234-0408150850088.png)



![[解決済み]Ntoskrnl.Exe高CPU使用率Windows10 [解決済み]Ntoskrnl.Exe高CPU使用率Windows10](https://luckytemplates.com/resources1/images2/image-5920-0408150513635.png)


マリオ -
PS5のフリーズ問題についての情報、すごくありがたいです!初めて知った設定があったので試してみるつもりです
サチコ -
クラッシュの原因はいろいろだと思うけど、冷却が大事だよね。うちのPS5も熱がこもることがあったから、ファンの掃除をしました
シンディ -
PS5のクラッシュは怖いですよね。私も経験がありますが、特にゲームをプレイ中に止まるのが一番ストレスです。皆さんの解決策、試してみます!
ともあき -
PS5のトラブルは本当につらいよね。でも、このような解決策を見つけられたのはラッキーだと思う!実践してみます
たけし -
この記事に書かれている方法を全て試してみた結果、なんとフリーズが改善されました!感謝の気持ちでいっぱいです!何か他にもおすすめがあれば教えてください
おにぎり -
解決策を試してみましたが、まだフリーズし続けることがあります。誰か他にアドバイスがありますか
健太 -
PS5のフリーズに関する解決策を見つけて本当に感謝しています!私も何度も問題に直面していたので、この記事は大変役立ちました
たかし -
この問題に直面しているみんな、安心してください!私も同じことで悩んでいましたが、解決策を見つけてゲームを楽しめるようになりました!
ゆう子 -
最近PS5がフリーズすることが多くなってきたので、この記事はとても助かります!早速試してみるので、報告しますね!
みつる -
新しいアップデートが出た後にフリーズが多くなったような気がするんだけど、皆さんも同じ経験していますか
ネコちゃん -
まさかのフリーズ!軽い気持ちで遊んでいたのに、めっちゃ悲しかった...この記事を友達にシェアしてみます
花子 -
ちょっとした設定変更でフリーズが改善された気がします!皆さんはどの解決策が一番効果的でしたか