[解決済み]錆がクラッシュし続ける問題を修正する方法は?
![[解決済み]錆がクラッシュし続ける問題を修正する方法は? [解決済み]錆がクラッシュし続ける問題を修正する方法は?](https://luckytemplates.com/resources1/images2/image-6970-0408150808350.png)
Rustに直面すると、起動時または読み込み中にクラッシュし続けます。その後、指定された修正に従って、Rushクラッシュの問題を簡単に停止します…
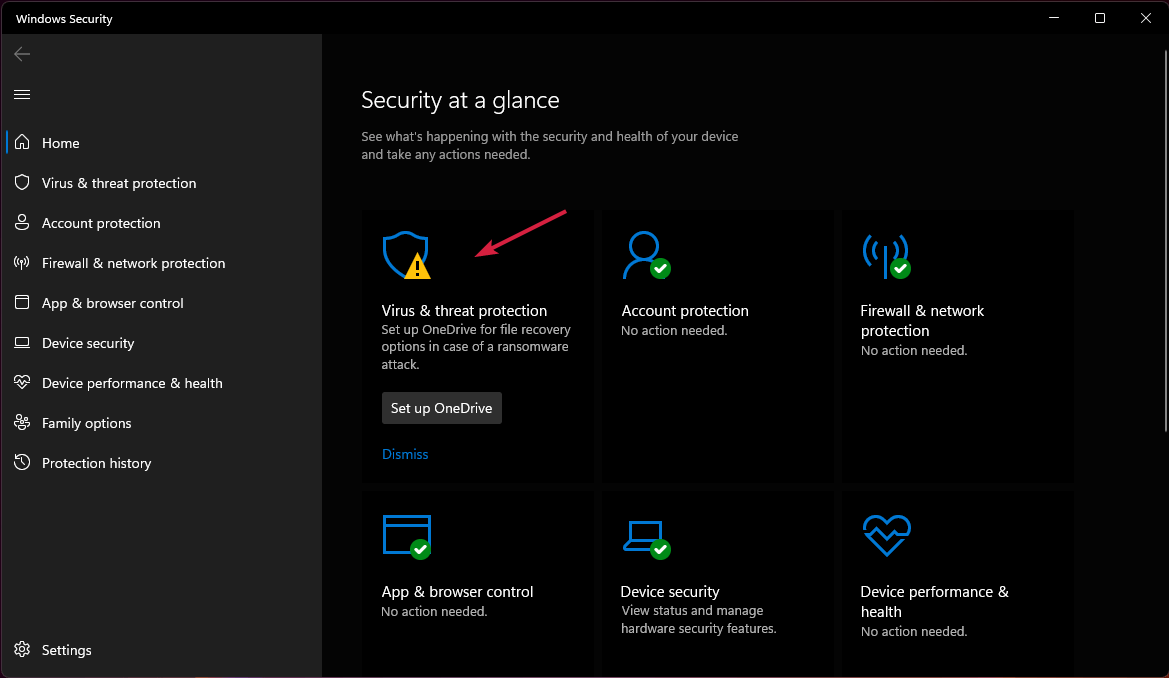
Rainbow Six Siege のサポートされていないビデオドライバーの問題で困っていますか? 「はい」の場合は、この問題をすぐに解決するための最も可能性のある修正をこの記事で取り上げているため、心配する必要はありません。
Rainbow Six Siege でビデオドライバーがサポートされていないというこの問題は一般的な問題であり、長く続くものではありません。通常、「警告: サポートされていないビデオ ドライバーを実行しています。最適なパフォーマンスを得るためにドライバーを更新してください。」というエラー メッセージが表示されます。
しかし、プレイ中にこのようなエラーメッセージが表示されると少し面倒になります。このメッセージが画面に頻繁にポップアップ表示されるため、ゲームの流れが中断され、レインボーシックス シージのクラッシュやその他の問題が発生します。
そうですね、解決策を講じる前に原因を知ることが常に重要です。問題の原因を知ることは、さまざまな修正の中から最も適切な修正を選択するのに役立つだけでなく、時間とエネルギーを節約することにも役立ちます。
Rainbow Six Siege ゲームの問題を解決するには、高度なシステム修復をお勧めします。
このソフトウェアは、3 つの簡単なステップで Windows エラーを修正し、マルウェアから保護し、ジャンクをクリーンアップし、PC を最適化してパフォーマンスを最大化するワンストップ ソリューションです。
Rainbow Six Siege のビデオドライバーがサポートされていない問題の原因は何ですか?
以上が、この問題の主な原因のいくつかです。原因がわかったので、最も効果的な解決策を見つけるのが簡単になります。
Rainbow Six Siegeのサポートされていないビデオドライバーの問題を修正する方法?
解決策 1: ビデオ ドライバーを更新する
上ですでに説明したように、古いドライバーがこの問題の主な原因です。したがって、最初に行うべきことは、ビデオドライバーを最新バージョンに更新することです。ビデオドライバーを更新すると、レインボーシックス シージの問題でサポートされていないビデオドライバーが確実に修正されます。これは、ほとんどのフォーラムで見つかった最も効果的で実証済みのソリューションです。ビデオドライバーは手動または自動で更新できます。
手動による方法
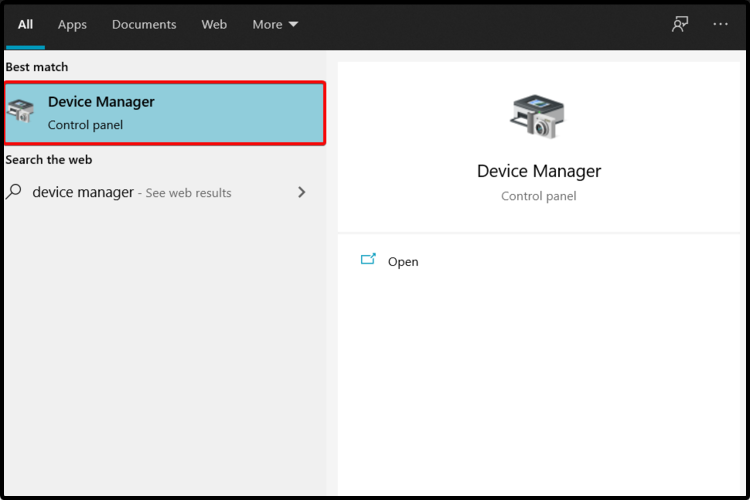
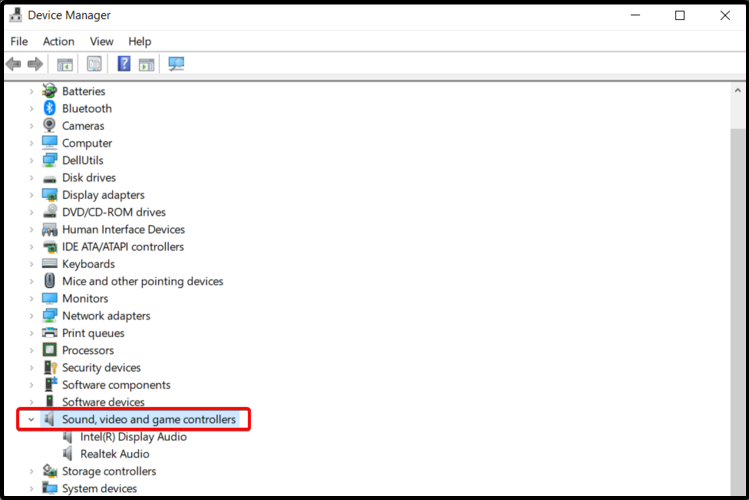
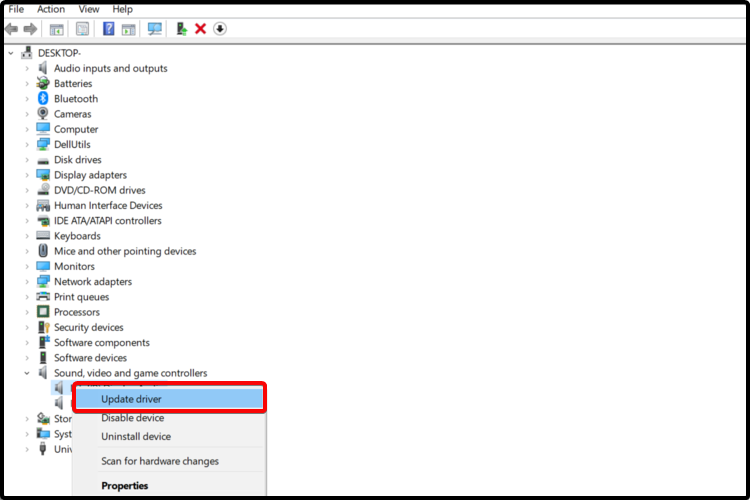
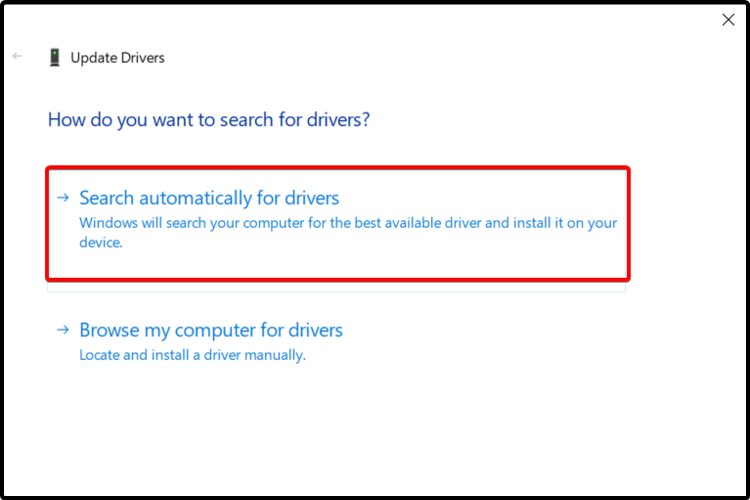
最後に、システムを再起動し、問題が継続するかどうかを確認します。
自動方法
Windows がシステムと互換性のあるドライバーまたは適切なドライバーを見つけられない場合があります。その場合は、Driver Updater ツールを使用してドライバーを更新できます。
これは、システム上のドライバーを自動的に更新する最も簡単で信頼性の高い方法です。インストールされると、システムのスキャンが開始され、システム ドライバー全体が更新されます。
デバイス ドライバーを自動的に更新するには、ドライバー アップデーター ツールを入手してください
解決策 2: OS バージョンを更新する
ほとんどの場合、OS を最新バージョンに更新すると、この問題が実際に解決されることがわかっています。システム OS を更新するには、以下のガイドに従ってください。
OS のバージョンが更新されたら、システムを再起動し、問題が解決するかどうかを確認します。
解決策 3: ビデオ ドライバーをアンインストールして再インストールする
ドライバーを更新しても問題が解決しない場合は、ビデオ ドライバーに問題がある可能性があります。多くの場合、ビデオ ドライバーが適切にインストールされていないか、インストール プロセスが何らかの理由で中断されると、さまざまな問題が発生し始めます。この場合、この問題を回避するには、まずビデオ ドライバーをアンインストールしてから再インストールする必要があります。
これを行うには、以下の手順に従います。
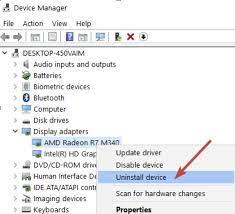
Rainbow Six Siegeのインストールプロセスが完了したら、サポートされていないビデオドライバーが修正されているかどうかを確認してください。
解決策 4: 警告をオフにする
上記の解決策がどれも機能しない場合は、 Shift + F2キーを押して警告をオフにするだけで、このような問題を回避できます。これにより、ゲームが強制停止され、ゲームが再起動され、問題が解決したかどうかが確認されます。
Windows PC でゲームのパフォーマンスを最適化する最良の方法
多くのプレイヤーは、ゲームのプレイ中にゲームのクラッシュ、遅延、途切れなどの問題に遭遇する場合、 を実行してゲームのパフォーマンスを最適化します。
これにより、システム リソースが最適化されてゲームが強化され、より良いゲームプレイが提供されます。これだけでなく、 遅延や低い FPS の問題などの一般的なゲームの問題も解決します。
総括する
これは、エラーを修正するだけでなく、Windows PC のパフォーマンスを新品のように最適化し、さまざまな Windows エラーを解決する高度な修復ツールです。
上記の解決策がレインボーシックス シージのサポートされていないビデオドライバーの問題を解決し、それ以上中断することなくプレイできるようになることを願っています。
この特定の記事に関して疑問や質問がある場合は、 または ページからお問い合わせください。
Rustに直面すると、起動時または読み込み中にクラッシュし続けます。その後、指定された修正に従って、Rushクラッシュの問題を簡単に停止します…
Intel Wireless AC 9560 コード 10 の修正方法について詳しく解説します。Wi-Fi および Bluetooth デバイスでのエラーを解決するためのステップバイステップガイドです。
Windows 10および11での不明なソフトウェア例外(0xe0434352)エラーを修正するための可能な解決策を見つけてください。
Steamのファイル権限がないエラーにお困りですか?これらの8つの簡単な方法で、Steamエラーを修正し、PCでゲームを楽しんでください。
PC での作業中に Windows 10 が自動的に最小化される問題の解決策を探しているなら、この記事ではその方法を詳しく説明します。
ブロックされることを心配せずに学生が学校で最もよくプレイするゲーム トップ 10。オンラインゲームの利点とおすすめを詳しく解説します。
Wordwallは、教師が教室のアクティビティを簡単に作成できるプラットフォームです。インタラクティブな体験で学習をサポートします。
この記事では、ntoskrnl.exeの高いCPU使用率を解決するための簡単な方法を紹介します。
VACを修正するための解決策を探していると、CSでのゲームセッションエラーを確認できませんでした:GO?次に、与えられた修正に従います
簡単に取り除くために、ソリューションを1つずつ実行し、Windows 10、8.1、8、および7のINTERNAL_POWER_ERRORブルースクリーンエラー(0x000000A0)を修正します。


![[フルガイド]Steamのファイル権限の欠落エラーを修正する方法は? [フルガイド]Steamのファイル権限の欠落エラーを修正する方法は?](https://luckytemplates.com/resources1/images2/image-1234-0408150850088.png)



![[解決済み]Ntoskrnl.Exe高CPU使用率Windows10 [解決済み]Ntoskrnl.Exe高CPU使用率Windows10](https://luckytemplates.com/resources1/images2/image-5920-0408150513635.png)

