[解決済み]錆がクラッシュし続ける問題を修正する方法は?
![[解決済み]錆がクラッシュし続ける問題を修正する方法は? [解決済み]錆がクラッシュし続ける問題を修正する方法は?](https://luckytemplates.com/resources1/images2/image-6970-0408150808350.png)
Rustに直面すると、起動時または読み込み中にクラッシュし続けます。その後、指定された修正に従って、Rushクラッシュの問題を簡単に停止します…
PC に Windows 11 をクリーン インストールする場合は、起動可能な USB ドライブを作成することをお勧めします。Microsoft のメディア作成ツール (Windows 11 GA がリリースされるまでは利用できません) を使用できますが、今日は、無料の Rufus ユーティリティを使用した別のアプローチを見ていきます。クリーン インストール用に Rufus を使用して起動可能な Windows 10 USB ドライブを作成する方法については、以前に説明したことに注意してください。
Windows 11 ISO をダウンロードする
Windows 11 ISO をダウンロードするには、このMicrosoft Insider ページにアクセスしてください。最良の結果を得るには、ベータ チャネルビルドを選択してください。Dev チャンネルの安定性は大幅に低下します。
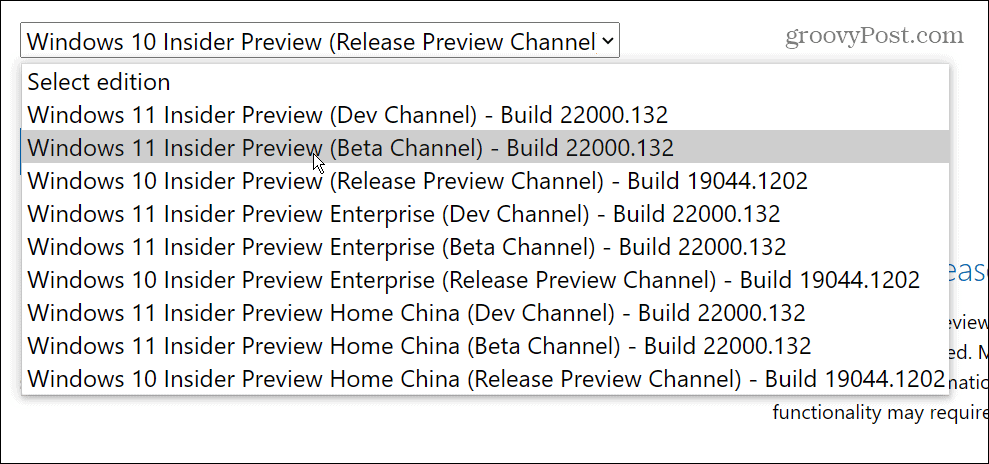
Rufus で起動可能な Windows 11 フラッシュ ドライブを作成する
開始するには、Windows 10 PC にRufusユーティリティをダウンロードしてインストールします。
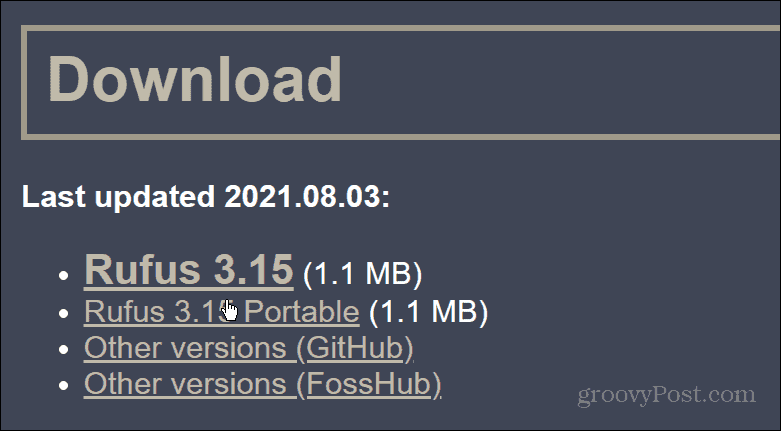
Rufus のインストール プロセス中に、最新の更新プログラムをダウンロードするかどうかを尋ねられます。[ダウンロード]をクリックします。
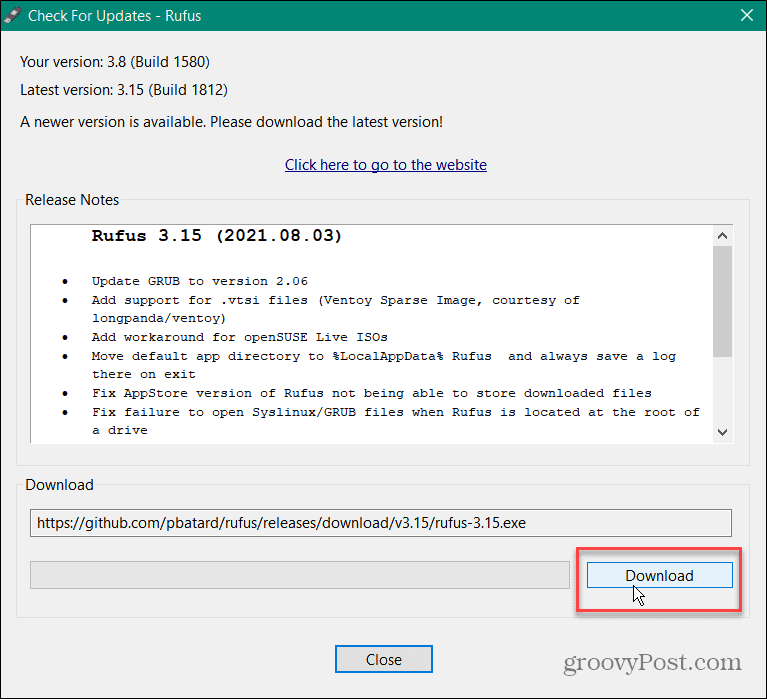
Rufus が起動したら、 [デバイス]で USB フラッシュ ドライブを選択します。次に、右側の[選択] ボタンをクリックします。次に、ダウンロードした Windows 11 ISO ファイルを選択します。
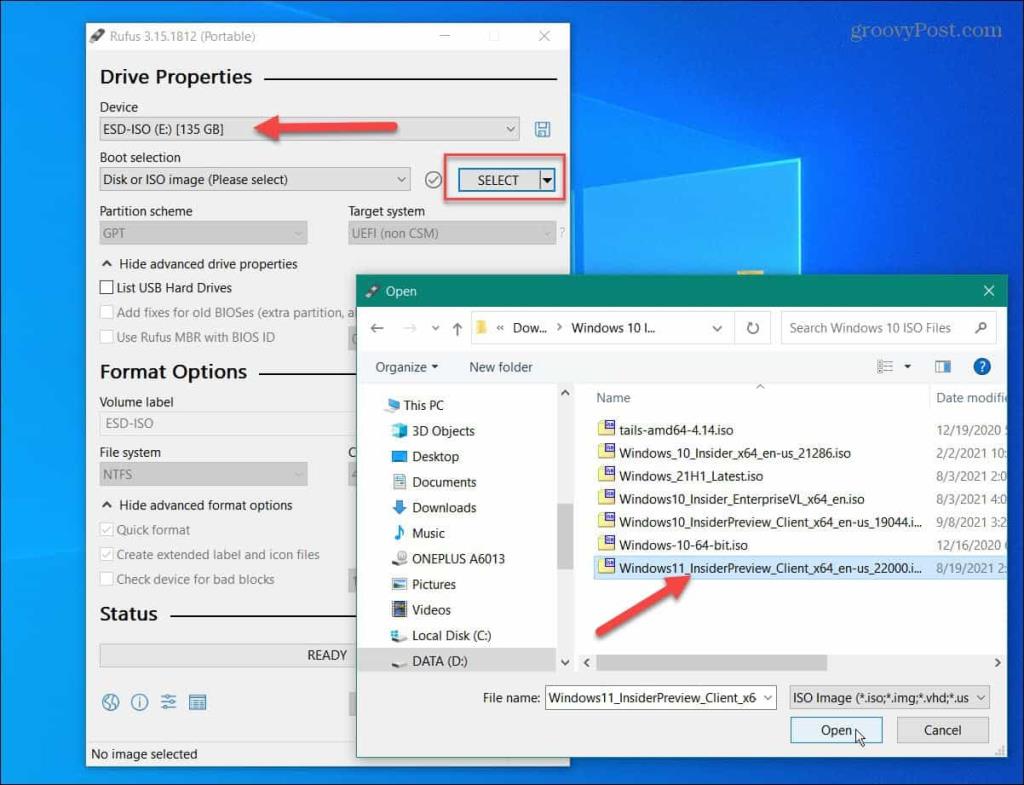
次に、[イメージ オプション] で、ドロップダウンを[標準 Windows インストール] に設定します。「パーティション方式」をGPTに設定します。「ボリューム ラベル」フィールドの下に、ドライブの名前を入力します。

残りのフィールドについては、そのままにしておきます。準備ができたら、[開始] ボタンをクリックします。
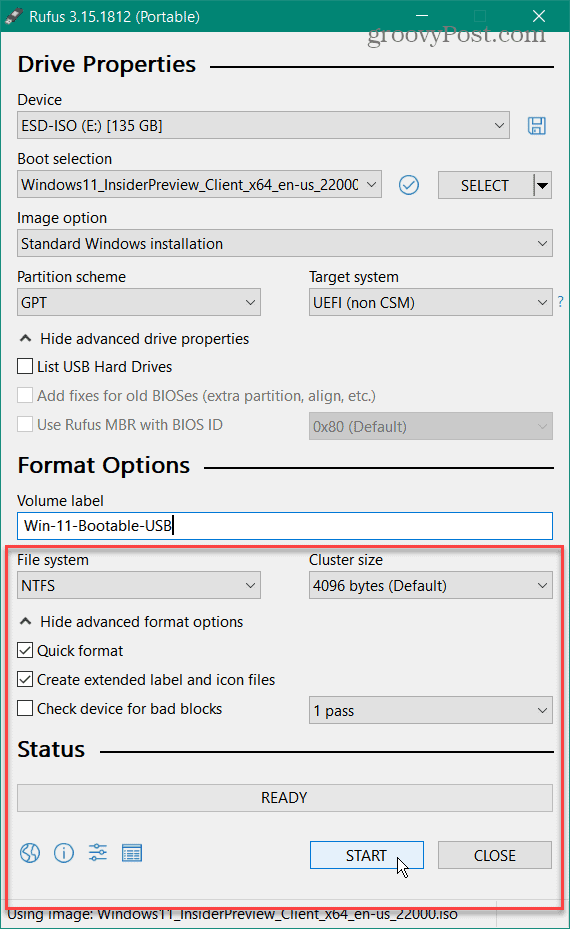
フラッシュ ドライブのすべてのデータが消去されるという警告が表示されたら、[ OK ] ボタンをクリックします。
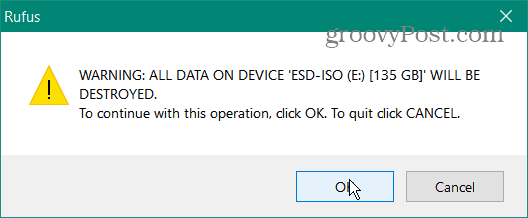
起動可能な USB ドライブが作成されるまで待ちます。作成中は、[ステータス] セクションの下にプログレス バーが表示されます。
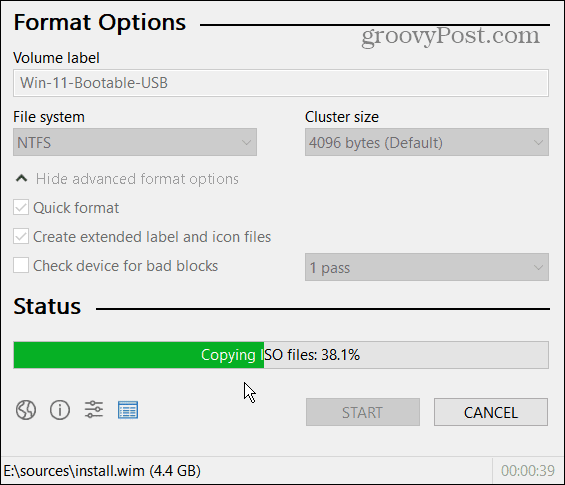
注:セキュア ブートの無効化に関する次のメッセージが表示された場合は、無視して通常どおりインストールを続行できます。詳細については、Windows 11 をクリーン インストールする方法に関する記事をお読みください。
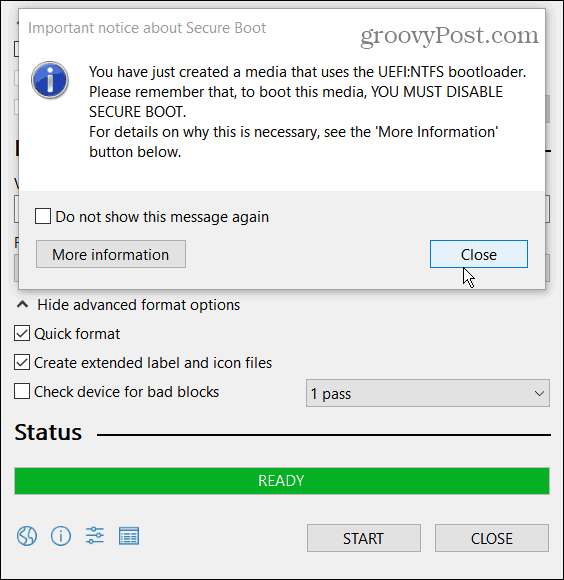
まとめ
これで、Windows 11 の起動可能な USB ドライブを作成できます。これで、新しい PC にインストールする準備が整いました。この記事の執筆時点では、まだWindows Insiderまたは "ベータ" ビルドです。そのため、必ずセカンダリ PC にインストールし、現在はメインのプロダクション ボックスにインストールしてください。
ただし、Rufus で起動可能な USB ドライブを作成するプロセスと、クリーン インストールのプロセスは、Windows 11 が一般公開された場合でも基本的に同じです。
開始方法の詳細については、Windows 11 でアプリをアンインストールする方法に関する記事をご覧ください。または、新しい仮想デスクトップ機能の使用方法。読む価値のあるもう 1 つの記事は、知っておく必要がある新しいWindows 11 キーボード ショートカットに関するものです。
Rustに直面すると、起動時または読み込み中にクラッシュし続けます。その後、指定された修正に従って、Rushクラッシュの問題を簡単に停止します…
Intel Wireless AC 9560 コード 10 の修正方法について詳しく解説します。Wi-Fi および Bluetooth デバイスでのエラーを解決するためのステップバイステップガイドです。
Windows 10および11での不明なソフトウェア例外(0xe0434352)エラーを修正するための可能な解決策を見つけてください。
Steamのファイル権限がないエラーにお困りですか?これらの8つの簡単な方法で、Steamエラーを修正し、PCでゲームを楽しんでください。
PC での作業中に Windows 10 が自動的に最小化される問題の解決策を探しているなら、この記事ではその方法を詳しく説明します。
ブロックされることを心配せずに学生が学校で最もよくプレイするゲーム トップ 10。オンラインゲームの利点とおすすめを詳しく解説します。
Wordwallは、教師が教室のアクティビティを簡単に作成できるプラットフォームです。インタラクティブな体験で学習をサポートします。
この記事では、ntoskrnl.exeの高いCPU使用率を解決するための簡単な方法を紹介します。
VACを修正するための解決策を探していると、CSでのゲームセッションエラーを確認できませんでした:GO?次に、与えられた修正に従います
簡単に取り除くために、ソリューションを1つずつ実行し、Windows 10、8.1、8、および7のINTERNAL_POWER_ERRORブルースクリーンエラー(0x000000A0)を修正します。


![[フルガイド]Steamのファイル権限の欠落エラーを修正する方法は? [フルガイド]Steamのファイル権限の欠落エラーを修正する方法は?](https://luckytemplates.com/resources1/images2/image-1234-0408150850088.png)



![[解決済み]Ntoskrnl.Exe高CPU使用率Windows10 [解決済み]Ntoskrnl.Exe高CPU使用率Windows10](https://luckytemplates.com/resources1/images2/image-5920-0408150513635.png)

