[解決済み]錆がクラッシュし続ける問題を修正する方法は?
![[解決済み]錆がクラッシュし続ける問題を修正する方法は? [解決済み]錆がクラッシュし続ける問題を修正する方法は?](https://luckytemplates.com/resources1/images2/image-6970-0408150808350.png)
Rustに直面すると、起動時または読み込み中にクラッシュし続けます。その後、指定された修正に従って、Rushクラッシュの問題を簡単に停止します…
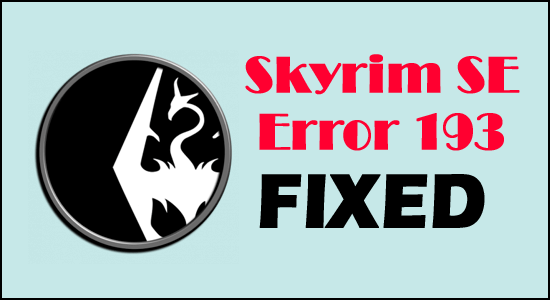
Skyrim SEエラー193は、 Skyrim SEにmodをインストールした後、多くのゲーマーによって報告されています。一方、一部のユーザーは、SkyrimSEのインストールを変更しようとするとエラーが表示されます。
その結果、WindowsシステムでSkyrimSEをプレイできなくなります。エラーは、 Windows 7、8.1、および10OSで見られる特定のWindowsバージョンに限定されません。
SEエラー193は、それを修正するためのトラブルシューティングソリューションを含む長いエラーメッセージとともに表示されます。これは、多くのユーザーのエラーを解決するのにあまり効果的ではありません。
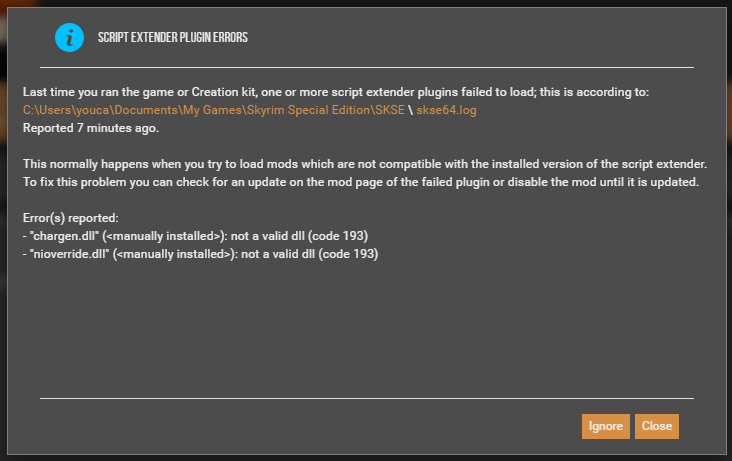
エラーの主な原因は、SkyrimSEの互換性のないmodをインストールすることです。たとえば、32ビットのSkyrimバージョン用に設計されたmodは、SkyrimSEの64ビットシステムでは実行されません。
ただし、調査した結果、エラーコード193を引き起こす他の理由もあることがわかりました。そこで、考えられる原因のいくつかを見てから、潜在的な修正に従ってWindowsシステムのエラーを回避してください。
Skyrim SEでエラー193が発生する原因は何ですか?
たくさんのストレッチと散歩の後、エラー193SkyrimSEを解決するのに役立つ可能な解決策の詳細なリストを容易にします。
WindowsでSkyrimSEエラー193を修正するにはどうすればよいですか?
秘訣1–別の抽出ソフトウェアに切り替える
上記のように、Zipファイルからコンテンツを抽出するために使用されるアンパックソフトウェアの非互換性が原因でエラーが発生する可能性があります。
したがって、Modのコンテンツを抽出するために古いバージョンのWinRarまたはWinZipソフトウェアを使用したかどうかを確認してから、別の抽出ソフトウェアに切り替えてください
7 Zip fやマシンなどの高度な抽出ソフトウェアをダウンロードして、ファイルの破損を防ぎます。
次の手順に従って使用してください。

エラーSkyrimSEError193 が解決されたかどうかを確認します。
秘訣2–管理者としてModLauncherを実行する
インストールしようとしているmodランチャーに管理者アクセス権がない場合は、エラーが発生する可能性があります。このケースが当てはまる場合は、modランチャーアプリを管理者アクセスで強制的に実行する必要があります。管理者にmodランチャーへのアクセスを許可するには、以下の手順に従います。
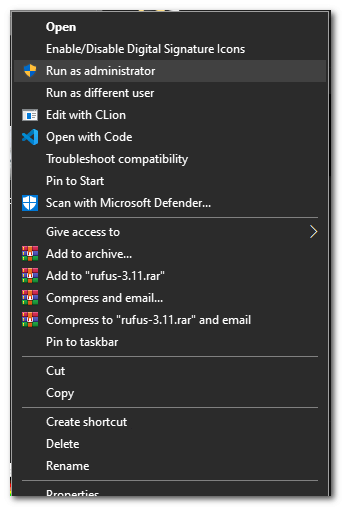
これがSkyrimを有効なDLLコード193で修正するのに役立つことを願っていますが、それでもエラーが表示される場合は、次の可能な修正に進んでください。
秘訣3–WindowsDefenderファイアウォールとウイルス対策を無効にする
場合によっては、Windows10システムでWindowsDefenderファイアウォールをオフにすることでこのエラーを解決できると主張するユーザーはほとんどいませんでした。場合によっては、防御側がプロセスを妨害し、modの実行をブロックすることがあります。
したがって、ここでは一時的に無効にして、これがあなたのケースで機能するかどうかを確認することをお勧めします。
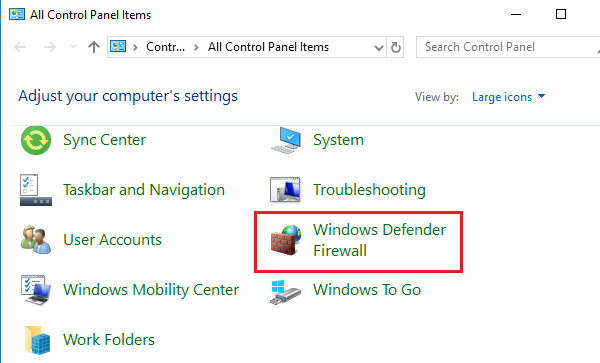

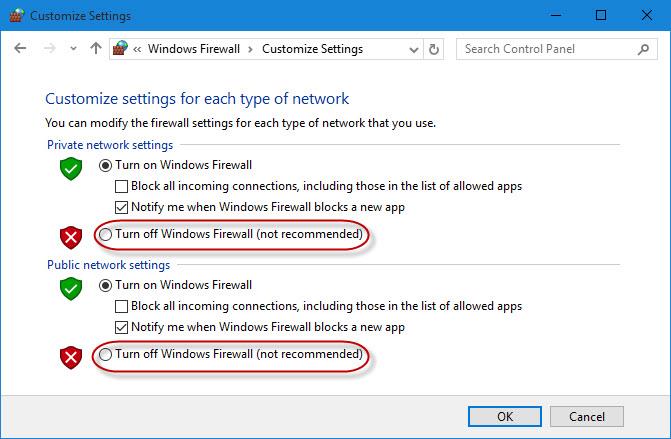
ただし、それでもエラーが表示される場合は、Windows Defenderファイアウォールをオンにして、サードパーティのアンチウイルスを実行しているかどうかを確認してから無効にすることをお勧めします。
システムにインストールされているウイルス対策プログラムがmodと競合し、正常に機能しなくなる可能性があります。
ウイルス対策プログラムを無効にするには、タスクバーのウイルス対策アイコンを右クリックして、[ウイルス対策を無効にする]オプションを選択します。
ここでSkyrimを起動し、エラーが修正されているかどうかを確認します。ウイルス対策を無効にしても問題が解決する場合は、ウイルス対策サポートセンターに問い合わせるか、別のセキュリティプログラムに切り替えてください。
Windowsでのゲームプレイ体験を向上させるための推奨ソリューション
多くのプレーヤーは、ゲームのプレイ中にゲームのクラッシュ、遅延、途切れなどの問題に遭遇し、GameBoosterを実行してゲームのパフォーマンスを最適化します。
これにより、システムリソースが最適化されてゲームが強化され、より優れたゲームプレイが提供されます。これだけでなく、 遅延や低FPSの問題などの一般的なゲームの問題も修正されます。
ゲームブースターを入手して、ゲームのパフォーマンスを最適化する
結論:
これで私の仕事は終わりです。
Skyrim SEのエラー193があなたのケースで修正され、SkyrimSEでmodを使用できるようになることを願っています。
まだ解決策を試したことがない場合は、それに応じて自由にフォローしてください。
エラーの修正が完了したら、ガイドを読んで、最高のゲーム体験を得るためにインストールできる最高のSkyrimModを見つけてください。
さらに、 PC修復ツールを使用してWindowsシステムをスキャンすることをお勧めします。PCの内部の問題や不具合が原因で、ゲームのプレイ中にさまざまなエラーが発生することがあります。これは高度なツールであり、さまざまなPCの頑固なエラーや問題を解決することができます。
幸運を..!
Rustに直面すると、起動時または読み込み中にクラッシュし続けます。その後、指定された修正に従って、Rushクラッシュの問題を簡単に停止します…
Intel Wireless AC 9560 コード 10 の修正方法について詳しく解説します。Wi-Fi および Bluetooth デバイスでのエラーを解決するためのステップバイステップガイドです。
Windows 10および11での不明なソフトウェア例外(0xe0434352)エラーを修正するための可能な解決策を見つけてください。
Steamのファイル権限がないエラーにお困りですか?これらの8つの簡単な方法で、Steamエラーを修正し、PCでゲームを楽しんでください。
PC での作業中に Windows 10 が自動的に最小化される問題の解決策を探しているなら、この記事ではその方法を詳しく説明します。
ブロックされることを心配せずに学生が学校で最もよくプレイするゲーム トップ 10。オンラインゲームの利点とおすすめを詳しく解説します。
Wordwallは、教師が教室のアクティビティを簡単に作成できるプラットフォームです。インタラクティブな体験で学習をサポートします。
この記事では、ntoskrnl.exeの高いCPU使用率を解決するための簡単な方法を紹介します。
VACを修正するための解決策を探していると、CSでのゲームセッションエラーを確認できませんでした:GO?次に、与えられた修正に従います
簡単に取り除くために、ソリューションを1つずつ実行し、Windows 10、8.1、8、および7のINTERNAL_POWER_ERRORブルースクリーンエラー(0x000000A0)を修正します。


![[フルガイド]Steamのファイル権限の欠落エラーを修正する方法は? [フルガイド]Steamのファイル権限の欠落エラーを修正する方法は?](https://luckytemplates.com/resources1/images2/image-1234-0408150850088.png)



![[解決済み]Ntoskrnl.Exe高CPU使用率Windows10 [解決済み]Ntoskrnl.Exe高CPU使用率Windows10](https://luckytemplates.com/resources1/images2/image-5920-0408150513635.png)

