[解決済み]錆がクラッシュし続ける問題を修正する方法は?
![[解決済み]錆がクラッシュし続ける問題を修正する方法は? [解決済み]錆がクラッシュし続ける問題を修正する方法は?](https://luckytemplates.com/resources1/images2/image-6970-0408150808350.png)
Rustに直面すると、起動時または読み込み中にクラッシュし続けます。その後、指定された修正に従って、Rushクラッシュの問題を簡単に停止します…
Spotify はユーザーのリスニング履歴を保持しているため、以前に聴いた曲にすばやく戻って再生できます。この機能はSpotify のラップ機能を連想させますが、1 年中いつでも実行できます。
いつでも Spotify のリスニング履歴にアクセスする方法を以下に示します。
デスクトップでSpotifyのリスニング履歴を表示する方法
まず、Spotify のデスクトップ バージョンを使用して Spotify のリスニング履歴にアクセスする方法を見ていきます。
デスクトップで Spotify のリスニング履歴を表示するには:
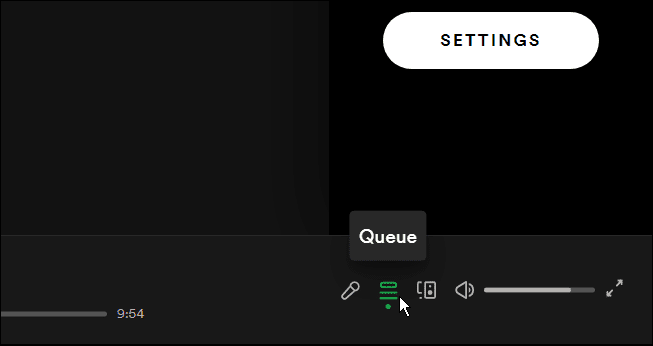
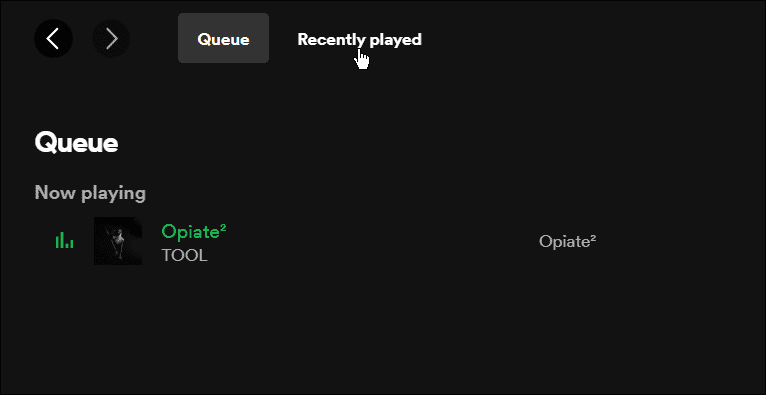
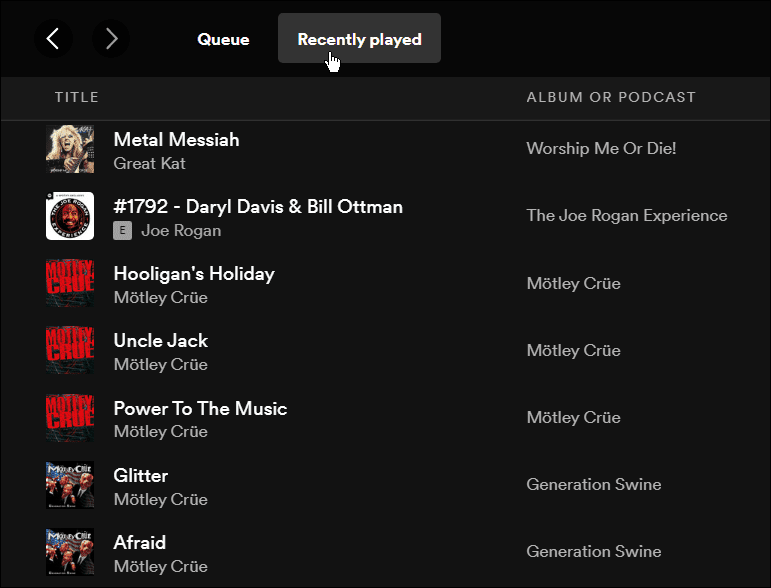
履歴を見つけることはできますが、リストからのみ履歴を表示できることに注意してください。ただし、リストからアイテムを削除することはできません。
Spotify のリスニング履歴をオンラインで表示する方法
Spotify ウェブ プレーヤーで Spotify の再生履歴を追跡することもできます。残念ながら、プロセスはデスクトップ プレーヤーと同じではありませんが、専用のホーム画面でリスニング履歴を表示する専用のタブがあります。
Web プレーヤーで Spotify の再生履歴を表示するには:
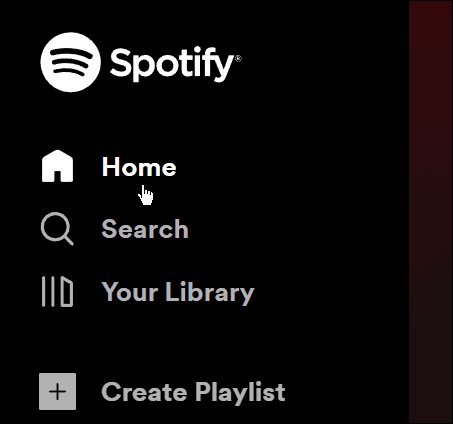
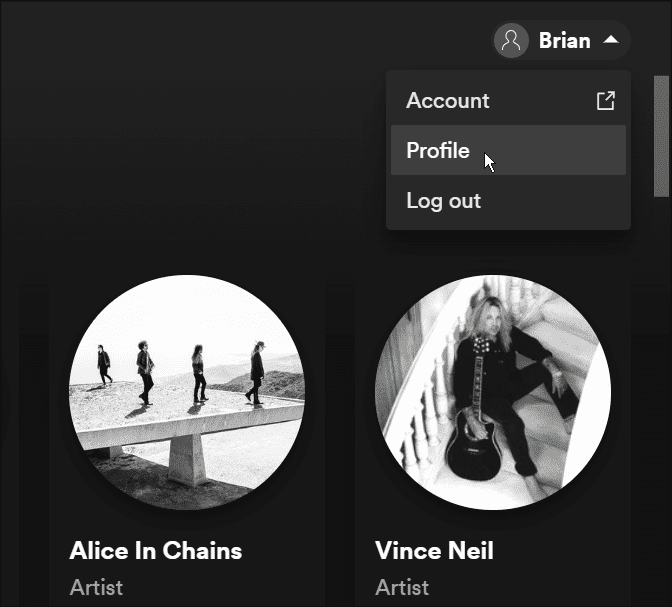
モバイルでSpotifyのリスニング履歴を確認する方法
携帯電話やタブレットで再生履歴を確認することもできます。これは、Android、iPhone、および iPad の Spotify アプリで機能します。
モバイルで Spotify の再生履歴にアクセスするには、次の手順を使用します。
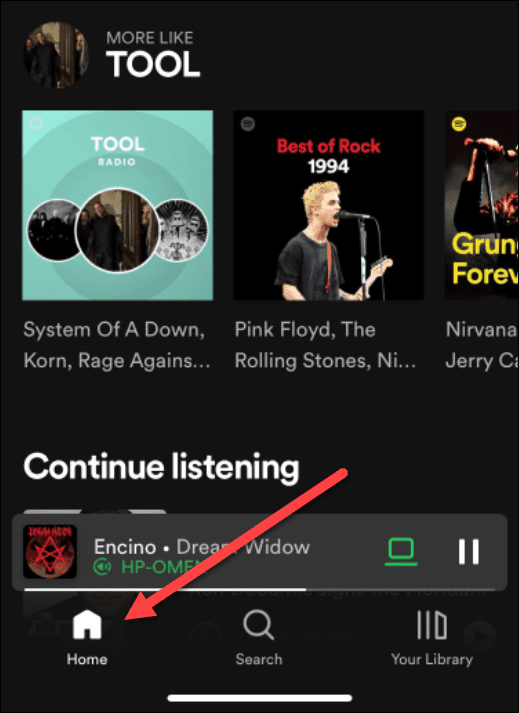
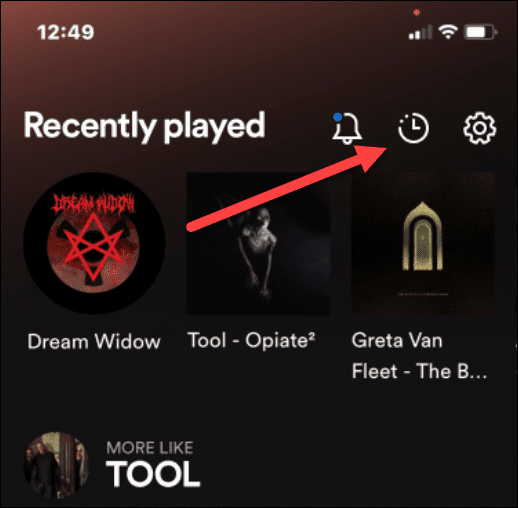
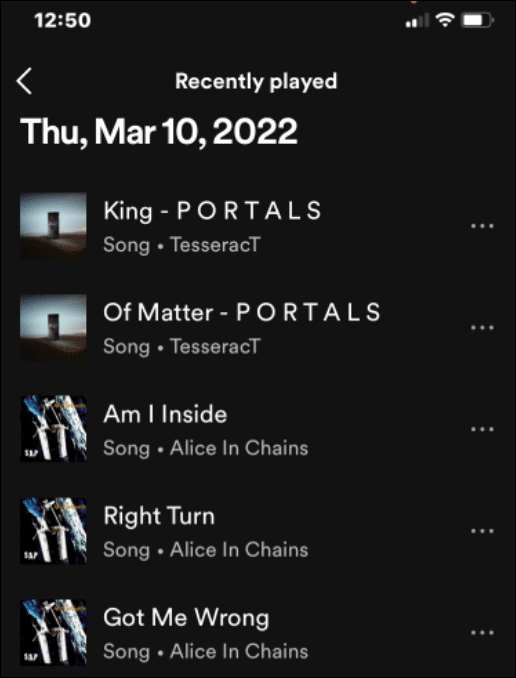
Spotify 音楽を楽しむ
上記の手順を使用すると、Spotify での再生履歴をすばやく確認したり、過去に楽しんだ曲を再生したりできます。ただし、Spotifyには、音楽を管理できるクールで興味深い機能が他にもあります。
たとえば、Spotify プレイリストの画像を変更できます。新しい Spotify アカウントが必要な場合は、プレイリストを新しいアカウントに転送できます。見過ごされがちで十分に活用されていないもう 1 つの機能は、ローカル ファイルから独自の音楽コレクションを追加することです。
もちろん、他のソフトウェアと同様に、Spotify も完璧ではありません。
Rustに直面すると、起動時または読み込み中にクラッシュし続けます。その後、指定された修正に従って、Rushクラッシュの問題を簡単に停止します…
Intel Wireless AC 9560 コード 10 の修正方法について詳しく解説します。Wi-Fi および Bluetooth デバイスでのエラーを解決するためのステップバイステップガイドです。
Windows 10および11での不明なソフトウェア例外(0xe0434352)エラーを修正するための可能な解決策を見つけてください。
Steamのファイル権限がないエラーにお困りですか?これらの8つの簡単な方法で、Steamエラーを修正し、PCでゲームを楽しんでください。
PC での作業中に Windows 10 が自動的に最小化される問題の解決策を探しているなら、この記事ではその方法を詳しく説明します。
ブロックされることを心配せずに学生が学校で最もよくプレイするゲーム トップ 10。オンラインゲームの利点とおすすめを詳しく解説します。
Wordwallは、教師が教室のアクティビティを簡単に作成できるプラットフォームです。インタラクティブな体験で学習をサポートします。
この記事では、ntoskrnl.exeの高いCPU使用率を解決するための簡単な方法を紹介します。
VACを修正するための解決策を探していると、CSでのゲームセッションエラーを確認できませんでした:GO?次に、与えられた修正に従います
簡単に取り除くために、ソリューションを1つずつ実行し、Windows 10、8.1、8、および7のINTERNAL_POWER_ERRORブルースクリーンエラー(0x000000A0)を修正します。


![[フルガイド]Steamのファイル権限の欠落エラーを修正する方法は? [フルガイド]Steamのファイル権限の欠落エラーを修正する方法は?](https://luckytemplates.com/resources1/images2/image-1234-0408150850088.png)



![[解決済み]Ntoskrnl.Exe高CPU使用率Windows10 [解決済み]Ntoskrnl.Exe高CPU使用率Windows10](https://luckytemplates.com/resources1/images2/image-5920-0408150513635.png)

