[解決済み]錆がクラッシュし続ける問題を修正する方法は?
![[解決済み]錆がクラッシュし続ける問題を修正する方法は? [解決済み]錆がクラッシュし続ける問題を修正する方法は?](https://luckytemplates.com/resources1/images2/image-6970-0408150808350.png)
Rustに直面すると、起動時または読み込み中にクラッシュし続けます。その後、指定された修正に従って、Rushクラッシュの問題を簡単に停止します…
あなたの Twitch ネームは、他の Twitch ユーザーがあなたが誰であるかを知るための ID です。あなたが Twitch のストリーマーなら、それはあなたのブランド、つまりあなたのアイデンティティです。視聴者にとっては、Twitch コミュニティで有名な顔になることができます。
Twitch の名前が気に入らない場合は、変更できます。Twitch の名前を変更する場合は、最初にいくつかの制限事項を認識する必要がありますが、それ以外は簡単なプロセスです。知っておくべきことは次のとおりです。
Twitch の名前を変更できますか?
Twitch の名前を変更したい場合でも、心配する必要はありません。ただし、最初に知っておくべき制限事項がいくつかあります。これらの制限事項は、機能の悪用を防ぐために設計されています。
まず、Twitchユーザー名 と Twitch 表示名の違いに注意する必要があり ます。一般に、これらは同じ意味ですが、微妙な違いがあります。Twitch のユーザー名は常に小文字ですが、表示名では大文字を使用できます。
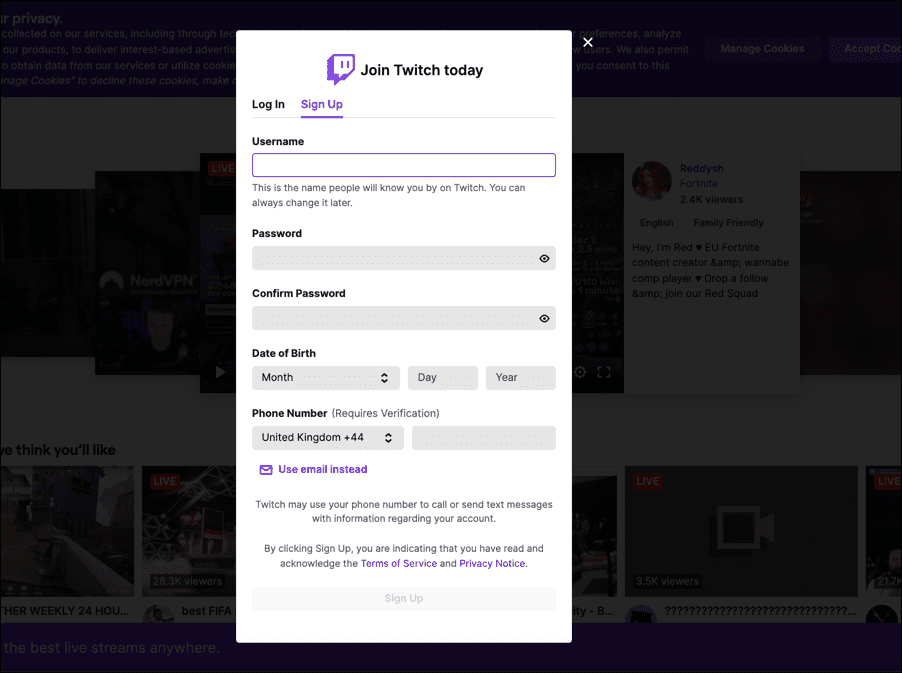
表示名は、Twitch アカウントのプロフィールに表示され、Twitch ストリーマーのチャット チャネルで名前の横に表示されます。表示名とユーザー名 (大文字以外)は同じである必要 があります。
Twitch のユーザー名を変更する場合、最大の制限は時間です。Twitch のユーザー名は 60 日に 1 回しか変更できないためです。また、新しい Twitch ユーザー名がTwitch の利用規約に違反していないことを確認する必要があります。これには、デリケートな、または虐待的な言葉やフレーズを避けることも含まれます。
選択した名前に満足できない場合は、運が悪いです。再試行するには、60 日間が経過するまで待つ必要があります。ただし、表示名を変更する回数に制限はありません。
デスクトップでTwitch名を変更する方法
PC または Mac で Twitch 名を変更する場合、手順は簡単です。これらの手順では、最初に Twitch ユーザー名を変更できます。その後、Twitch の表示名を変更できます。表示名のみを変更する場合は、そのセクションにスキップしてください。
続行する前に、Web ブラウザーから Twitch アカウントにサインインできることを確認する必要があります。また、Twitch のユーザー名は 60 日に 1 回しか変更できないことにも注意してください。続行する前に、まず新しいユーザー名に問題がないことを確認してください。
PCまたはMacでTwitchのユーザー名を変更する方法
次の手順に従って、PC または Mac で Twitch ユーザー名を変更できます。
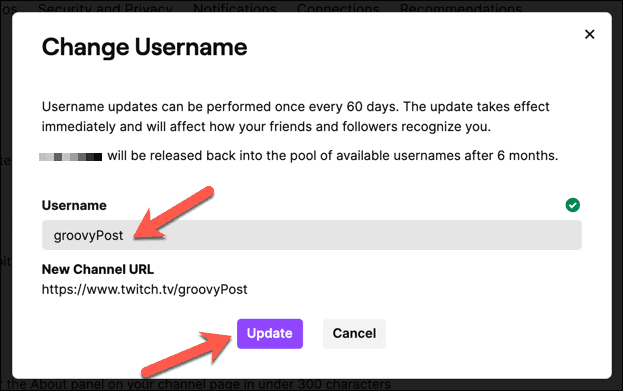
PCまたはMacでTwitchの表示名を変更する方法
Twitch の表示名を変更すると、プロフィールと Twitch チャット ルームのユーザー名の大文字表記が変更されます。Twitch の表示名はいつでも変更できます。最初に Twitch のユーザー名を変更する必要はありません。
PC または Mac で Twitch の表示名を変更するには、次の手順に従います。
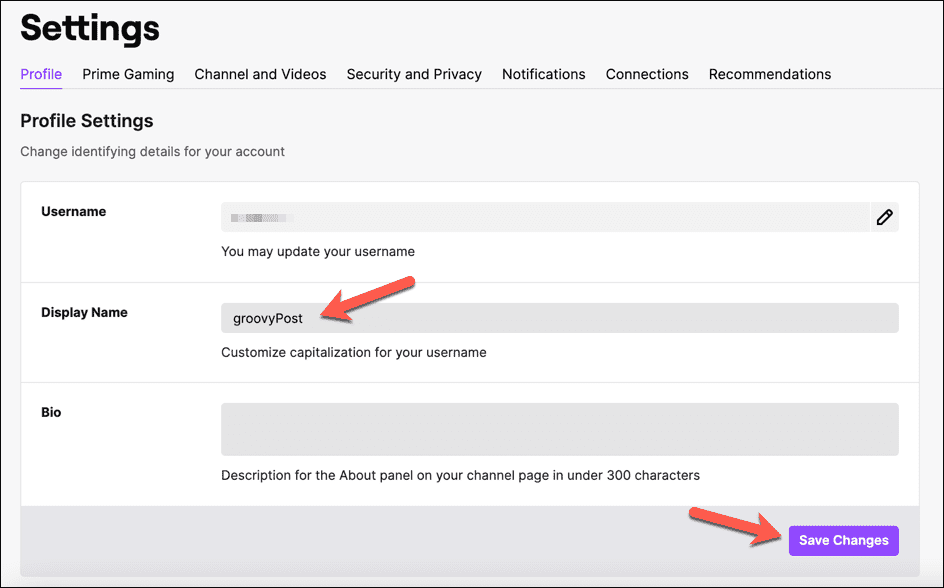
Android、iPhone、および iPad デバイスでの Twitch 名の変更
Android、iPhone、またはiPadデバイスでTwitch モバイル アプリを使用している場合は、アプリ自体で Twitch ユーザー名または表示名を変更できます。これらの手順は、両方のタイプのモバイル デバイスで同じである必要があります。
Android、iPhone、および iPad で Twitch のユーザー名を変更する方法
デバイスに Twitch アプリをインストールし、サインインしていることを確認してください。サインインしたら、次の手順に従って Twitch ユーザー名を変更します。
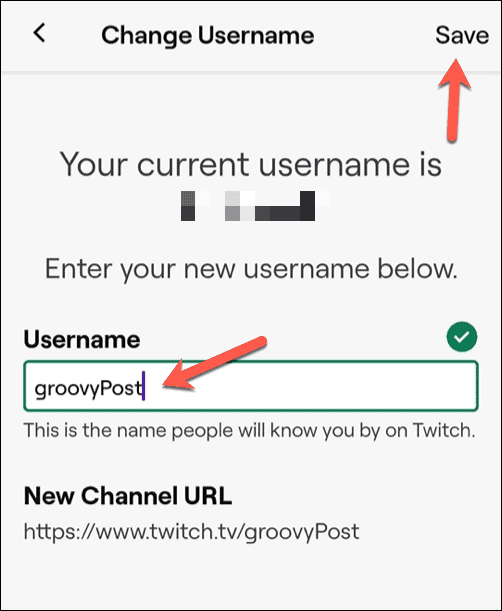
変更はすぐに適用され、この時点から新しいユーザー名を使用して Twitch にサインインする必要があります。少なくとも 60 日間は、ユーザー名を変更することはできません。
Android、iPhone、iPad で Twitch の表示名を変更する方法
Twitch のユーザー名を変更した場合、モバイル デバイスで Twitch の表示名を変更する手順は同様です。必要な作業は次のとおりです。
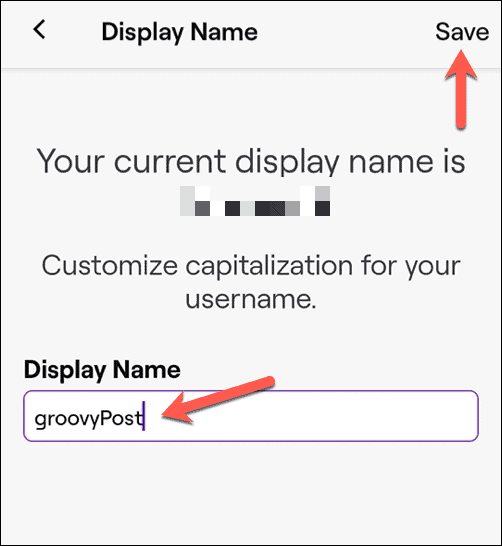
ユーザー名とは異なり、これらの手順を繰り返して、Twitch の表示名を何度でも変更できます。使用した大文字と小文字が気に入らない場合は、手順を繰り返して元に戻すか、別の変更を加えます。
Twitch アカウントの使用
上記の手順は、ユーザー名か表示名かに関係なく、Twitch 名を変更するのに役立ちます。Twitch プロフィールに加えた変更に満足したら、プラットフォームを楽しみ始めることができます。
Twitch を初めて使用する場合は、ホームページで視聴する新しいストリーマーを見つけることができます。OBSまたは別のストリーミング プラットフォームを使用して Twitch ストリーミングを行うこともできます。Twitch があなたに向いていない場合でも、心配しないでください。代わりに、Discord で親しい友人とチャットまたはストリーミングできます。
Rustに直面すると、起動時または読み込み中にクラッシュし続けます。その後、指定された修正に従って、Rushクラッシュの問題を簡単に停止します…
Intel Wireless AC 9560 コード 10 の修正方法について詳しく解説します。Wi-Fi および Bluetooth デバイスでのエラーを解決するためのステップバイステップガイドです。
Windows 10および11での不明なソフトウェア例外(0xe0434352)エラーを修正するための可能な解決策を見つけてください。
Steamのファイル権限がないエラーにお困りですか?これらの8つの簡単な方法で、Steamエラーを修正し、PCでゲームを楽しんでください。
PC での作業中に Windows 10 が自動的に最小化される問題の解決策を探しているなら、この記事ではその方法を詳しく説明します。
ブロックされることを心配せずに学生が学校で最もよくプレイするゲーム トップ 10。オンラインゲームの利点とおすすめを詳しく解説します。
Wordwallは、教師が教室のアクティビティを簡単に作成できるプラットフォームです。インタラクティブな体験で学習をサポートします。
この記事では、ntoskrnl.exeの高いCPU使用率を解決するための簡単な方法を紹介します。
VACを修正するための解決策を探していると、CSでのゲームセッションエラーを確認できませんでした:GO?次に、与えられた修正に従います
簡単に取り除くために、ソリューションを1つずつ実行し、Windows 10、8.1、8、および7のINTERNAL_POWER_ERRORブルースクリーンエラー(0x000000A0)を修正します。


![[フルガイド]Steamのファイル権限の欠落エラーを修正する方法は? [フルガイド]Steamのファイル権限の欠落エラーを修正する方法は?](https://luckytemplates.com/resources1/images2/image-1234-0408150850088.png)



![[解決済み]Ntoskrnl.Exe高CPU使用率Windows10 [解決済み]Ntoskrnl.Exe高CPU使用率Windows10](https://luckytemplates.com/resources1/images2/image-5920-0408150513635.png)

