[解決済み]錆がクラッシュし続ける問題を修正する方法は?
![[解決済み]錆がクラッシュし続ける問題を修正する方法は? [解決済み]錆がクラッシュし続ける問題を修正する方法は?](https://luckytemplates.com/resources1/images2/image-6970-0408150808350.png)
Rustに直面すると、起動時または読み込み中にクラッシュし続けます。その後、指定された修正に従って、Rushクラッシュの問題を簡単に停止します…
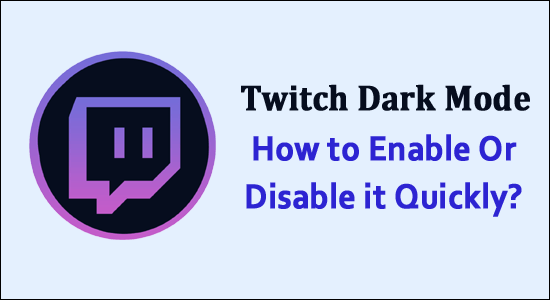
Twitchダークモードを有効または無効にする方法は、これがWebで探しているものであり、この記事はあなたにぴったりです。Twitchは非常に人気のあるオンラインゲームストリーミングアプリであり、最近多くの設定が追加され、ユーザーが要件に応じて設定できるようになりました。
したがって、本日この記事では、最新の機能であるTwitchダークモードについて説明します。多くのユーザーは、有効または無効にする方法を考えています。
間違いなくTwitchは非常に中毒性があり、開発者はユーザーのインターフェイスにダークモードを追加することにしました。
さて、多くのアプリケーション、Webブラウザ、およびオペレーティングシステムと同じように、トレンドに沿ったダークモード。たとえば、Windowsには独自のダークモードがあり、ユーザーはダークモードとライトモードを簡単に切り替えることができます。そして現在、最新のMac OSでは、ダークモードも利用できます。
さらに、ダークモードへの切り替えは非常に簡単です。ここでは、Twitchでダークモードを有効または無効にする正確な手順を説明します。
Twitchダークモードとは何ですか?
Twitchダークモードはダークテーマであり、メニューオプションまたはアプリの設定内で設定できます。
ダークモードは、ユーザーインターフェイスに薄暗い表面を表示するために使用される追加のモードです。ダークモードでは、流暢に必要なさまざまな量をカバーするベースを所有することにより、デバイスの画面によって伝達される光が減少します。
Twitchダークモードの長所と短所
Twitchダークテーマには、いくつかの長所と短所さえあります。デバイスで有効にしたときに無効にするかどうかを決定できるように、その長所と短所を認識しておく必要があります。
長所:
短所:
Twitchダークモードを有効にするにはどうすればよいですか?
目次
1 –AndroidTwitchモバイルアプリでTwitchのダークモードをオンにする
AndroidフォンでTwitchを使用している場合は、Twitchダークテーマを有効にする方法に従ってください。
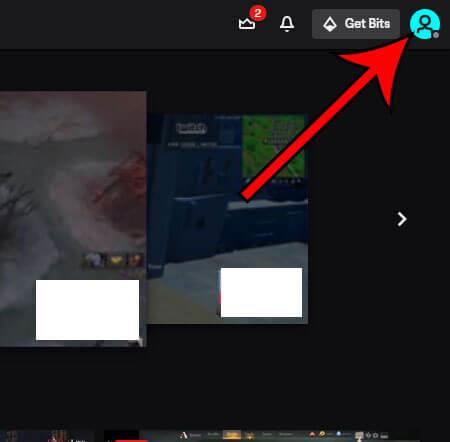
2 –iOSでTwitchナイトモードを有効にする
iOSデバイスでTwitchアプリケーションを使用している場合は、以下の手順に従って、Twitchダークモードを有効にする方法を学習してください。
3 –TwitchWebサイトでダークモードを有効にする
ブラウザでTwitchダークモードを有効にするのが最も簡単で最速の方法です。したがって、お気に入りのブラウザを使用してPCでTwitchを使用している場合は、次の手順に従ってください。
したがって、単収縮でダークモードをアクティブにするには、次の方法に従います。
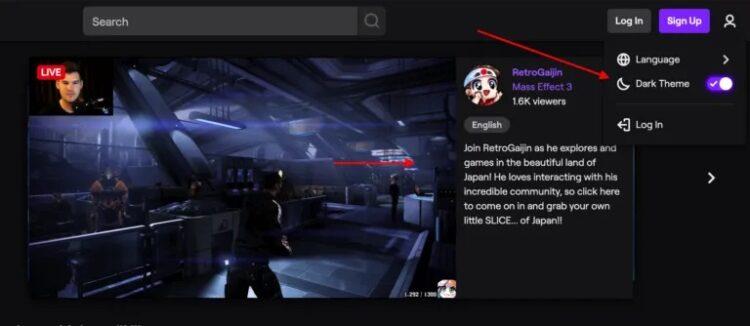
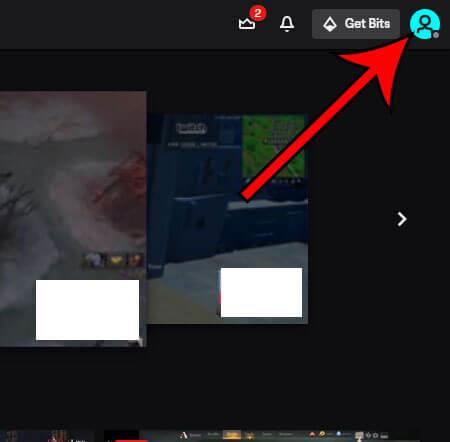
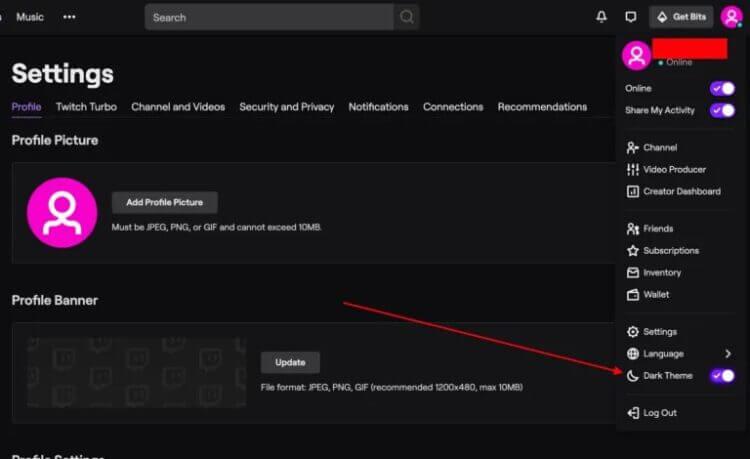
4 –拡張機能を介してTwitchでダークモードを有効にする
GoogleChromeの場合
ChromeブラウザのTwitchでダークモードをアクティブにするもう1つの簡単な方法は、ブラウザで拡張機能をアクティブにすることです。
Chromeブラウザで–ダークモード拡張機能をインストールします。そして、拡張機能がChromeブラウザにインストールされたら、それをオンにすると、Twitchでダークモードがアクティブになります。
MozillaFirefoxの場合
これで、 Mozilla Firefoxブラウザーを使用している場合は、 Firefoxブラウザーに拡張機能をインストールすることでTwitchダークモードにアクセスすることもできます。
Firefoxブラウザで–ダークモード拡張機能をインストールして有効にします。
そして今、Twitchはダークモードになっており、この設定は必要に応じて他のWebサイトでも使用されます。
MicrosoftEdgeの場合
これで、Edgeブラウザーのユーザーは、Edgeブラウザーにダークモード拡張機能 をインストールすることもできます。その後、拡張機能を有効にして、ダークモードや他のWebサイトで単収縮を楽しむようになりました。
したがって、これらは、Twitchダークモードを使用したり、Twitchでダークモードを有効にしたりできるさまざまな方法の一部です。
Twitchでダークモードを無効にする方法は?
さらに、Twitchダークモードがあまり気に入らない場合や、デスクトップWebサイトでダークモードがデフォルトで有効になっている場合。次に、Twitchでダークモードをオフにする方法を学びます。
これを行うには、次の手順に従います。
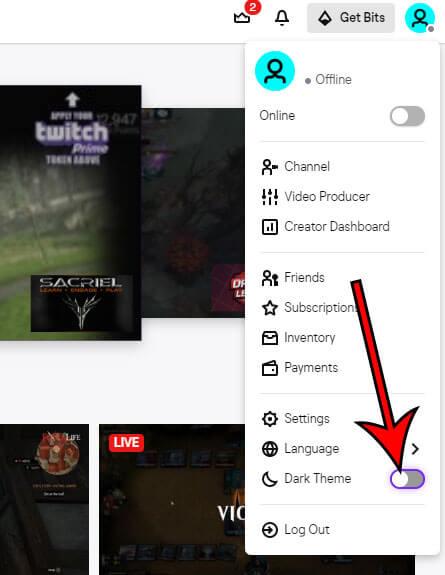
これで、Twitchのダークモードが無効になり、TwitchアプリまたはWebサイトページでライトモードが有効になりました。
結論:
つまり、これはTwitchのダークモードに関するものです。
そして、ガイドにTwitchダークモードに関連するすべての情報が含まれていると推定されます。
ご存知のように、Twitchダークモードを有効または無効にするさまざまな方法があります。ここでは、そのためのすべてのソリューションを紹介しました。さらに、与えられた手順に従うことで、Twitchのダークモードを無効にすることもできます。
幸運を..!
Rustに直面すると、起動時または読み込み中にクラッシュし続けます。その後、指定された修正に従って、Rushクラッシュの問題を簡単に停止します…
Intel Wireless AC 9560 コード 10 の修正方法について詳しく解説します。Wi-Fi および Bluetooth デバイスでのエラーを解決するためのステップバイステップガイドです。
Windows 10および11での不明なソフトウェア例外(0xe0434352)エラーを修正するための可能な解決策を見つけてください。
Steamのファイル権限がないエラーにお困りですか?これらの8つの簡単な方法で、Steamエラーを修正し、PCでゲームを楽しんでください。
PC での作業中に Windows 10 が自動的に最小化される問題の解決策を探しているなら、この記事ではその方法を詳しく説明します。
ブロックされることを心配せずに学生が学校で最もよくプレイするゲーム トップ 10。オンラインゲームの利点とおすすめを詳しく解説します。
Wordwallは、教師が教室のアクティビティを簡単に作成できるプラットフォームです。インタラクティブな体験で学習をサポートします。
この記事では、ntoskrnl.exeの高いCPU使用率を解決するための簡単な方法を紹介します。
VACを修正するための解決策を探していると、CSでのゲームセッションエラーを確認できませんでした:GO?次に、与えられた修正に従います
簡単に取り除くために、ソリューションを1つずつ実行し、Windows 10、8.1、8、および7のINTERNAL_POWER_ERRORブルースクリーンエラー(0x000000A0)を修正します。


![[フルガイド]Steamのファイル権限の欠落エラーを修正する方法は? [フルガイド]Steamのファイル権限の欠落エラーを修正する方法は?](https://luckytemplates.com/resources1/images2/image-1234-0408150850088.png)



![[解決済み]Ntoskrnl.Exe高CPU使用率Windows10 [解決済み]Ntoskrnl.Exe高CPU使用率Windows10](https://luckytemplates.com/resources1/images2/image-5920-0408150513635.png)

