[解決済み]錆がクラッシュし続ける問題を修正する方法は?
![[解決済み]錆がクラッシュし続ける問題を修正する方法は? [解決済み]錆がクラッシュし続ける問題を修正する方法は?](https://luckytemplates.com/resources1/images2/image-6970-0408150808350.png)
Rustに直面すると、起動時または読み込み中にクラッシュし続けます。その後、指定された修正に従って、Rushクラッシュの問題を簡単に停止します…
Twitterはずっと前にツイートを上回っており、メディア共有は今日では不可欠な機能です。これにより、今日お話しする問題は非常に深刻なものになります。つまり、ユーザーは、Android用のTwitterが画像をロードしていないと報告しています。この影響を受ける場合は、以下の解決策のリストを確認してください。
目次:
Twitterの写真が読み込まれないのはなぜですか?
接続の問題が原因でTwitterの画像が読み込まれない場合がありますが、多くの場合、問題は一時的なものであり、サーバー側にあります。ただし、データ保存オプションを無効にし、権限を確認し、Twitterがバックグラウンドでモバイルデータを使用できるようにすることはできます。
それでも問題が解決しない場合は、APKをサイドローディングすることで、古いバージョンのTwitterをダウンロードしてインストールできます。うまくいけば、これらのソリューションがあなたのために働くでしょう。以下のリストに従って、それらについて詳しく学んでください。
1.アプリのキャッシュをクリアします
最初から、すべてのソーシャルネットワーキングアプリが大量のデータを蓄積する傾向があるとしましょう。開発者は、画像とビデオのサムネイルの読み込み時間を短縮して、ユーザーエクスペリエンスを向上させることを目的としています。
ただし、多くの場合、保存されているキャッシュデータが豊富なため、アプリのパフォーマンスが低下する可能性があります。また、この場合、新しい写真の読み込みが妨げられる可能性があります。そのため、デバイスの内部に保存されているデータをクリーンアップすると役立つ場合があります。
Twitterアプリのキャッシュをクリアする方法は次のとおりです。
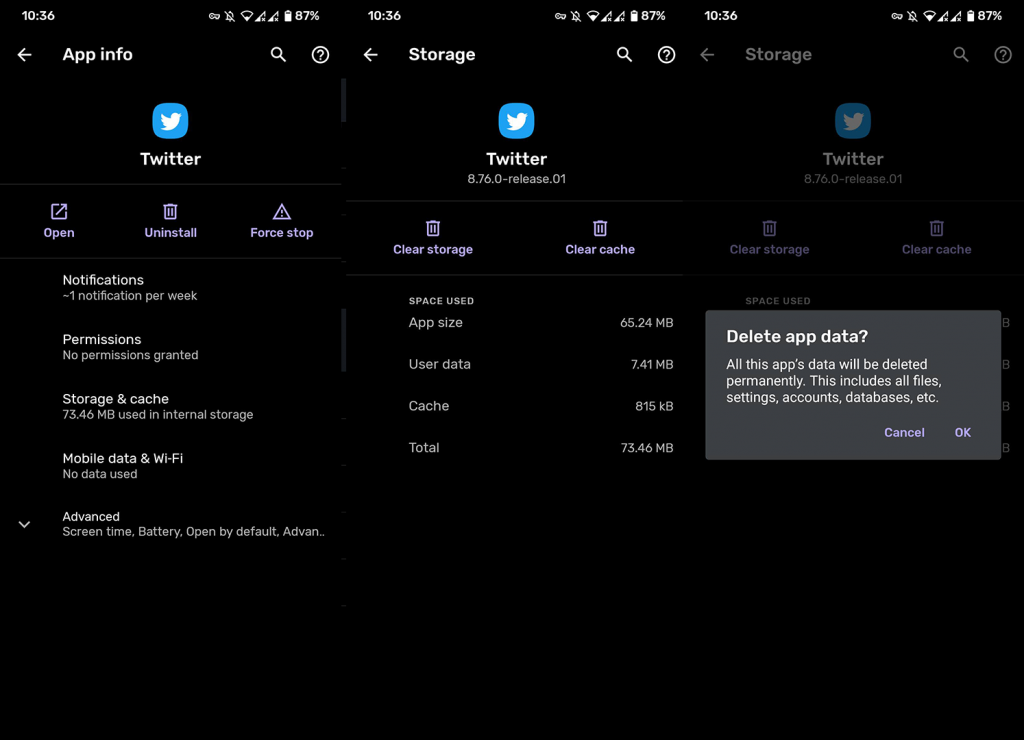
2.アプリを再インストールします
最初のステップが失敗した場合は、次に再インストールを試みます。それで十分かどうかはわかりませんが、画像の読み込みの問題が発生した原因について、より良い洞察が得られるはずです。
Twitterを再インストールし、最初から開始するには、次の手順に従います。
3.データ保存を無効にする
試す価値のあるもう1つのことは、データ保存モードを無効にすることです。このモードでは、メディアプレゼンテーションを微調整して、データ使用量を削減します。ただし、画像の読み込みを防ぐこともできます。そのため、これを無効にして、Twitterをもう一度試してみる必要があります。
Twitterでのデータ保存を無効にする方法は次のとおりです。
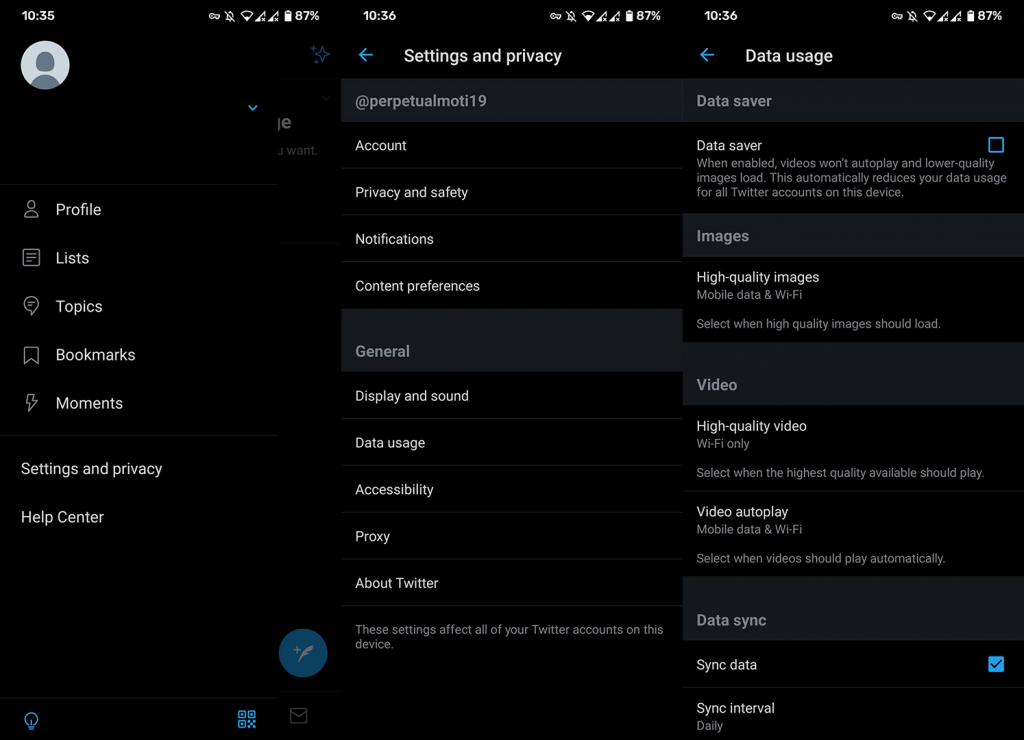
4.ネットワーク権限を確認します
モバイルデータのみを使用してTwitterに写真を読み込む際に問題が発生した場合は、ネットワークのアクセス許可を再確認することをお勧めします。お使いのデバイスがTwitterによるモバイルデータへのアクセスを許可しない可能性があります。もちろん、言うまでもなく、少なくとも許容できるネットワーク速度が必要です。
ネットワーク関連のアクセス許可を探す場所は次のとおりです。
5.APKを介して古いイテレーションをインストールします
最後に、Twitterの最新のイテレーションが単純に壊れていて機能しない場合は、いつでも一歩下がって以前のバージョンをダウンロードできます。これはAPKファイルで行うことができます。
これらのアプリはPlayストアからアップデートを取得しないため、機能バージョンを好きなだけ使い続けることができます。これらは完全に安全に使用できるため、必要に応じて使用することをお勧めします。
受話器にTwitterAPKをダウンロードしてインストールする方法がわからない場合は、以下の手順に従ってください。
その後、Twitterフィードですべての写真または最愛のミームを再び見ることができるはずです。一方、しばらくすると、APKバージョンを削除して、ストアから公式バージョンをインストールすることもできます。ほとんどのバグは時間の経過とともに対処されます。
読んでくれてありがとう、そして私たちの(うまくいけば今ロードされている写真で)そしてページをチェックすることを忘れないでください。あなたが興味を持つかもしれないAndroidとiOSに関するより多くのハウツー/修正記事があります。
編集者注:この記事は2018年7月に最初に公開されました。鮮度と正確さのために、必ず改訂しました。
Rustに直面すると、起動時または読み込み中にクラッシュし続けます。その後、指定された修正に従って、Rushクラッシュの問題を簡単に停止します…
Intel Wireless AC 9560 コード 10 の修正方法について詳しく解説します。Wi-Fi および Bluetooth デバイスでのエラーを解決するためのステップバイステップガイドです。
Windows 10および11での不明なソフトウェア例外(0xe0434352)エラーを修正するための可能な解決策を見つけてください。
Steamのファイル権限がないエラーにお困りですか?これらの8つの簡単な方法で、Steamエラーを修正し、PCでゲームを楽しんでください。
PC での作業中に Windows 10 が自動的に最小化される問題の解決策を探しているなら、この記事ではその方法を詳しく説明します。
ブロックされることを心配せずに学生が学校で最もよくプレイするゲーム トップ 10。オンラインゲームの利点とおすすめを詳しく解説します。
Wordwallは、教師が教室のアクティビティを簡単に作成できるプラットフォームです。インタラクティブな体験で学習をサポートします。
この記事では、ntoskrnl.exeの高いCPU使用率を解決するための簡単な方法を紹介します。
VACを修正するための解決策を探していると、CSでのゲームセッションエラーを確認できませんでした:GO?次に、与えられた修正に従います
簡単に取り除くために、ソリューションを1つずつ実行し、Windows 10、8.1、8、および7のINTERNAL_POWER_ERRORブルースクリーンエラー(0x000000A0)を修正します。


![[フルガイド]Steamのファイル権限の欠落エラーを修正する方法は? [フルガイド]Steamのファイル権限の欠落エラーを修正する方法は?](https://luckytemplates.com/resources1/images2/image-1234-0408150850088.png)



![[解決済み]Ntoskrnl.Exe高CPU使用率Windows10 [解決済み]Ntoskrnl.Exe高CPU使用率Windows10](https://luckytemplates.com/resources1/images2/image-5920-0408150513635.png)

