[解決済み]錆がクラッシュし続ける問題を修正する方法は?
![[解決済み]錆がクラッシュし続ける問題を修正する方法は? [解決済み]錆がクラッシュし続ける問題を修正する方法は?](https://luckytemplates.com/resources1/images2/image-6970-0408150808350.png)
Rustに直面すると、起動時または読み込み中にクラッシュし続けます。その後、指定された修正に従って、Rushクラッシュの問題を簡単に停止します…
Windows 10 の高度な回復環境は、Windows インストールの問題を診断して修正するために使用されます。これには、Windows 10 のクリーン インストールの実行も含まれます。回復環境をロードするには、いくつかの方法があります。これらの方法は、最初のインストールに使用した元の Windows 10 インストール メディアがない場合でも機能します。Windows 10 に組み込まれている回復パーティションを使用して、次の手順でオペレーティング システムを再インストールできます。
Windows 10 で高度な回復オプションを使用してクリーン インストールを実行する
高度な回復環境は、Windows 10 のインストールの開始を妨げる可能性がある問題を解決するために使用されます。起動する方法はいくつかあります。
オプション 1: コンピュータの起動時に回復環境をロードする
これは、Windows 10 のサインイン画面またはデスクトップを起動できない場合に使用できるため、最も一般的な方法です。
電源ボタンを押してコンピュータを起動します。Windows 10 のスプラッシュ スクリーンが表示されたら、すぐにシステムの電源をオフにします。このプロセスをあと 2 回繰り返します。3 回目の試行で、Windows は回復環境にロードされます。
詳細オプション をクリックします。
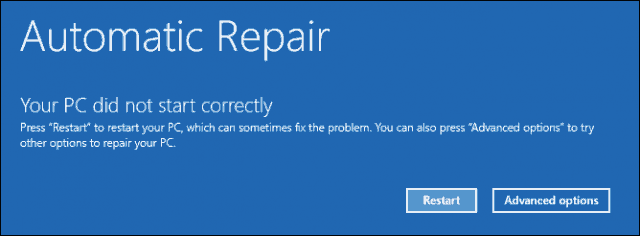
[トラブルシューティング]をクリックします。

[この PC をリセットする]をクリックします。
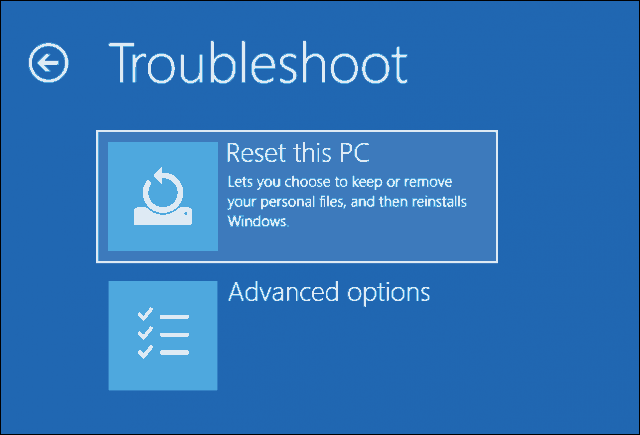
ここで、[ドライブを完全にクリーニングする] をクリックします。

[リセット]をクリックします。

残りのプロセスは、Windows 10 の新規インストールを実行するのと同じです。
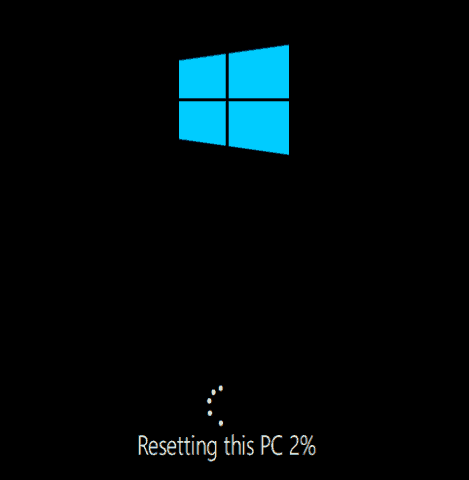
オプション 2: サインイン画面で回復環境をロードする
Windows 10 のインストールでサインイン画面を表示できるが、デスクトップをロードできない場合でも、回復環境で起動できます。
キーボードのシフト キーを押しながら、画面の電源ボタンをクリックします。
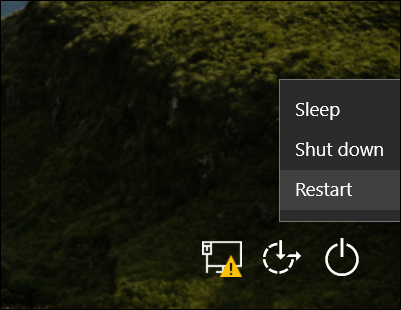
Shift キーを押しながら [再起動] をクリックします。
Advanced Recovery Options メニューがロードされるまで Shift キーを押し続けます。
[トラブルシューティング]をクリックします。

次に、[この PC をリセットする] をクリックします。
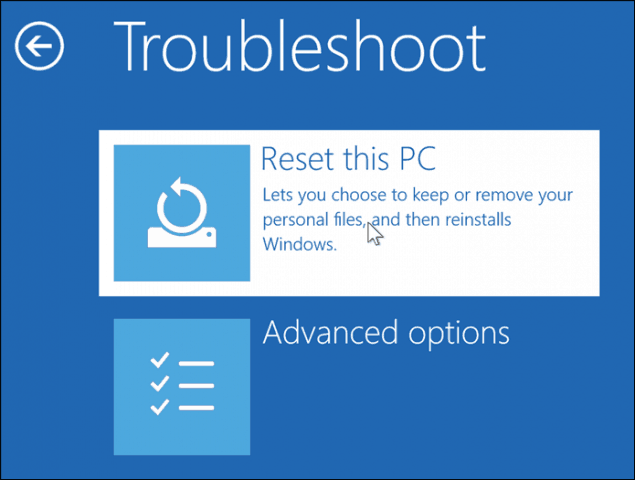
[ファイルを保持する か、クリーン インストールを実行する] と [すべてを削除する]を選択します。
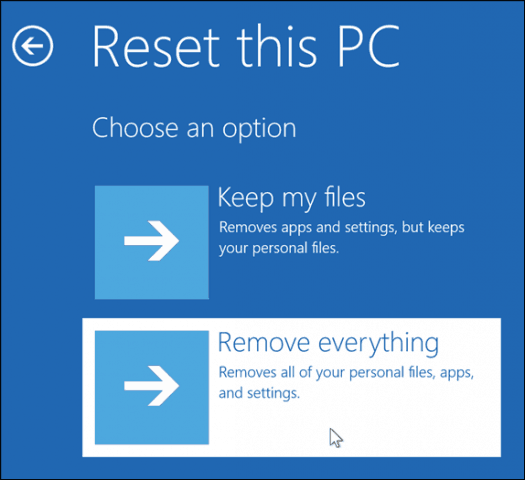
その後、Windows 10 は再起動して第 2 段階に入ります。
[この PC をリセットする] 画面で、ドライブを完全にクリーニングするかどうかを選択します。
ただし、デバイスを保持する場合は、ファイルを削除するだけで十分です。Windows 10 PCを売却または寄贈する場合、またはユーザー プロファイルが破損しているために Windows 10 の読み込みに問題が発生している場合は、ドライブを完全にクリーニングする ことが最善の選択肢である可能性があります。

次に、[リセット ] ボタン
をクリックします。

オプション 3: デスクトップから Recovery Environment をロードする
Windows デスクトップから起動できる場合は、リカバリ環境で起動してクリーン インストールを実行できます。
[スタート] > [設定] > [更新とセキュリティ] > [回復] を開きます。[高度なスタートアップ]で、[今すぐ再起動する] をクリックします。
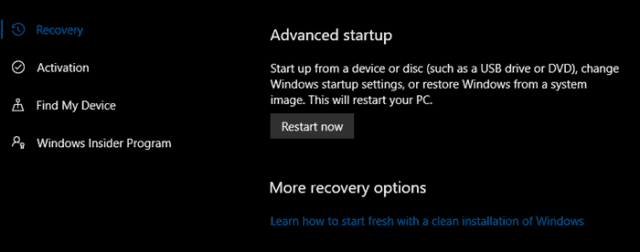
Windows が回復環境で再起動します。次に、[トラブルシューティング] をクリックします。[この PC をリセットする] をクリックし、オプション 2 で説明したのと同じ手順を繰り返します。
結論
これらは、Windows 10 が既にインストールされているコンピューターから Windows 10 のクリーン インストールを開始するための 3 つの最適な方法です。これらのオプションは、USB や DVD などの物理的な再インストール メディアがない場合に便利です。 システムの予備ドライブが破損した場合に役立つため、回復ドライブを事前に作成しておくこともできます。
お使いのコンピューターが回復環境で起動することさえできない場合は、以前の記事「Windows 10 が起動しませんか? 」を確認してください。スタートアップ修復と BootRec コマンドで修正してください。
Windows 10 を再インストールする必要がありましたか? どのような方法を使用し、どのように進みましたか? コメントであなたの経験を共有してください。
Rustに直面すると、起動時または読み込み中にクラッシュし続けます。その後、指定された修正に従って、Rushクラッシュの問題を簡単に停止します…
Intel Wireless AC 9560 コード 10 の修正方法について詳しく解説します。Wi-Fi および Bluetooth デバイスでのエラーを解決するためのステップバイステップガイドです。
Windows 10および11での不明なソフトウェア例外(0xe0434352)エラーを修正するための可能な解決策を見つけてください。
Steamのファイル権限がないエラーにお困りですか?これらの8つの簡単な方法で、Steamエラーを修正し、PCでゲームを楽しんでください。
PC での作業中に Windows 10 が自動的に最小化される問題の解決策を探しているなら、この記事ではその方法を詳しく説明します。
ブロックされることを心配せずに学生が学校で最もよくプレイするゲーム トップ 10。オンラインゲームの利点とおすすめを詳しく解説します。
Wordwallは、教師が教室のアクティビティを簡単に作成できるプラットフォームです。インタラクティブな体験で学習をサポートします。
この記事では、ntoskrnl.exeの高いCPU使用率を解決するための簡単な方法を紹介します。
VACを修正するための解決策を探していると、CSでのゲームセッションエラーを確認できませんでした:GO?次に、与えられた修正に従います
簡単に取り除くために、ソリューションを1つずつ実行し、Windows 10、8.1、8、および7のINTERNAL_POWER_ERRORブルースクリーンエラー(0x000000A0)を修正します。


![[フルガイド]Steamのファイル権限の欠落エラーを修正する方法は? [フルガイド]Steamのファイル権限の欠落エラーを修正する方法は?](https://luckytemplates.com/resources1/images2/image-1234-0408150850088.png)



![[解決済み]Ntoskrnl.Exe高CPU使用率Windows10 [解決済み]Ntoskrnl.Exe高CPU使用率Windows10](https://luckytemplates.com/resources1/images2/image-5920-0408150513635.png)

