[解決済み]錆がクラッシュし続ける問題を修正する方法は?
![[解決済み]錆がクラッシュし続ける問題を修正する方法は? [解決済み]錆がクラッシュし続ける問題を修正する方法は?](https://luckytemplates.com/resources1/images2/image-6970-0408150808350.png)
Rustに直面すると、起動時または読み込み中にクラッシュし続けます。その後、指定された修正に従って、Rushクラッシュの問題を簡単に停止します…
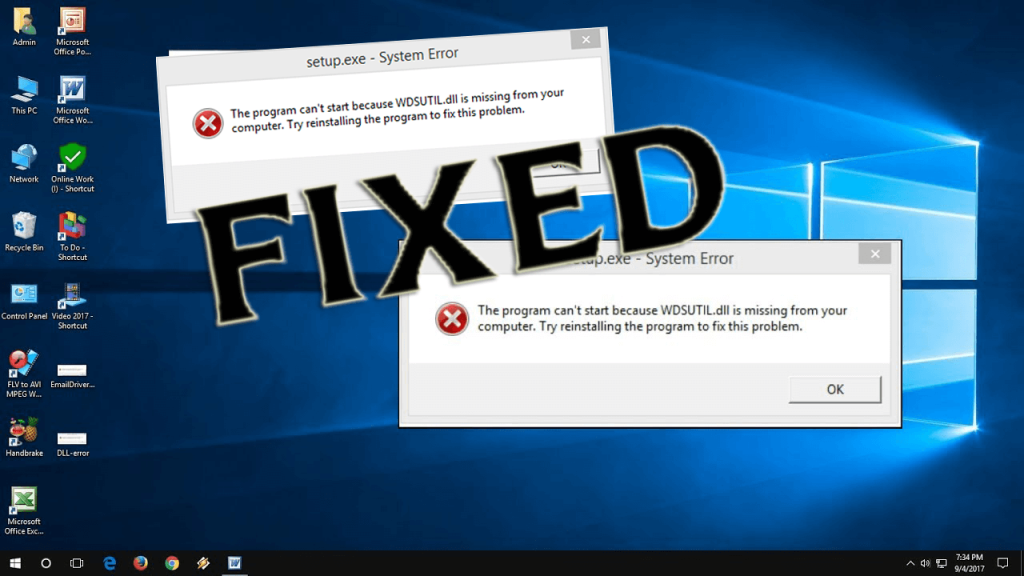
Windowsシステムで「wdsutil.dllが見つかりません」というエラーが発生していませんか?また、これが原因で、 コンピューターのフリーズ、システムのシャットダウン、起動の遅延、インストールの失敗など、さまざまなシステムの問題が発生します。
次に、この記事では、wdsutil.dllが見つからないエラーを修正するための完全な情報を取得します。
wdsutil.dllが見つからない、または見つからないエラーは非常に苛立たしいものであり、これは次のような他の多くの問題を引き起こす可能性があるため、できるだけ早く修正することができます
Wdsutil.dllエラーは、さまざまなアプリケーションやプログラムが同じ機能を共有できるようにする役割を果たしているため、多くのシステムプロセッサに影響を与える可能性があります。
したがって、ここでは、 Windows 10/8/7でwdsutil.dllエラーを修正するために、以下に示す解決策を1つずつ実行します。
いくつかの一般的なwdsutil.dllエラー:
次に、与えられた解決策を1つずつ実行して、wdsutil.dllが見つからないか見つからないというエラーを修正 します。
Wdsutil.dllの欠落または見つからないエラーを修正する方法
注:システムを操作できない場合は、Windowsをセーフモードで起動して、指定された解決策に従ってください。
修正1:完全なウイルス/マルウェアスキャンを実行する
ウイルスやマルウェアの感染が原因で発生する可能性があります。wdsutil.dllファイルが破損または欠落しているため、ここでは、優れたウイルス対策プログラムを使用してシステムをスキャンすることをお勧めします。
Webには多くの優れたウイルス対策プログラムがあります。信頼できるプログラムをダウンロードし、システムを完全にスキャンして、コンピューターからすべてのマルウェアまたはウイルス感染を除去してください。
さらに、優れたサードパーティのウイルス対策プログラムSpyHunterを使用してシステムをスキャンすることもできます。これは、オンラインの脅威やマルウェア感染からシステムを保護する高度なプログラムです。
SpyHunterを入手して、ウイルスまたはマルウェアの脅威を完全に削除します
修正2–wdsutil.dllを手動で登録する
wdsutil.dllエラーは、ファイルが正しく登録されていない場合、ユーザーが直面する可能性があります。また、wdsutil.dllが見つからないというエラーを修正するには、wdsutil.dllファイルを手動でレジストリに登録してみてください。
これを行うには、次の手順に従います。
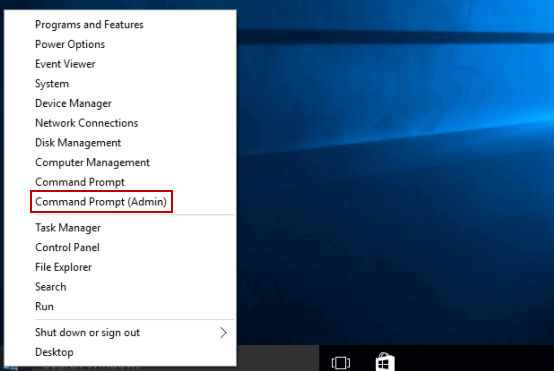
wdsutil.dllが見つからないか、見つからないかどうかを確認します。エラーが修正されているか、Windowsにありません。そうでない場合は、次の解決策に進んでください。
修正3–SFCスキャンを実行する
wdsutil.dllエラーは、システムファイルが破損している場合に発生する可能性があります。また、wdsutil.dllの欠落エラーを修正するには、SFCスキャンを実行して、Windowsの破損したシステムファイルを修復してみてください。
これを行うには、次の手順に従います。
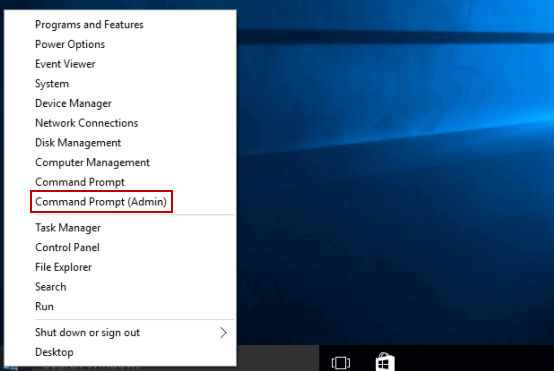
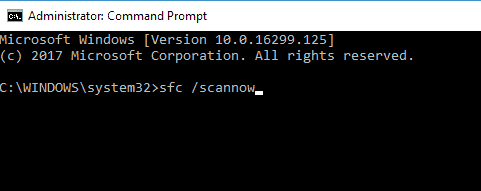
コンピュータを再起動し、エラーwdsutil.dllが修正されているかどうかを確認します。修正されていない場合は、DISMスキャンを実行してみてください。
これを行うには、次の手順に従います。
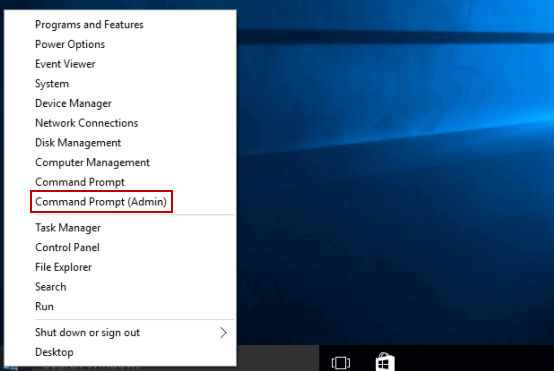
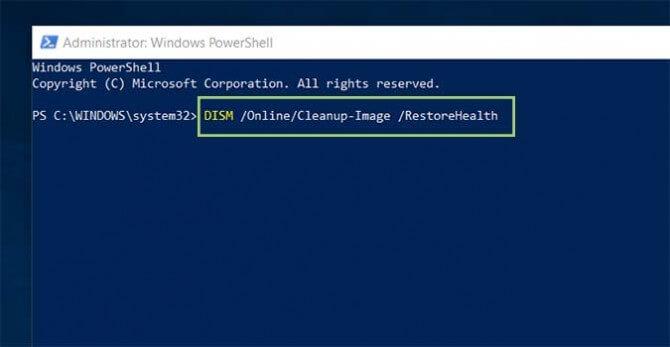
そして、スキャンプロセスが終了したら、wdsutil.dllエラーが修正されているかどうかを確認します。
修正4–Windowsとドライバーを更新する
Windowsシステムドライバが古くなっている場合、これによりWindowsでエラーwdsutil.dllが発生する可能性があるため、ドライバが更新され、システムと互換性があることを確認してください。
システムドライバを更新するには、製造元のWebサイトまたはMicrosoftの公式Webサイトにアクセスして、Windowsシステムと互換性のある最新の更新を検索してください。
ドライバーを手動で更新するのは少し時間がかかり、注意が必要なので、ここに簡単な解決策があります。Driver Easyを使用してシステムをスキャンし、面倒なことなくシステムドライバー全体を自動的に更新します
修正5–破損したレジストリエントリをクリーンアップする
レジストリエントリが破損または破損していると、Windows 10でwdsutil.dllが見つからないか、エラーが見つからない可能性があります。
そして、レジストリをクリーンアップするには、プロの優れたサードレジストリクリーナーツールを使用するのが最善です。CCleanerを実行すると、このスキャンを実行して、破損したレジストリエントリ全体をすぐにクリーンアップできます。
CCleanerを入手してレジストリエントリを自動的にクリーンアップする
修正6–システムの復元を実行する
最近いくつかの変更を加えた後、またはWindowsシステムにアプリケーションをダウンロードした後、wdsutil.dllが見つからないというエラーが発生する場合。
次に、ここでシステムの復元を実行することをお勧めします。システムの復元を実行することにより、システムを以前のポイントに復元し、多くのWindowsの問題を修正できます。
次の手順に従って、システムの復元を実行します。
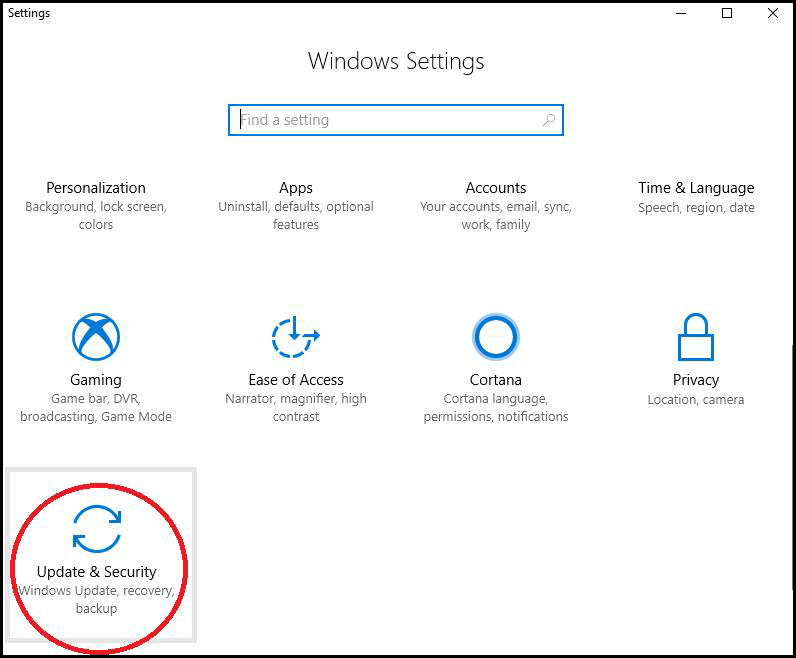
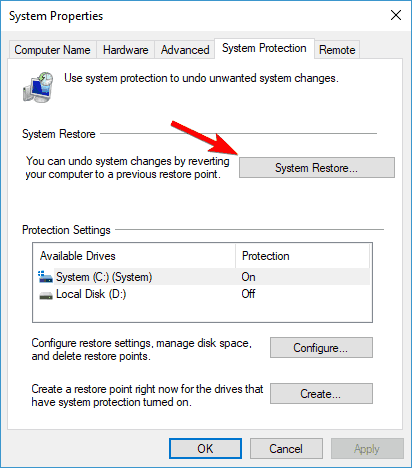
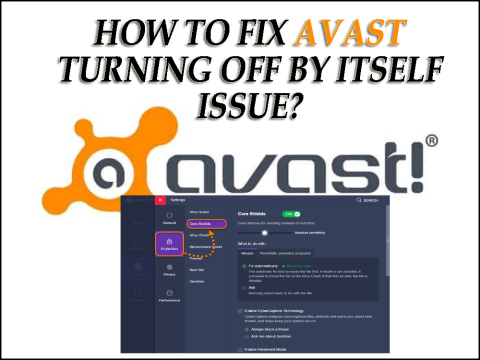
Windowsのエラーwdsutil.dllが修正されたと推定されますが、そうでない場合は、次の解決策に進みます。
修正7–インプレースアップグレードを実行する
上記の解決策のいずれも機能しない場合は、インプレースアップグレードを実行することをお勧めします。
インプレースアップグレードでは、すべてのファイルを1つの場所に保持し、損傷を与えることなく、Windowsを再インストールし、最新のWindowsバージョンにアップグレードします。
これを行うには、次の手順に従います。
指示に従ってセットアップを完了し、システムを再インストールするときに、wdsutil.dllが見つからないか、見つからないというエラーが修正されているかどうかを確認します。
Wdsutil.dllエラーを修正するための最良かつ簡単な解決策
PC修復ツールを実行することにより、wdsutil.dllエラーを簡単に修正できます。これは、数回クリックするだけで破損または欠落しているDLLファイルを一度スキャンするだけで修正できる高度な修復ツールです。
これはまた、BSODエラー、EXEエラー、破損したWindowsシステムファイル、レジストリエントリの修復、ファイルの損失の防止など、さまざまなコンピュータの問題やその他のエラーを修正することができます。
エラーを修正するだけでなく、ランダムなクラッシュやその他のシステムエラーからPCを安全に保ち、WindowsPCのパフォーマンスを最適化します。
wdsutil.dllエラーを簡単に修正するには、PC修復ツールを入手してください。
結論:
だから、これはすべてエラーwdsutil.dllについてです、私は完全な修正をまとめるために最善を尽くしました。
今度は、Windows 10/8&7システムでwdsutil.dllが見つからないか、エラーが見つからないことを修正する番です。
与えられた解決策を1つずつ実行し、エラーwdsutil.dllを簡単に解決してください。
記事があなたのために働くことを願っています。
幸運を…!
Rustに直面すると、起動時または読み込み中にクラッシュし続けます。その後、指定された修正に従って、Rushクラッシュの問題を簡単に停止します…
Intel Wireless AC 9560 コード 10 の修正方法について詳しく解説します。Wi-Fi および Bluetooth デバイスでのエラーを解決するためのステップバイステップガイドです。
Windows 10および11での不明なソフトウェア例外(0xe0434352)エラーを修正するための可能な解決策を見つけてください。
Steamのファイル権限がないエラーにお困りですか?これらの8つの簡単な方法で、Steamエラーを修正し、PCでゲームを楽しんでください。
PC での作業中に Windows 10 が自動的に最小化される問題の解決策を探しているなら、この記事ではその方法を詳しく説明します。
ブロックされることを心配せずに学生が学校で最もよくプレイするゲーム トップ 10。オンラインゲームの利点とおすすめを詳しく解説します。
Wordwallは、教師が教室のアクティビティを簡単に作成できるプラットフォームです。インタラクティブな体験で学習をサポートします。
この記事では、ntoskrnl.exeの高いCPU使用率を解決するための簡単な方法を紹介します。
VACを修正するための解決策を探していると、CSでのゲームセッションエラーを確認できませんでした:GO?次に、与えられた修正に従います
簡単に取り除くために、ソリューションを1つずつ実行し、Windows 10、8.1、8、および7のINTERNAL_POWER_ERRORブルースクリーンエラー(0x000000A0)を修正します。


![[フルガイド]Steamのファイル権限の欠落エラーを修正する方法は? [フルガイド]Steamのファイル権限の欠落エラーを修正する方法は?](https://luckytemplates.com/resources1/images2/image-1234-0408150850088.png)



![[解決済み]Ntoskrnl.Exe高CPU使用率Windows10 [解決済み]Ntoskrnl.Exe高CPU使用率Windows10](https://luckytemplates.com/resources1/images2/image-5920-0408150513635.png)

