[解決済み]錆がクラッシュし続ける問題を修正する方法は?
![[解決済み]錆がクラッシュし続ける問題を修正する方法は? [解決済み]錆がクラッシュし続ける問題を修正する方法は?](https://luckytemplates.com/resources1/images2/image-6970-0408150808350.png)
Rustに直面すると、起動時または読み込み中にクラッシュし続けます。その後、指定された修正に従って、Rushクラッシュの問題を簡単に停止します…
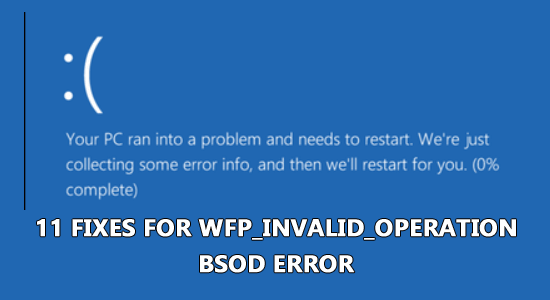
特に PC で特定のゲームをプレイする場合、画面上で WFP_INVALID_OPERATION ブルー スクリーン エラーが発生することがあります。Windows 10 および 11 PC でブルー スクリーン エラーが頻繁に発生し、多くの評価コードが表示されます。そのようなエラー コードの 1 つが 0x000001D3 です。
通常、このエラーは、Windows フィルタリング プラットフォームに不正な機能がある場合にデバイスで発生します。このエラーに悩まされている場合、このガイドはデバイス上の WFP INVALID OPERATION エラーを修正するのに役立ちます。
WFP_INVALID_OPERATION ブルー スクリーンを修正するには、高度なシステム修復をお勧めします。
このソフトウェアは、3 つの簡単なステップで Windows エラーを修正し、マルウェアから保護し、ジャンクをクリーンアップし、PC を最適化してパフォーマンスを最大化するワンストップ ソリューションです。
WFP_INVALID_OPERATION ブルー スクリーン エラーの原因は何ですか?
WFP_INVALID_OPERATION ブルー スクリーン エラーを修正する方法?
一部のユーザーは Windows の起動時にデバイスでこのエラーに直面しますが、他のユーザーは重いグラフィック ゲームの起動時に問題に直面します。
ここでは、多くのユーザーに役立つことが判明した効果的なDIY 修正をいくつかリストしました。適切な解決策が見つかるまで、以下にリストされている解決策を 1 つずつ検討してください。
注: PC を起動できない場合は、PC を セーフ モードで起動し、以下にリストされている修正を試すことをお勧めします。
目次
トグル
解決策 1: ハードウェアを再接続する
外付けハードドライブを使用している場合、または PC に他の周辺機器を接続している場合は、ブルー スクリーン エラーが発生する可能性があります。この問題を解決する最善の解決策は、以下の手順に従ってすべての接続を切断し、再接続することです。
解決策 2: Windows の自動再起動を制限する
デバイスで「WFP INVALID OPERATION」エラーが発生すると、自動的に何度も再起動される場合があります。したがって、最初に行う必要があるのは、コンピューターの自動再起動機能をブロックすることです。そのための手順をいくつか紹介します。
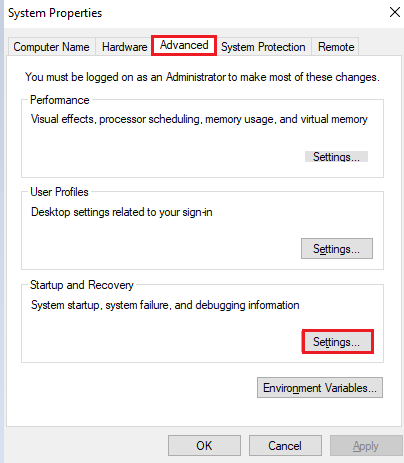
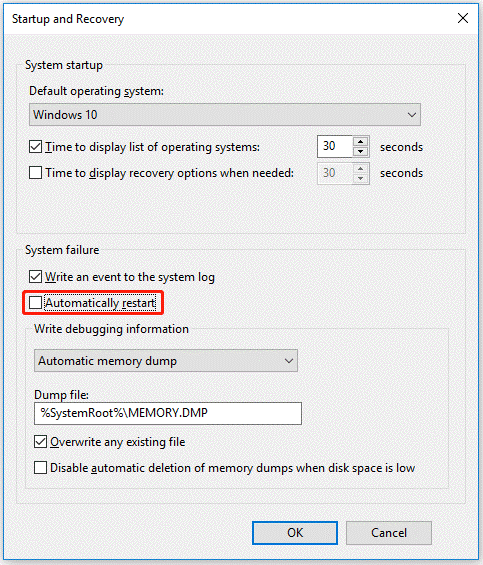
解決策 3: ブルー スクリーンのトラブルシューティング ツールを実行する
Windows では、さまざまなブルー スクリーン エラーを修正するために、組み込みのブルー スクリーン トラブルシューティング ツールを利用できます。したがって、ここでは、WFP_INVALID_OPERATION ブルー スクリーン エラーを修正するツールを実行することをお勧めします。指示に従って実行してください。
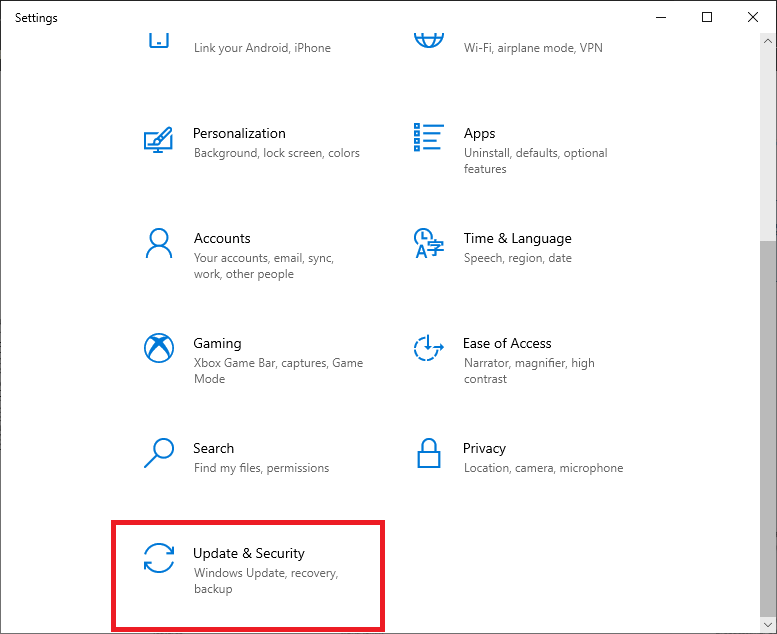
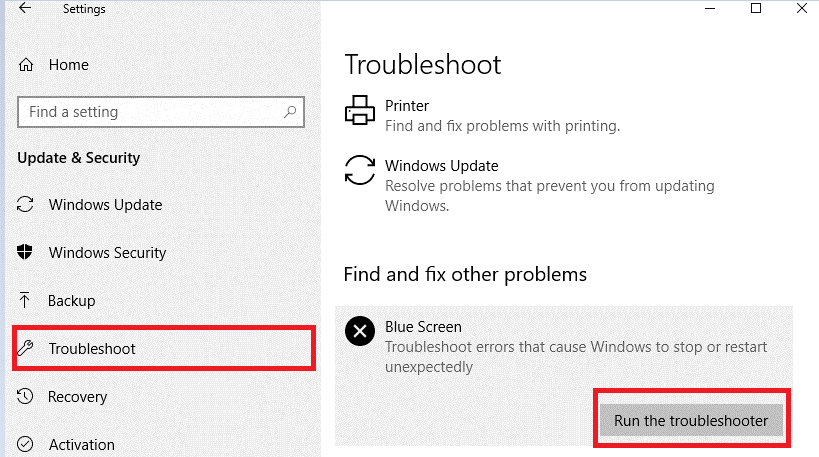
解決策 4: ウイルス/マルウェア スキャンを実行する
Windows PC でストップ コード WFP 無効な操作エラーを修正するには、PC を完全にスキャンして、エラーの原因となっているウイルスまたはマルウェア感染を特定して削除します。これを行うには、次の手順に従ってください。
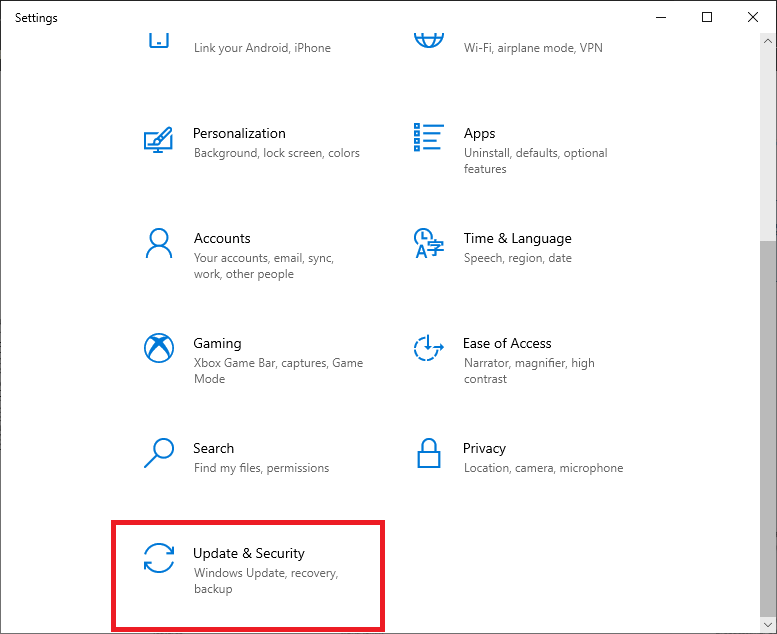
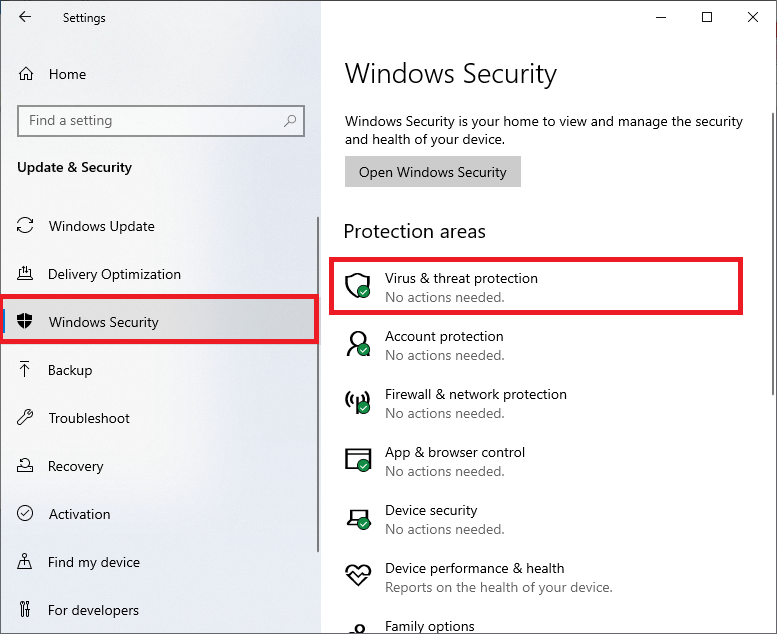
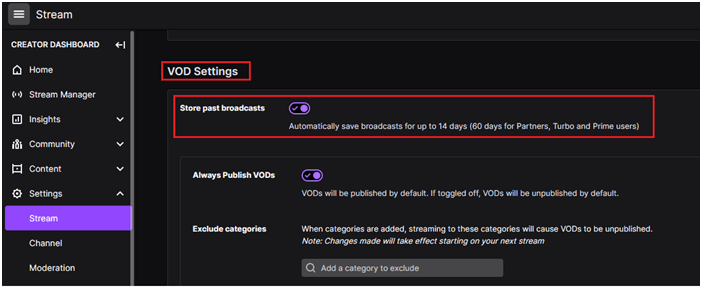
最後に、内蔵の防御ツールがすべての有害なファイル、フォルダー、脅威、バグを PC から削除します。
さらに、サードパーティのマルウェア対策ツールを使用して PC をスキャンすることをお勧めします。これは、ツールの高度なセキュリティ機能が、組み込みのセキュリティ ツールで検出されなかったすべてのマルウェアをスキャンして削除するためです。
解決策 5: システム ファイル チェッカーと DISM を使用する
システム内に破損したファイルまたはフォルダーがある場合、PC で WFP INVALID OPERATION エラーが発生します。この場合、組み込みのシステム ファイル チェッカー と 展開イメージのサービスと管理の実行 は、システム ファイルの破損を最小限に抑え、削除するのに役立つ 2 つの効率的なシステム組み込みツールです。
DISMツール は、破損したすべてのファイル/フォルダーの正常なコピーをインストールし、それらの壊れたコピーを置き換えます。一方、 SFC ツールはローカルにキャッシュされたアーカイブを利用して、破損したコンポーネントを置き換えます。以下の手順に従って、両方のユーティリティを同時に使用して、 破損した Windows システム ファイルを修復してみてください。
sfc /スキャンナウ
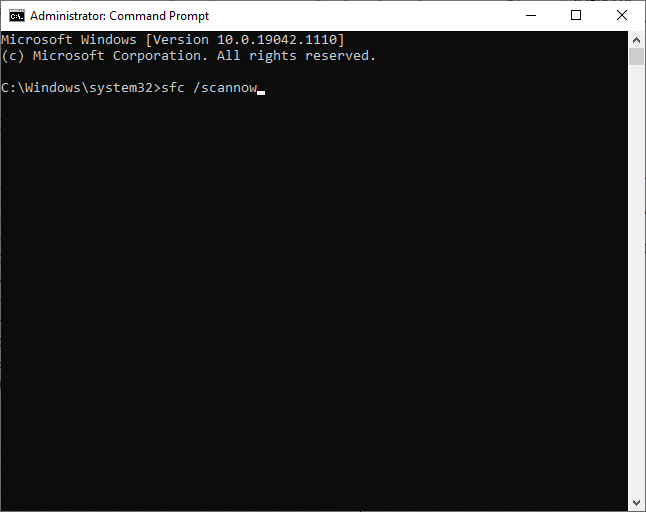
dism.exe /オンライン /cleanup-image /scanhealth
dism.exe /オンライン /cleanup-image /startcomponentcleanup
dism.exe /オンライン /cleanup-image /restorehealth
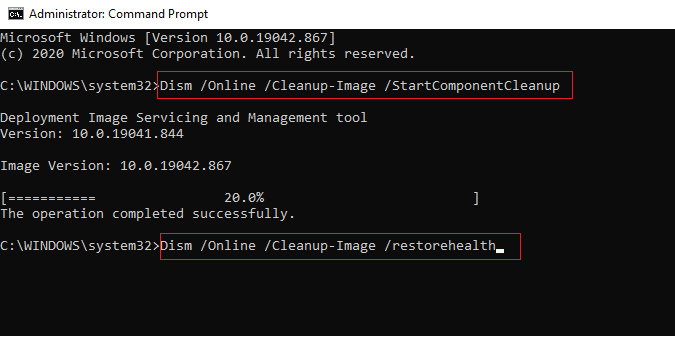
解決策 6: Windows オペレーティング システムを更新する
古い PC は効率的に機能せず、いくつかのエラーや問題でトラブルが発生することが多くなります。Microsoft は、Windows オペレーティング システムの現在のバージョンの問題を修正するために定期的に更新プログラムをリリースします。古い Windows システムを使用している場合は、以下の手順に従って更新することを検討する必要があります。
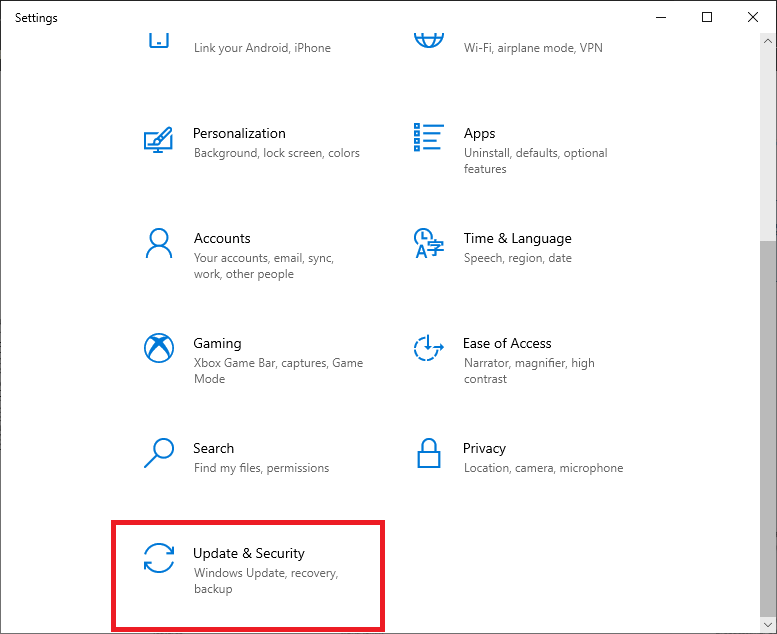
解決策 7: ドライバー検証ツールを実行し、問題のあるドライバーを再インストールする
デバイス上のドライバーのバージョンが壊れているか互換性がない場合、デバイスで無効な操作エラーが発生します。PC が意図したとおりに動作しない場合は、以下の手順に従ってデバイス上のドライバーを確認し、問題のあるドライバーを再インストールしてください。
注:すべてのステップでドライバーを検証するためのオプションは他にもたくさんあります。あなたのケースで問題が発生すると考えられるものを選択してください。これは、バグのあるドライバーを特定するのに役立ちます。
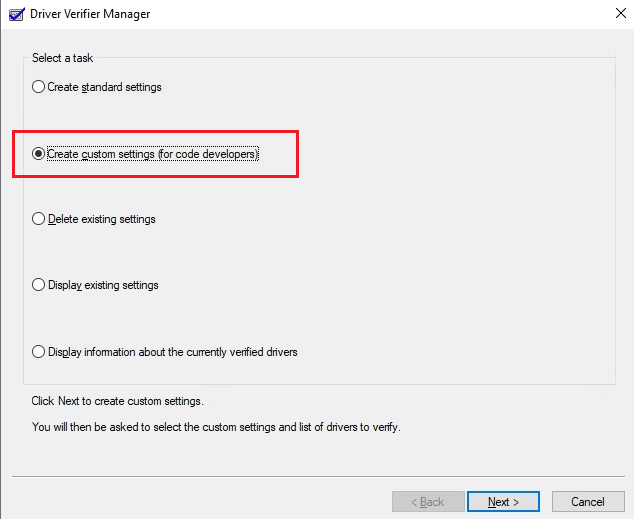
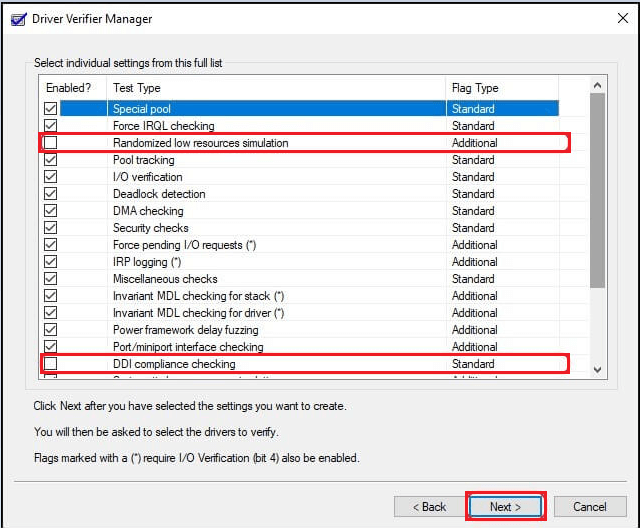
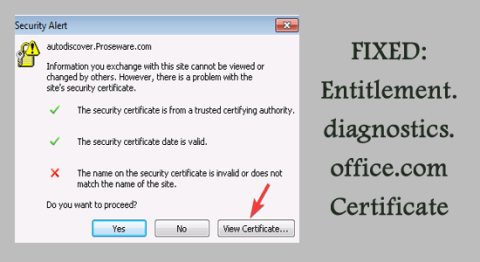
ただし、 Driver Updaterを使用して、システム上のデバイス ドライバーを自動的に更新することもできます 。このツールは、PC に必要なドライバーを自動的に選択し、スキャンしてシステムにインストールします。
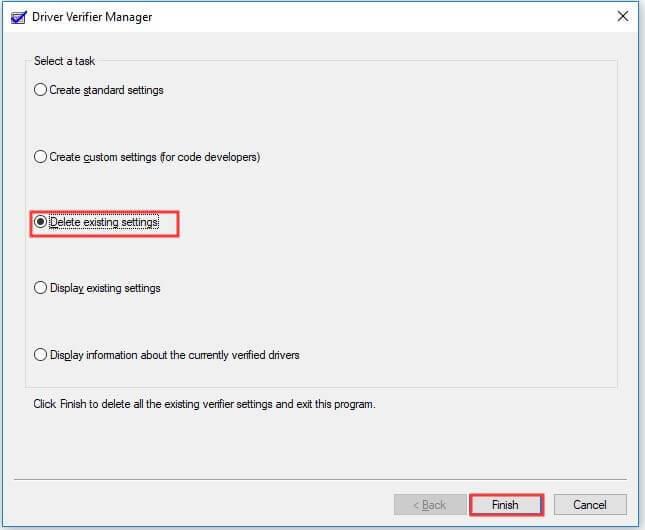
解決策 8: アップデートをアンインストールすると問題が発生する
最近の Windows アップデート後にエラーが発生した場合は、この解決策が最適です。場合によっては、多くの更新ファイルが処理の途中で保留されることがあり、これらの厄介なファイルが PC 内にあると、無効な操作エラーが発生することがあります。この問題を解決する唯一の解決策は、以下の手順に従って、エラーの原因となっている競合する更新ファイルをアンインストールすることです。
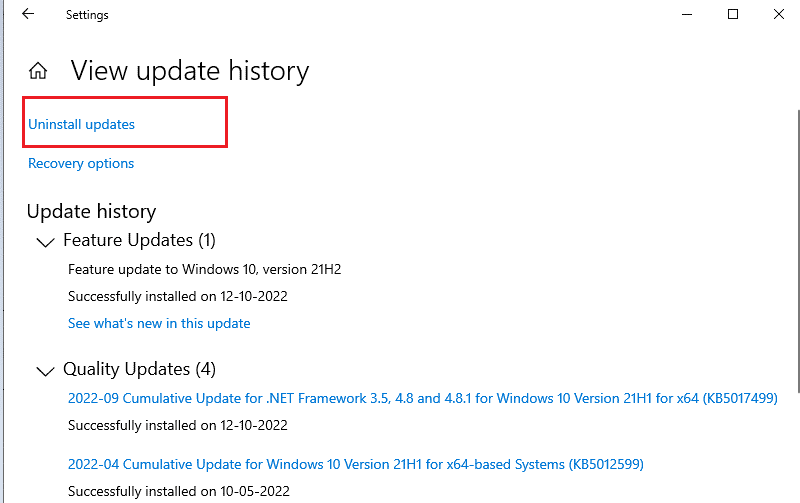
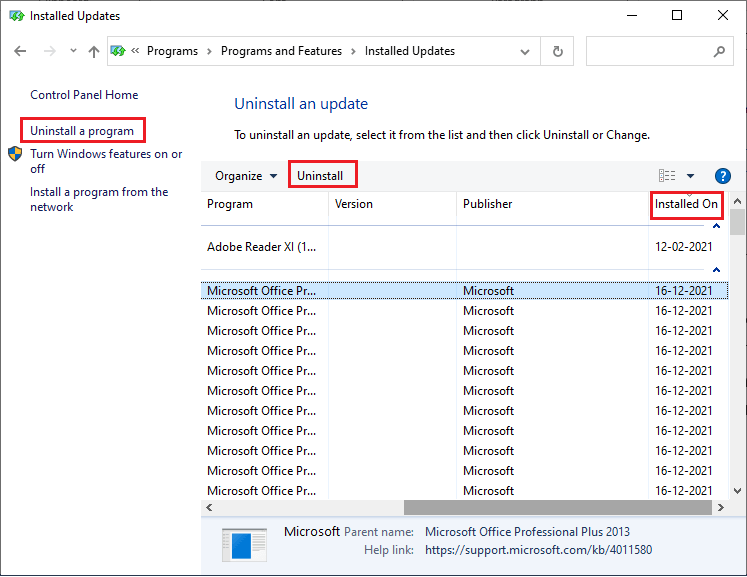
解決策 9: 最近インストールしたゲーム/アプリケーションをアンインストールする
同様の機能を持つゲームやアプリケーションはしばしば互いに衝突し、最終的にオペレーティング システムにとって重要なファイルがいくつか削除されてしまいます。これにより、PC で WFP_INVALID_OPERATION エラーが発生します。これを修正するには、次の手順に従って、システムに最近インストールされたアプリまたはゲームを削除します。
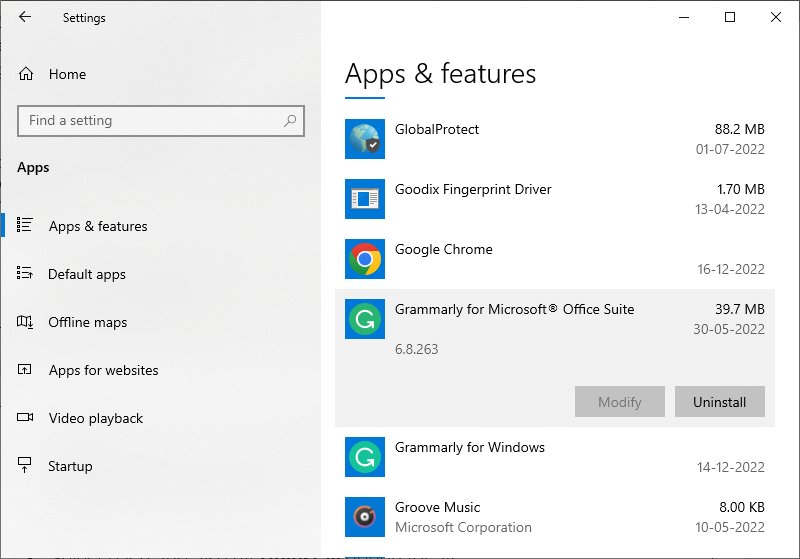
解決策 10: システムの復元を実行する
最新のアプリ、ゲーム、またはプログラムを再インストールしても上記のエラーが修正されない場合は、PC をエラーが発生しない以前の動作状態に復元してみてください。このタスクを実行するには、次の注目すべき手順に従います。
rstrui.exe
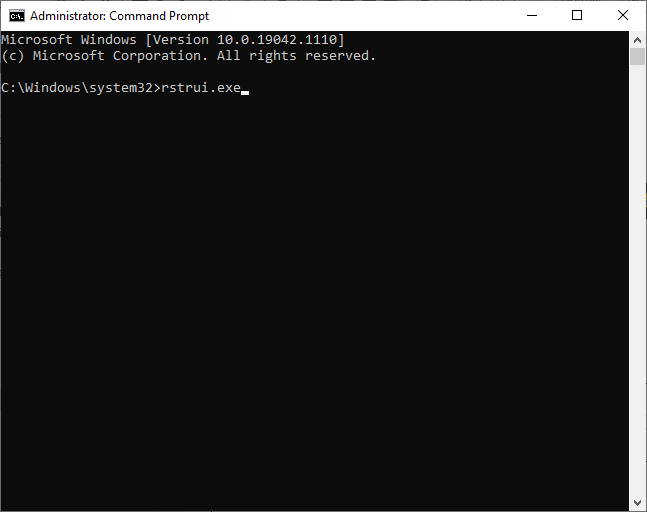
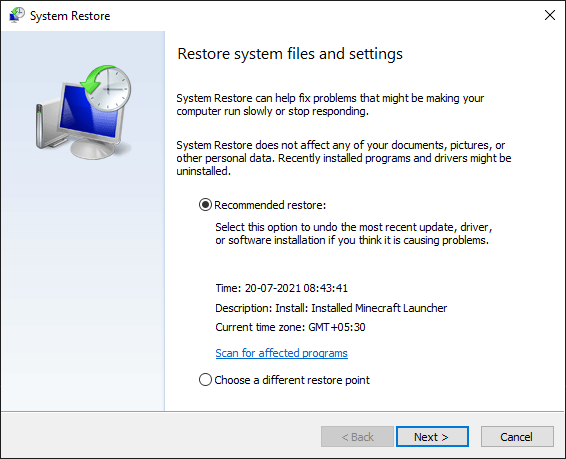
これで、システムは無効な操作エラーが発生しない状態に復元されます。これにより、デバイスの BSOD 問題が修正されるはずです。
解決策 11: クリーン インストールを実行する
ブートストラップ データが破損している場合、前述の問題が発生します。このエラーを解決する最も簡単なハックの 1 つは、Windows を再インストールすることです。これを行うと、ハードドライブが削除され、オペレーティングシステムの新しいコピーが適用され、その間に既存のセットアップのすべてのバグやエラーが修正されます。
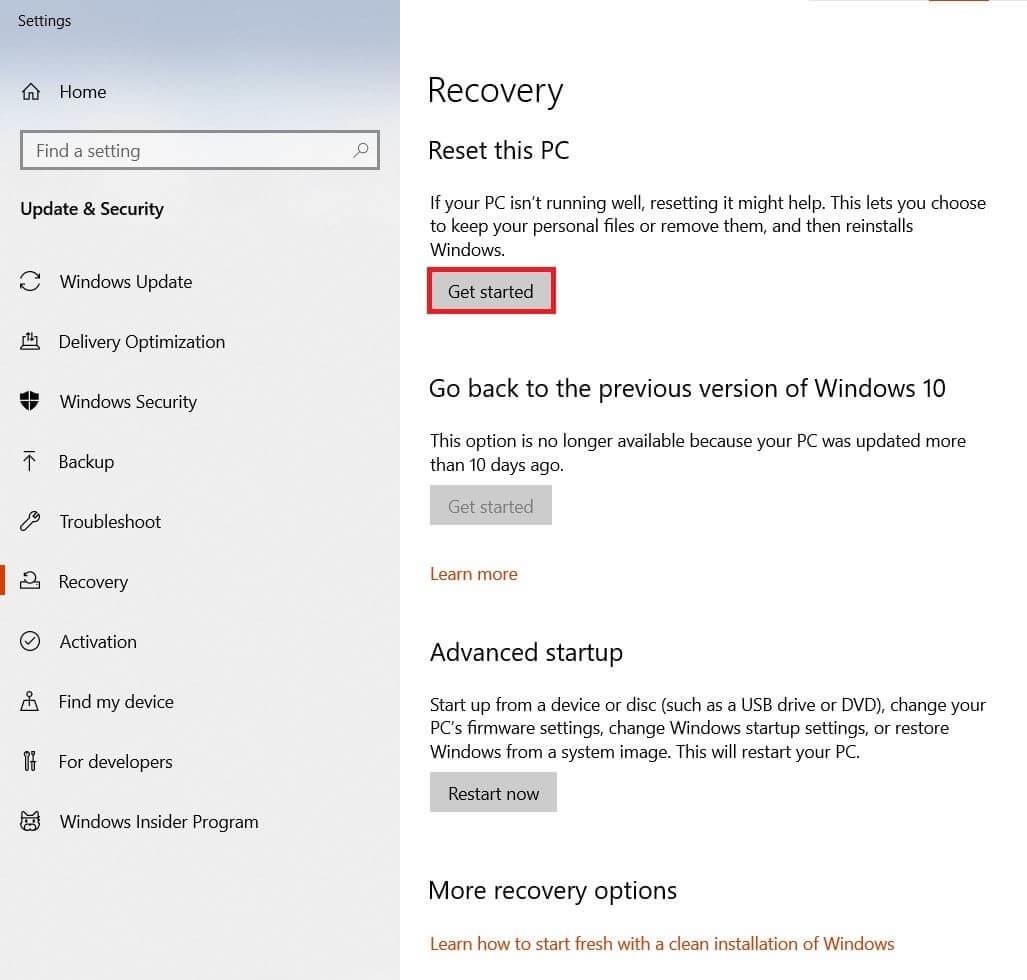
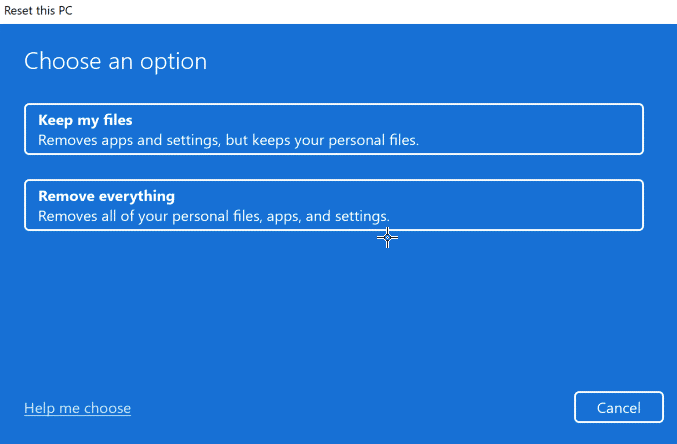
よくある質問
WFP の無効な操作とは何ですか?
Windows フィルタリング プラットフォーム (WFP) は、ネットワーク フィルタリング アプリケーションを作成するためのプラットフォームを提供する API のパックです。一方、WFP がネットワーク関連であることを考慮すると、WFP INVALID OPERATION は単にドライバーの問題であり、WiFi ドライバーにまで及ぶ可能性があります。このエラーは、Windows フィルタリング プラットフォーム コールアウトが無効な操作を実行したことを示します。
ドライバーがブルースクリーンを引き起こす可能性がありますか?
はい、ドライバーによりデバイスでブルー スクリーンが発生する可能性があります。デバイスドライバーが壊れているか欠陥がある場合、デバイス上でアプリがクラッシュすることがあります。
WFP_INVALID_OPERATION ブルー スクリーン エラーを修正するための最良の解決策
これは、一度スキャンするだけで、Windows のさまざまなエラーを検出して修正できる高度なツールです。このツールは、レジストリ エントリの破損などの一般的な PC エラーや問題を修正し、 突然のファイル損失を防ぎ、PC をウイルス/マルウェア感染から守ります。
BSOD エラー、DLL エラー、ランタイム エラー、レジストリ エントリの修復などの致命的なコンピューター エラーを修正することもできます。また、PC を健全な状態に保ち、最適化してパフォーマンスを向上させます。
結論:
このガイドでは、 Windows 11/10 PC 上のWFP INVALID OPERATION ブルー スクリーンを修正するために考えられるすべての解決策を説明しました。
ここでは、ユーザーがエラーを回避するために役立つ可能性のある修正をリストアップするために最善を尽くしました。したがって、自分に合った修正が見つかるまで、提示された修正を 1 つずつ試してください。
また、コンピューターをエラーや問題から守るための興味深いガイドや役立つヒントを入手するには、ソーシャル メディア ハンドルをフォローすることを忘れないでください。
幸運を..!
Rustに直面すると、起動時または読み込み中にクラッシュし続けます。その後、指定された修正に従って、Rushクラッシュの問題を簡単に停止します…
Intel Wireless AC 9560 コード 10 の修正方法について詳しく解説します。Wi-Fi および Bluetooth デバイスでのエラーを解決するためのステップバイステップガイドです。
Windows 10および11での不明なソフトウェア例外(0xe0434352)エラーを修正するための可能な解決策を見つけてください。
Steamのファイル権限がないエラーにお困りですか?これらの8つの簡単な方法で、Steamエラーを修正し、PCでゲームを楽しんでください。
PC での作業中に Windows 10 が自動的に最小化される問題の解決策を探しているなら、この記事ではその方法を詳しく説明します。
ブロックされることを心配せずに学生が学校で最もよくプレイするゲーム トップ 10。オンラインゲームの利点とおすすめを詳しく解説します。
Wordwallは、教師が教室のアクティビティを簡単に作成できるプラットフォームです。インタラクティブな体験で学習をサポートします。
この記事では、ntoskrnl.exeの高いCPU使用率を解決するための簡単な方法を紹介します。
VACを修正するための解決策を探していると、CSでのゲームセッションエラーを確認できませんでした:GO?次に、与えられた修正に従います
簡単に取り除くために、ソリューションを1つずつ実行し、Windows 10、8.1、8、および7のINTERNAL_POWER_ERRORブルースクリーンエラー(0x000000A0)を修正します。


![[フルガイド]Steamのファイル権限の欠落エラーを修正する方法は? [フルガイド]Steamのファイル権限の欠落エラーを修正する方法は?](https://luckytemplates.com/resources1/images2/image-1234-0408150850088.png)



![[解決済み]Ntoskrnl.Exe高CPU使用率Windows10 [解決済み]Ntoskrnl.Exe高CPU使用率Windows10](https://luckytemplates.com/resources1/images2/image-5920-0408150513635.png)

