[解決済み]錆がクラッシュし続ける問題を修正する方法は?
![[解決済み]錆がクラッシュし続ける問題を修正する方法は? [解決済み]錆がクラッシュし続ける問題を修正する方法は?](https://luckytemplates.com/resources1/images2/image-6970-0408150808350.png)
Rustに直面すると、起動時または読み込み中にクラッシュし続けます。その後、指定された修正に従って、Rushクラッシュの問題を簡単に停止します…
Facebookが所有するWhatsAppは、今日最も使用されているインスタントメッセンジャーの1つであり、1日あたり3億人以上のユーザーがいます。標準のチャットに加えて、あらゆる種類のマルチメディアファイルを送信するために使用できます。ただし、WhatsAppがメッセージを受信していない場合は、あまり役に立ちません。
ユーザーは、受信したメッセージを見ることができないと報告しましたが、奇妙なことに、問題なくメッセージを送信できます。以下の手順でこれを解決する方法を学びます。
目次:
WhatsAppでメッセージを受信しないのはなぜですか?
WhatsAppでメッセージを受信していない場合は、サーバーに広範な問題がある可能性があります。一方で、問題があなたの側にある可能性は十分にあります。ほとんどの場合、連絡先が誤ってブロックされているか、手元に接続の問題があります。
いずれにせよ、問題のトラブルシューティングを行うために、以下のリストを移動することをお勧めします。うまくいけば、私たちが提供したソリューションに従った後、WhatsAppでメッセージを再び受信できるようになります。
解決策1-連絡先をブロックしていないことを確認します
まず、ファイルを送信する連絡先がブロックリストに含まれていないことを確認します。連絡先がブロックされている場合、送信されたメッセージは表示されません。時々、誤って、あなたはメッセージについての通知を受け取るかもしれませんが、それは届きません。
次の手順に従って、ブロックリストを確認してください。
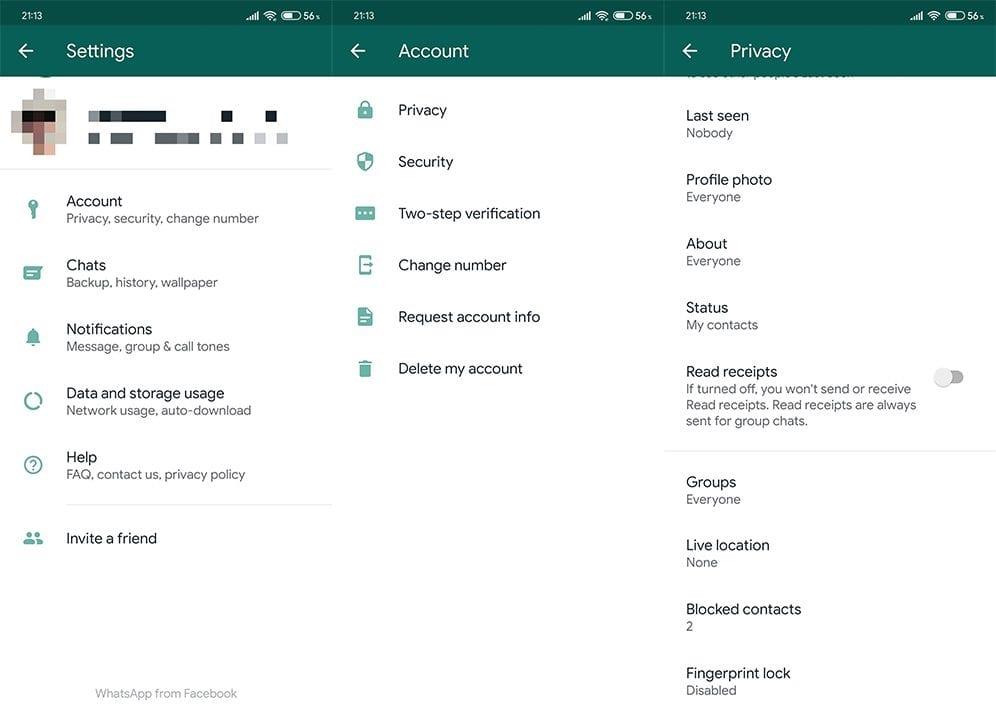
解決策2–キャッシュをクリアし、接続を確認します
今後は、デバイスがWi-Fiに接続されているか、モバイルデータが有効になっていることを確認してください。接続が不安定なために、一部のマルチメディアメッセージが完全に通過しない場合があります。
その後、携帯電話からWhatsAppのキャッシュデータをクリアすることをお勧めします。方法がわからない場合は、以下の手順に従ってください。
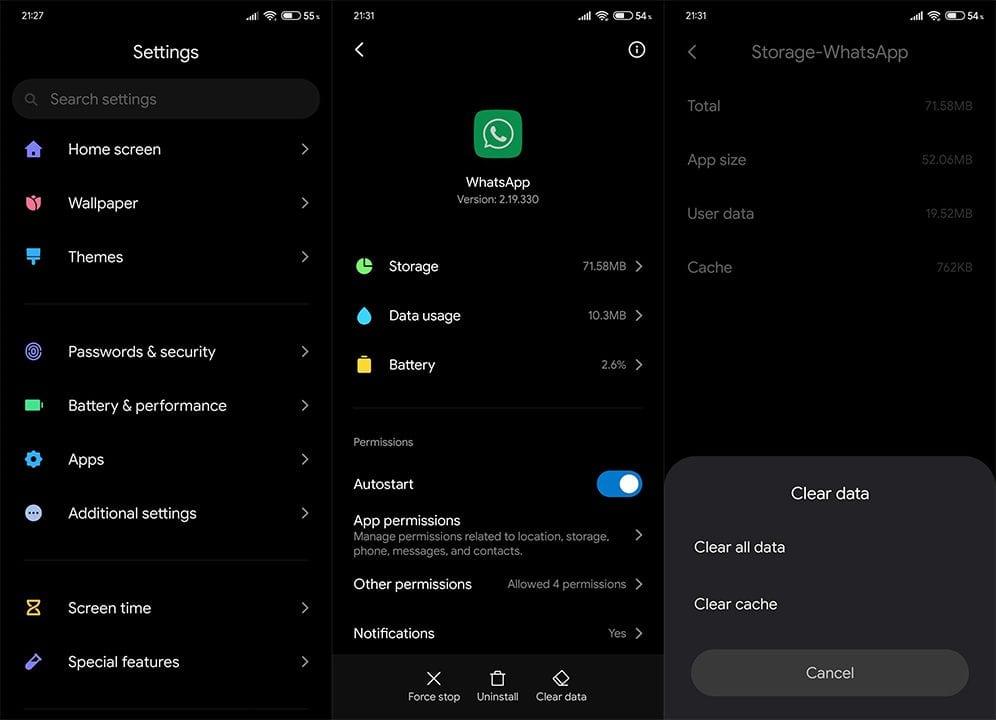
解決策3–WhatsAppを再インストールします
それでもアプリの動作がおかしい場合は、再インストールすると役立つ場合があります。これにより、WhatsAppの最新の安定バージョンを確実に入手できます。チャットの履歴を必ずバックアップしてください。そうしないと、すべてのメッセージが失われます。
受話器にWhatsAppを再インストールする方法は次のとおりです。
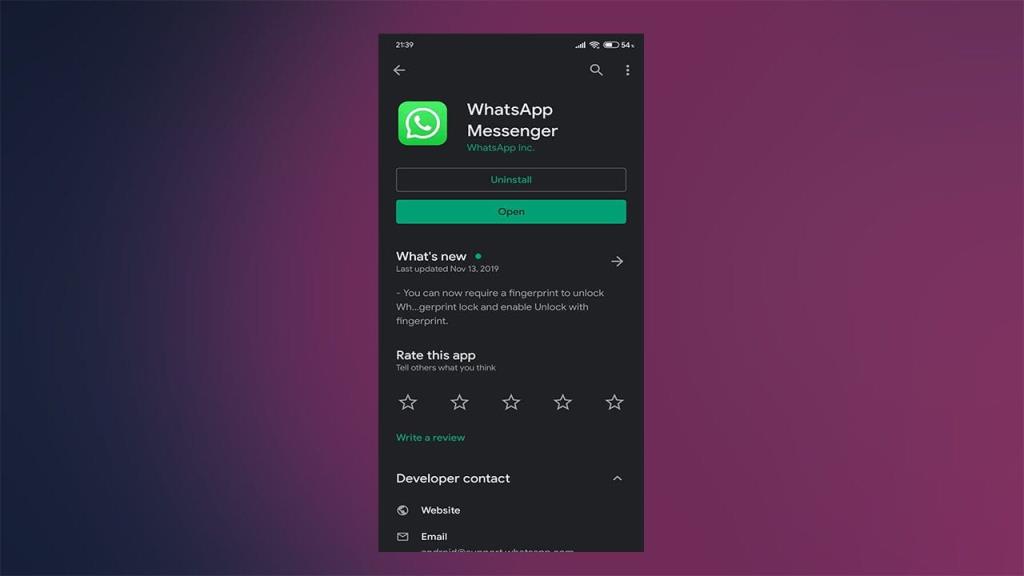
解決策4–モバイルデータの制限を無効にする
特定のOEMは、モバイルデータを無効または制限するアプリごとのオプションを提供しています。したがって、モバイルデータがオンのときにWhatsAppでメッセージを受信できない場合は、WhatsAppがモバイル接続を使用できない可能性があるこの機能を確認することをお勧めします。
これがあなたがする必要があることです:
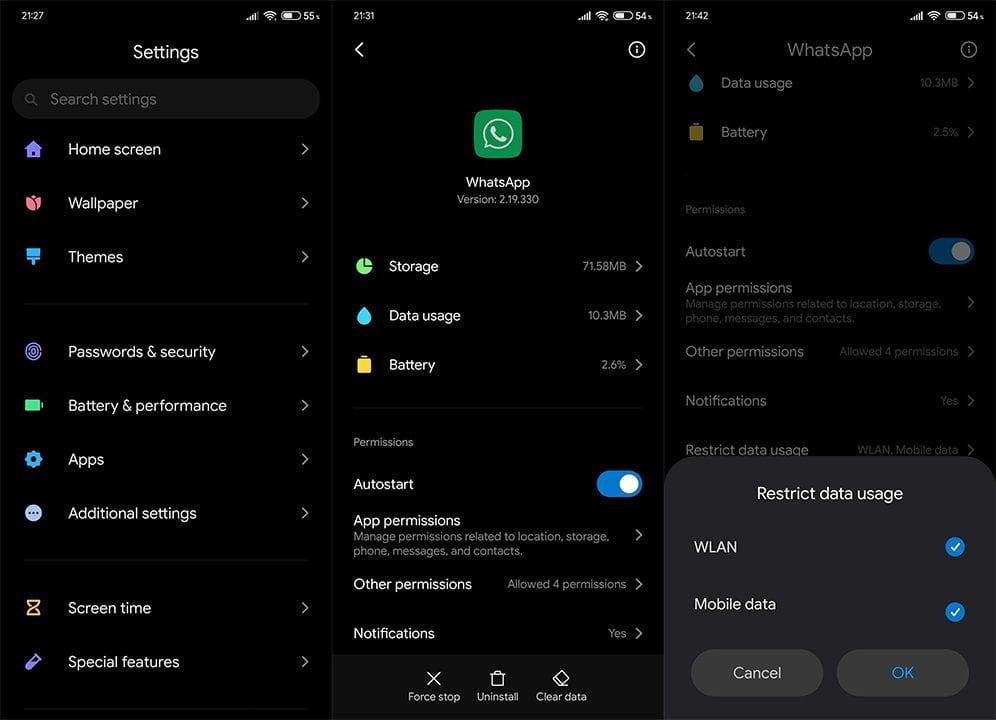
解決策5–ストレージを確認する
すでにご存知のように、WhatsApp経由で受信したマルチメディアコンテンツを開くには、ダウンロードしてデバイスに保存する必要があります。
さて、WhatsAppはサイズを小さくするためにファイルを少し圧縮しますが、最近のビデオや写真はかなり大きくなっています。また、十分なストレージスペースがないと、ファイルを受信できません。
一部のファイルをクラウドストレージ、SDカード、またはPCにバックアップし、携帯電話から削除してスペースを確保することをお勧めします。また、アプリからキャッシュされたデータをクリアすると、大量の空きストレージスペースが提供されます。
キャッシュされたデータを携帯電話から削除する方法は次のとおりです。
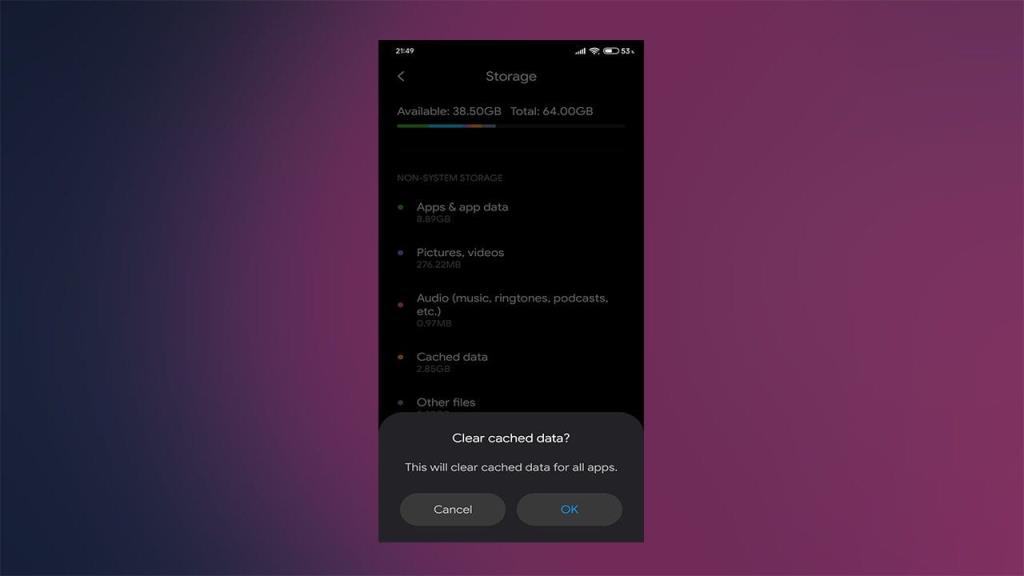
解決策6–ベータプログラムを終了する
さらに、WhatsAppのベータプログラムに登録した場合は、それをそのままにして、当面は公開リリースを継続することをお勧めします。
WhatsAppでベータプログラムを終了する方法は次のとおりです。
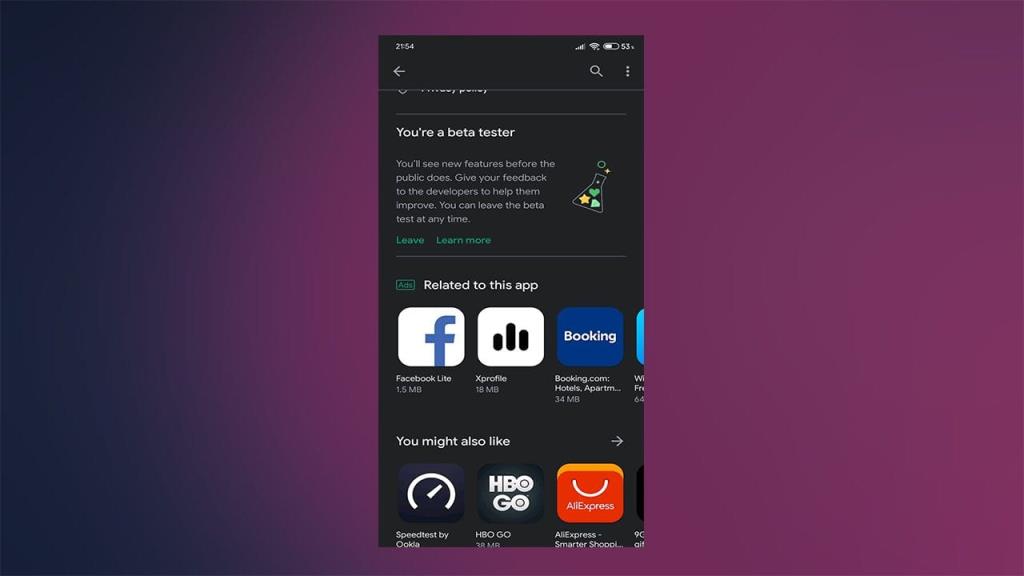
7.古いバージョンのWhatsAppにロールバックします
最後に、APKを使用して古いバージョンのWhatsAppにロールバックし、うまくいけば、現在のバージョンにのみ存在する可能性のある問題を解決できます。ここでは、この手順の利点について詳しく説明しました。
そのステップで、この記事を締めくくることができます。読んでいただきありがとうございます。問題についてお知らせいただくか、以下のコメントセクションで代替ソリューションを共有してください。あなたのフィードバックは大歓迎です。補足として、私たちとページをチェックしてください。
編集者注:この記事はもともと2019年11月に公開されました。鮮度と正確さのために、必ず刷新しました。
Rustに直面すると、起動時または読み込み中にクラッシュし続けます。その後、指定された修正に従って、Rushクラッシュの問題を簡単に停止します…
Intel Wireless AC 9560 コード 10 の修正方法について詳しく解説します。Wi-Fi および Bluetooth デバイスでのエラーを解決するためのステップバイステップガイドです。
Windows 10および11での不明なソフトウェア例外(0xe0434352)エラーを修正するための可能な解決策を見つけてください。
Steamのファイル権限がないエラーにお困りですか?これらの8つの簡単な方法で、Steamエラーを修正し、PCでゲームを楽しんでください。
PC での作業中に Windows 10 が自動的に最小化される問題の解決策を探しているなら、この記事ではその方法を詳しく説明します。
ブロックされることを心配せずに学生が学校で最もよくプレイするゲーム トップ 10。オンラインゲームの利点とおすすめを詳しく解説します。
Wordwallは、教師が教室のアクティビティを簡単に作成できるプラットフォームです。インタラクティブな体験で学習をサポートします。
この記事では、ntoskrnl.exeの高いCPU使用率を解決するための簡単な方法を紹介します。
VACを修正するための解決策を探していると、CSでのゲームセッションエラーを確認できませんでした:GO?次に、与えられた修正に従います
簡単に取り除くために、ソリューションを1つずつ実行し、Windows 10、8.1、8、および7のINTERNAL_POWER_ERRORブルースクリーンエラー(0x000000A0)を修正します。


![[フルガイド]Steamのファイル権限の欠落エラーを修正する方法は? [フルガイド]Steamのファイル権限の欠落エラーを修正する方法は?](https://luckytemplates.com/resources1/images2/image-1234-0408150850088.png)



![[解決済み]Ntoskrnl.Exe高CPU使用率Windows10 [解決済み]Ntoskrnl.Exe高CPU使用率Windows10](https://luckytemplates.com/resources1/images2/image-5920-0408150513635.png)

