[解決済み]錆がクラッシュし続ける問題を修正する方法は?
![[解決済み]錆がクラッシュし続ける問題を修正する方法は? [解決済み]錆がクラッシュし続ける問題を修正する方法は?](https://luckytemplates.com/resources1/images2/image-6970-0408150808350.png)
Rustに直面すると、起動時または読み込み中にクラッシュし続けます。その後、指定された修正に従って、Rushクラッシュの問題を簡単に停止します…
Chromecast は自宅で楽しむのに最適です。しかし、Wi-Fi が使えなくなったらどうしますか? Wi-Fi なしで Chromecast をどのように使用しますか?
スマート テレビをお持ちでない場合は、Chromecast を使用するとテレビをスマートにできます。たとえば、Chromecast は HDMI 経由でテレビに接続し、Wi-Fi を使用してスマートフォンからテレビ モニターにコンテンツをキャストします。
Wi-Fi なしで Chromecast を使用するには、いくつかの方法があります。たとえば、ゲスト モードを使用したり、スマートフォンの WiFi ホットスポットを使用するように切り替えたりできます。その後、それを使用してゲームをしたり、プレゼンテーションを行ったり、YouTube ビデオを見たりすることができます。
Wi-Fi が切れたり、むらがある場合でも、Wi-Fi なしで Google Chromecast を使用できます。このガイドでは、その方法を説明します。
ゲスト モードで Wi-Fi なしで Chromecast を使用する方法
Chromecast のゲスト モード機能は、ゲストが Wi-Fi なしで Chromecast に接続することを目的としています。
Wi-Fi なしで Google Chromecast のゲスト モードを使用するには:
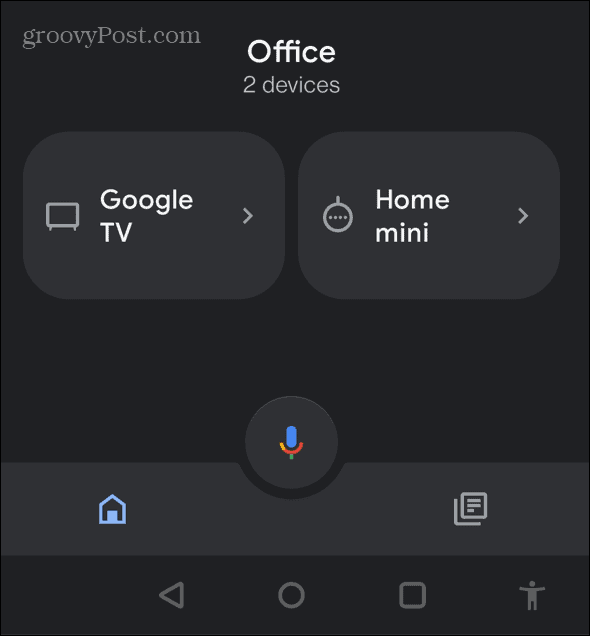
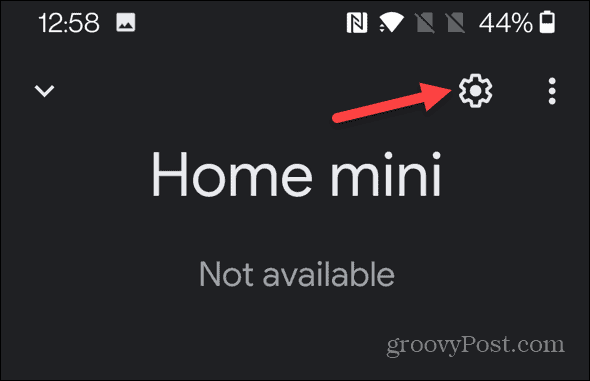
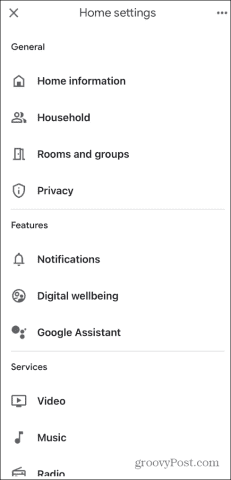
Google Cast アプリで Wi-Fi なしで Chromecast を使用する方法
ゲストモードがない場合は、YouTube などの Google Cast 対応アプリをいつでも使用できます。
キャスト対応アプリを使用するには、次の手順を使用します。
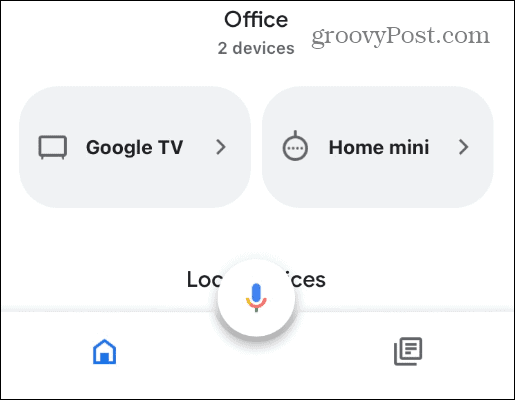
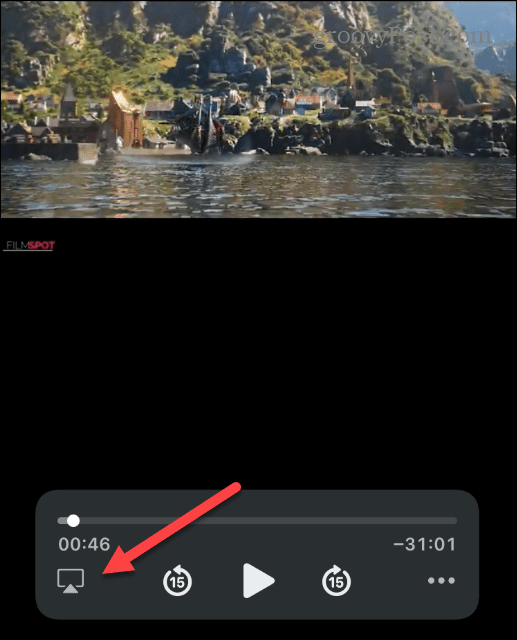
スマートフォンのホットスポットを使用して Wi-Fi なしで Chromecast を使用する
Wi-Fi がない場合でも、スマートフォンをWi-Fi ホットスポットとして使用できます。スマートフォンに Wi-Fi ホットスポットを設定するのは簡単です。だからここにそれを行う方法があります。
iPhone で Wi-Fi ホットスポットを作成するには:
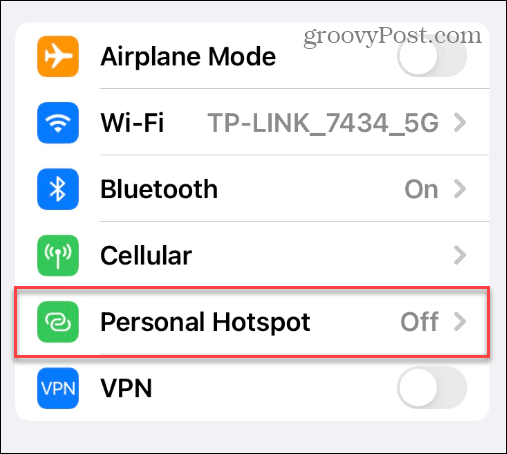
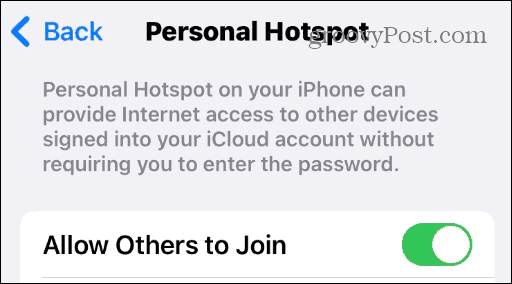
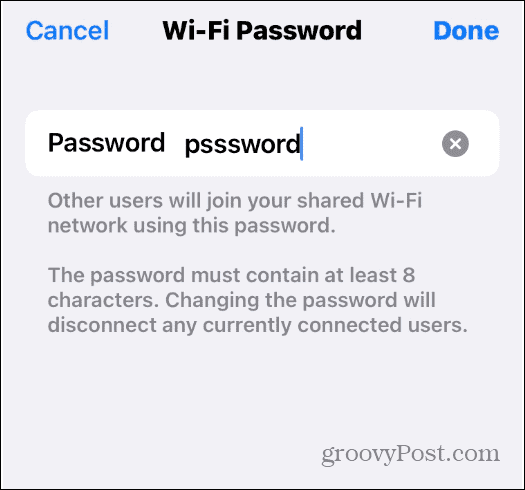
Chromecast with Google TV をお持ちの場合は、Wi-Fi アクセス ポイントに接続すると、コンテンツを直接ストリーミングできます。Peacock、HBOMax、 Disney Plus、Paramount Plusなどのネットワークをストリーミングできます。
Wi-Fi なしで Google Chromecast を使用する
突然インターネットに接続できなくなった場合でも、Wi-Fi なしで Google Chromecast を使用できます。もちろん、さまざまな方法がありますが、Google キャスト対応のアプリを使用して携帯電話にホットスポットを作成するのが最適です。
電話を使うだけではありません。Windows 11 と Windows 10 でホットスポットを作成できます。PC にイーサネット接続があることを確認する必要があります。この記事では、iPhone のホットスポットを使用することにしました。しかし、Android を Wi-Fi ホットスポットにすることもできます。
Chromecast の詳細については、Chromecast でApple Musicを再生する方法に関する記事をお読みください。または、 Windows 11 を Chromecast にキャストする方法に興味があるかもしれません。さらに、Windows を Chromecast に送信すると、プレゼンテーションを簡単に行うことができます。
Rustに直面すると、起動時または読み込み中にクラッシュし続けます。その後、指定された修正に従って、Rushクラッシュの問題を簡単に停止します…
Intel Wireless AC 9560 コード 10 の修正方法について詳しく解説します。Wi-Fi および Bluetooth デバイスでのエラーを解決するためのステップバイステップガイドです。
Windows 10および11での不明なソフトウェア例外(0xe0434352)エラーを修正するための可能な解決策を見つけてください。
Steamのファイル権限がないエラーにお困りですか?これらの8つの簡単な方法で、Steamエラーを修正し、PCでゲームを楽しんでください。
PC での作業中に Windows 10 が自動的に最小化される問題の解決策を探しているなら、この記事ではその方法を詳しく説明します。
ブロックされることを心配せずに学生が学校で最もよくプレイするゲーム トップ 10。オンラインゲームの利点とおすすめを詳しく解説します。
Wordwallは、教師が教室のアクティビティを簡単に作成できるプラットフォームです。インタラクティブな体験で学習をサポートします。
この記事では、ntoskrnl.exeの高いCPU使用率を解決するための簡単な方法を紹介します。
VACを修正するための解決策を探していると、CSでのゲームセッションエラーを確認できませんでした:GO?次に、与えられた修正に従います
簡単に取り除くために、ソリューションを1つずつ実行し、Windows 10、8.1、8、および7のINTERNAL_POWER_ERRORブルースクリーンエラー(0x000000A0)を修正します。


![[フルガイド]Steamのファイル権限の欠落エラーを修正する方法は? [フルガイド]Steamのファイル権限の欠落エラーを修正する方法は?](https://luckytemplates.com/resources1/images2/image-1234-0408150850088.png)



![[解決済み]Ntoskrnl.Exe高CPU使用率Windows10 [解決済み]Ntoskrnl.Exe高CPU使用率Windows10](https://luckytemplates.com/resources1/images2/image-5920-0408150513635.png)

