[解決済み]錆がクラッシュし続ける問題を修正する方法は?
![[解決済み]錆がクラッシュし続ける問題を修正する方法は? [解決済み]錆がクラッシュし続ける問題を修正する方法は?](https://luckytemplates.com/resources1/images2/image-6970-0408150808350.png)
Rustに直面すると、起動時または読み込み中にクラッシュし続けます。その後、指定された修正に従って、Rushクラッシュの問題を簡単に停止します…
最近では、 Wi-Fi アクセスは私たちが当然のことと思っている標準的な便利さです。ただし、正しく動作しない場合は非常に不便です。
Windows PC を使用している場合、Wi-Fi 構成エラーが発生することがあります。特に、「Wi-Fi に有効な IP 構成がありません」というエラーを修正するのは難しい場合があります。このエラーは、PC が Wi-Fi 経由で機能する IP アドレスを保護できない場合に発生します。
幸いなことに、エラーを取り除き、ワイヤレス接続を正常な状態に戻すための解決策がいくつかあります。
PCとルーターを再起動します
あなたはドリルを知っています。ISP の技術サポートに電話すると、ネットワーク ハードウェアを再起動するように求められます。PC を再起動すると、接続と競合する可能性のある実行中のアプリとキャッシュがクリアされるため、これには十分な理由があります。
ルーター (通常はルーターとモデムを含むコンボ ユニット) を再起動 (バウンス) すると、キャッシュがクリアされ、安定したオンライン接続が再確立されます。別のモデムがまだある場合は、それも再起動します。
電源ボタンを 30 秒間抜いて、ルーターを再起動します。ルーターをバウンスした後、PC を再起動し、安定した Wi-Fi 接続が回復するかどうかを確認します。
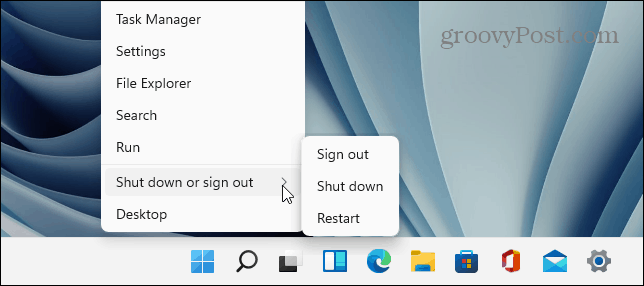
Wi-Fi ネットワーク アダプタを再度有効にする
Wi-Fi にまだ問題がある場合は、Wi-Fi ネットワーク アダプターをリセットすることも試してみる価値のある解決方法です。
Wi-Fi ネットワーク アダプターをリセットするには、次の手順を実行します。
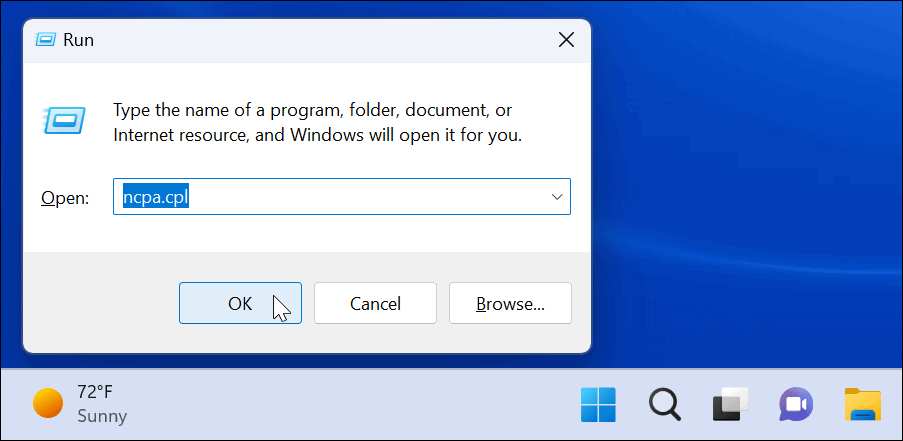
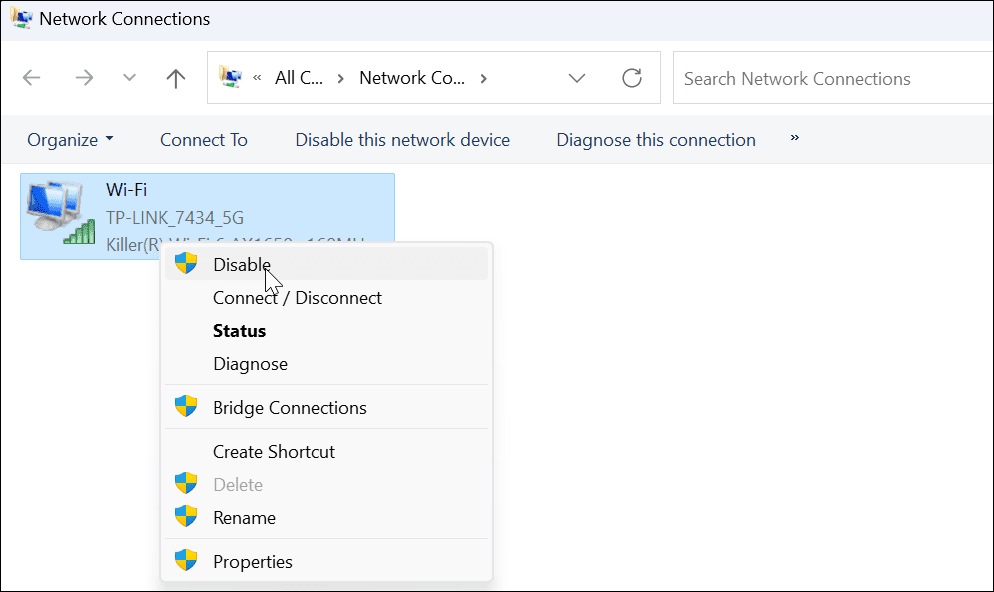
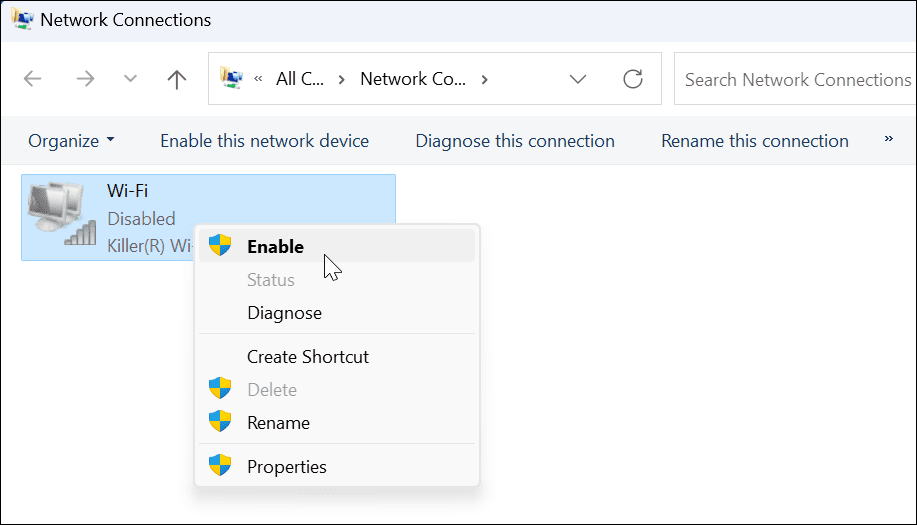
アダプターが点灯したら、有効な Wi-Fi 接続があるかどうかを確認します。
ルーターから新しい IP アドレスを取得する
ルーターの再起動または Wi-Fi ネットワーク アダプターのリセットが機能しない場合は、強制的に新しい IP リースを取得することができます。
新しいIP アドレスを再取得するには、次の手順を使用します。
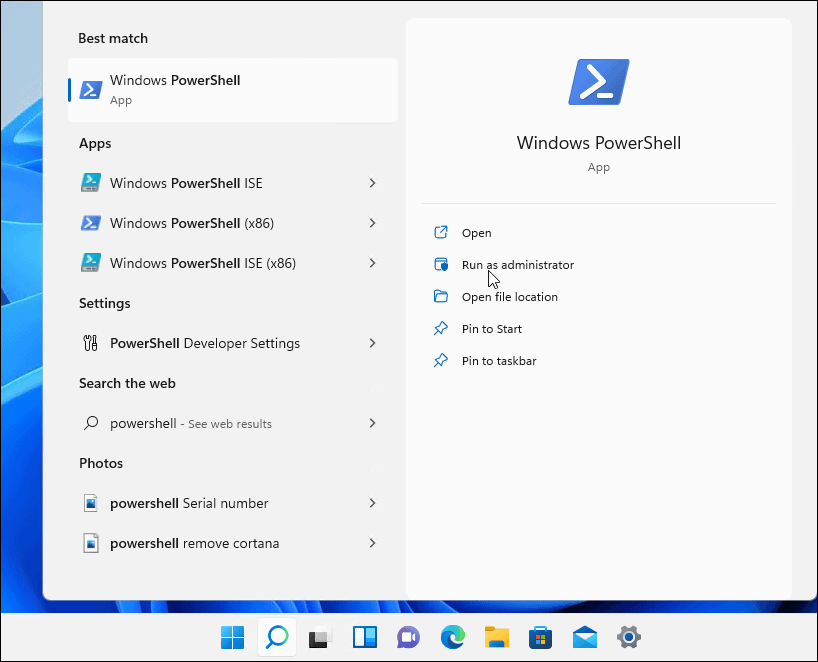
ipconfig /release ipconfig /flushdns ipconfig /renew
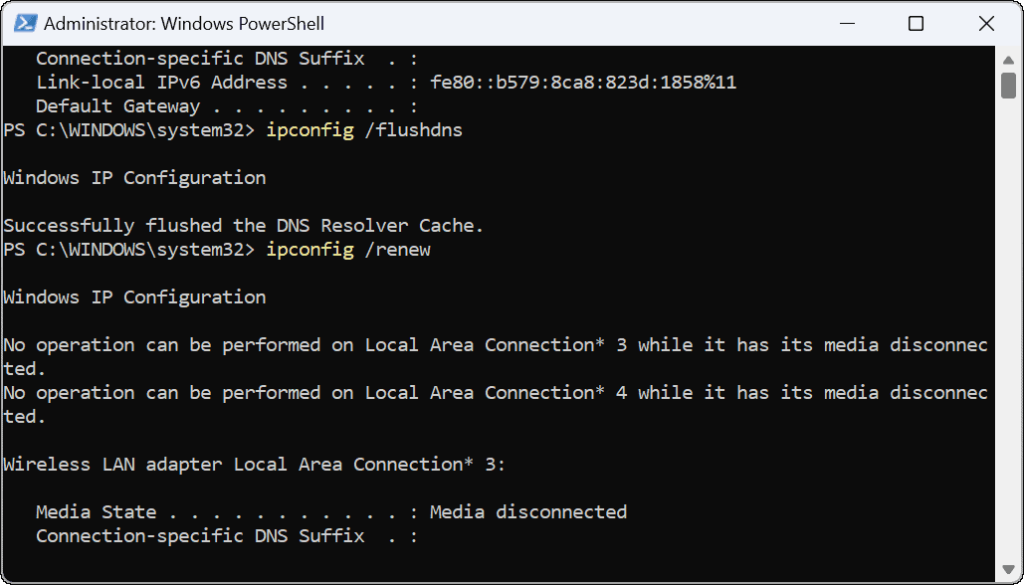
コマンドを実行した後、PowerShell を閉じて、確立された Wi-Fi 接続が機能しているかどうかを確認できます。
TCP/IP スタックのリセット
それでも Wi-Fi 構成に問題がある場合、考えられる別の解決策は、TCP/IP スタックをリセットすることです。TCP/IP は、情報をパケットに分割して配信する方法を管理します。パケットまたはその他のものが破損している場合、IP 構成の問題が発生します。
TCP/IP スタックをリセットするには、次の手順を実行します。
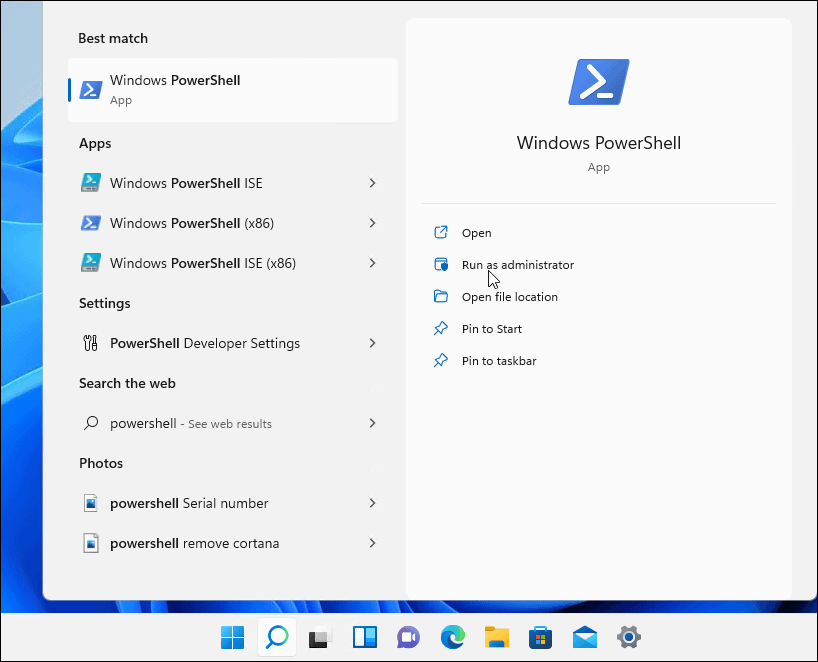
netsh winsock リセット カタログ netsh int ip リセット
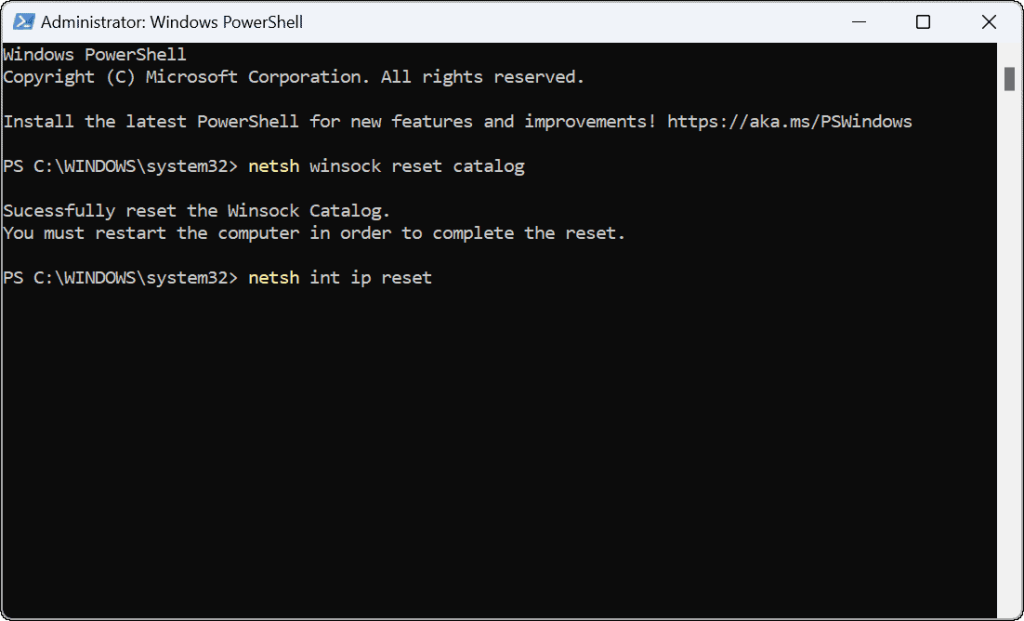
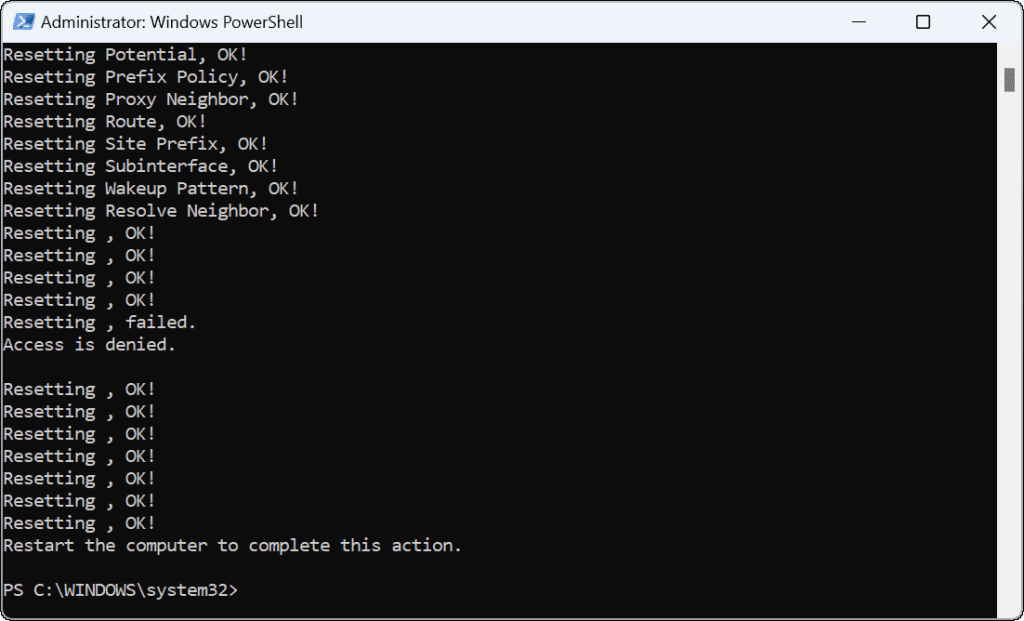
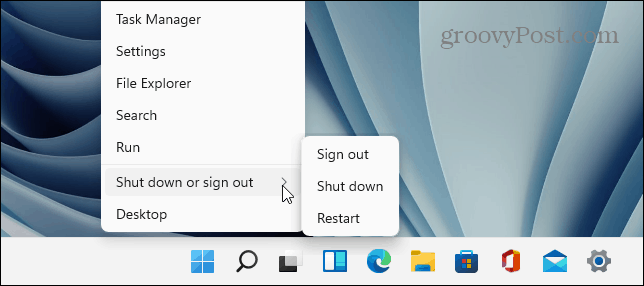
ネットワーク ドライバーの更新
それでもエラーが発生する場合は、Wi-Fi アダプターのドライバーが最新であることを確認してください。
次の手順を使用して、ネットワーク ドライバーを更新します。
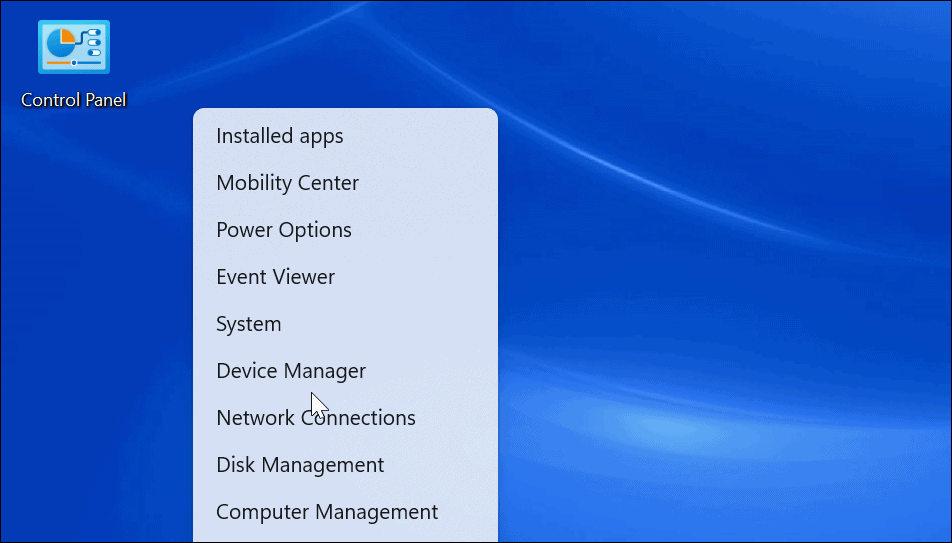
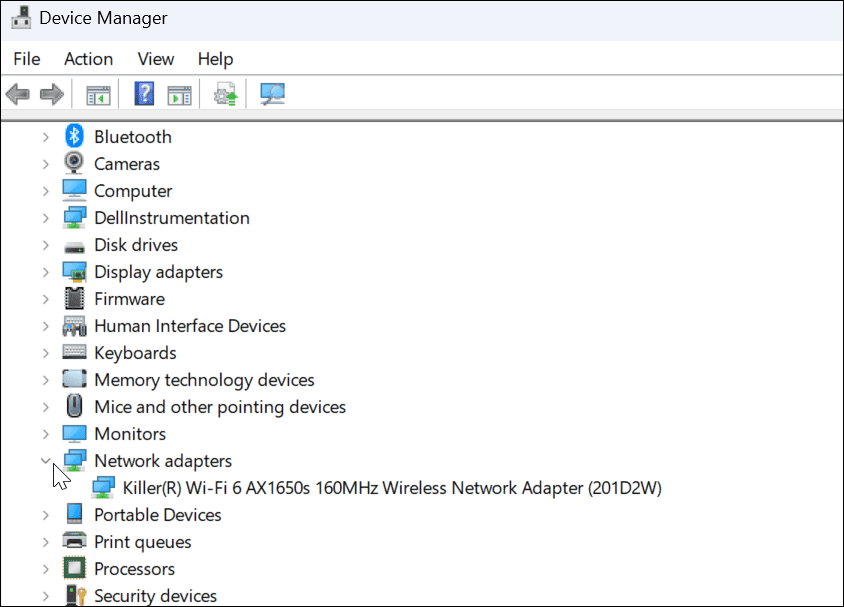
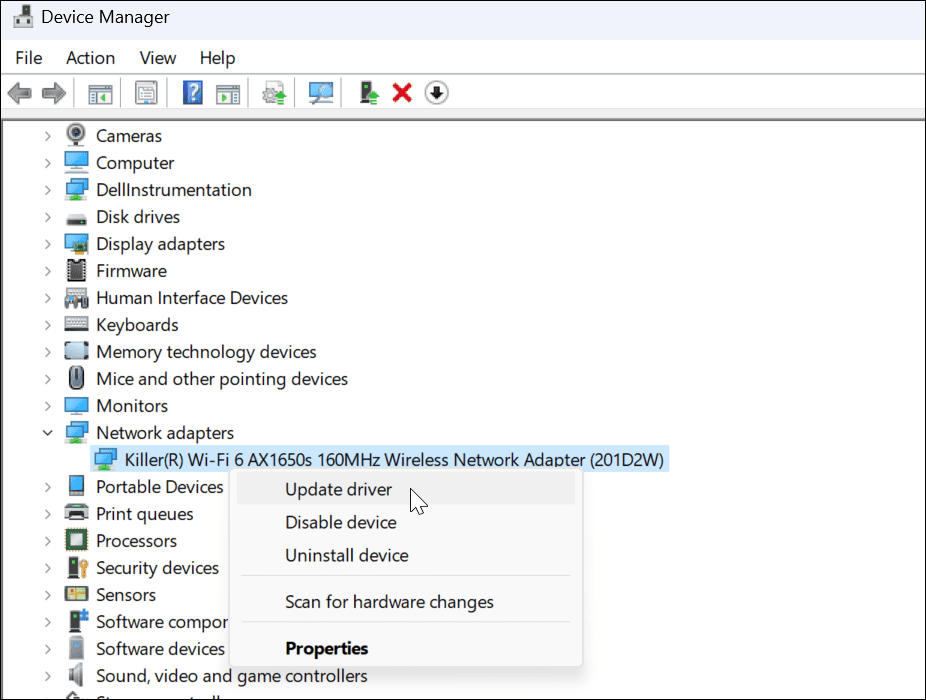
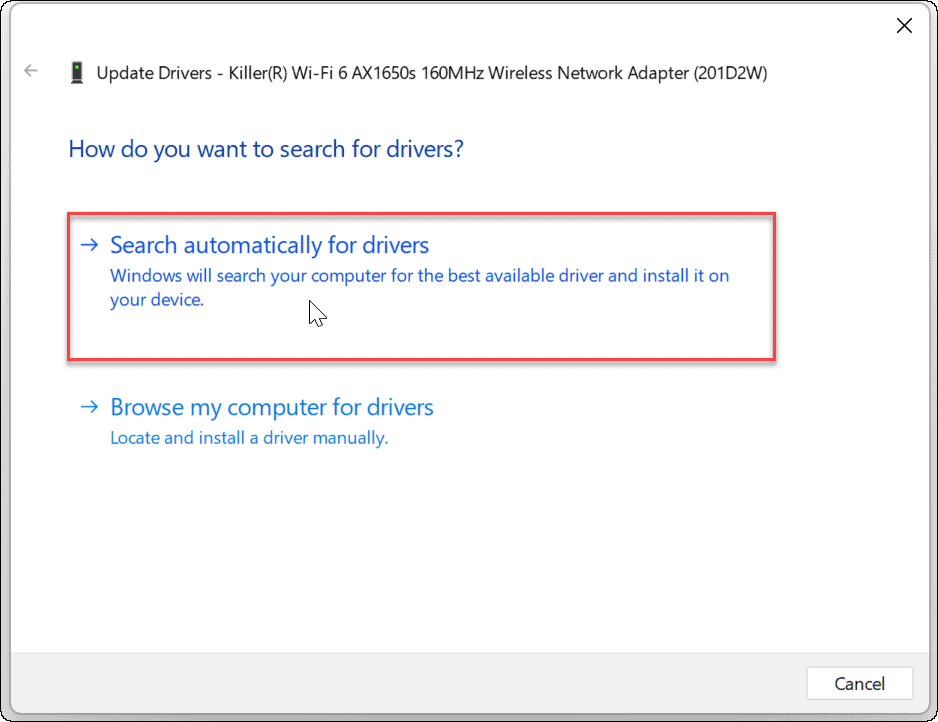
PC の製造元のサイトからデバイス ドライバーをダウンロードすると、デバイス ドライバーを手動でインストールできます。
自動 DHCP が構成されていることを確認する
静的 IP に変更されていない限り、PC は自動的に IP アドレスを取得します。システムが IP アドレスを手動で取得するように構成されていることを再確認すると、Wi-Fi に有効な IP 構成エラーがありませんを修正できます。
Windows で DHCP を設定するには、次の手順を実行します。
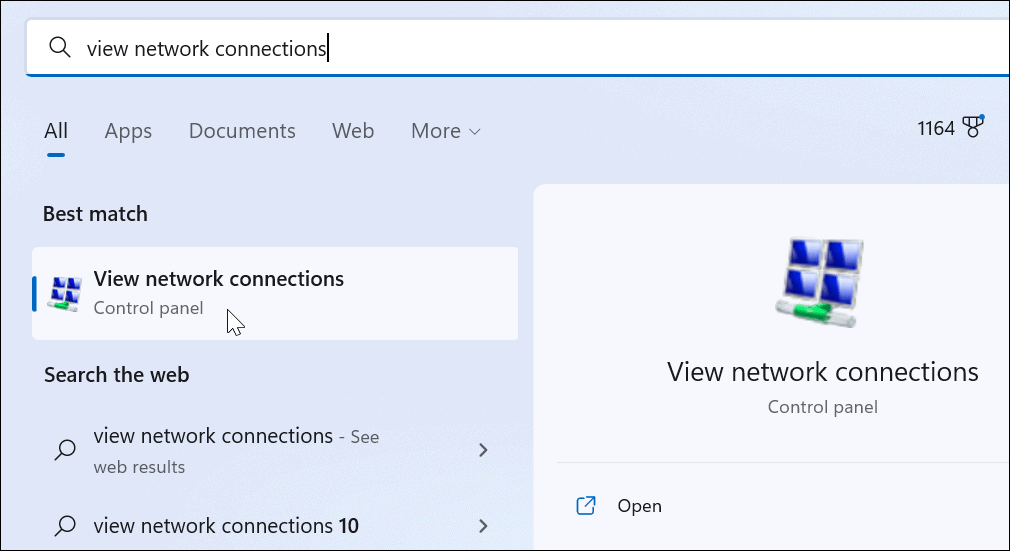
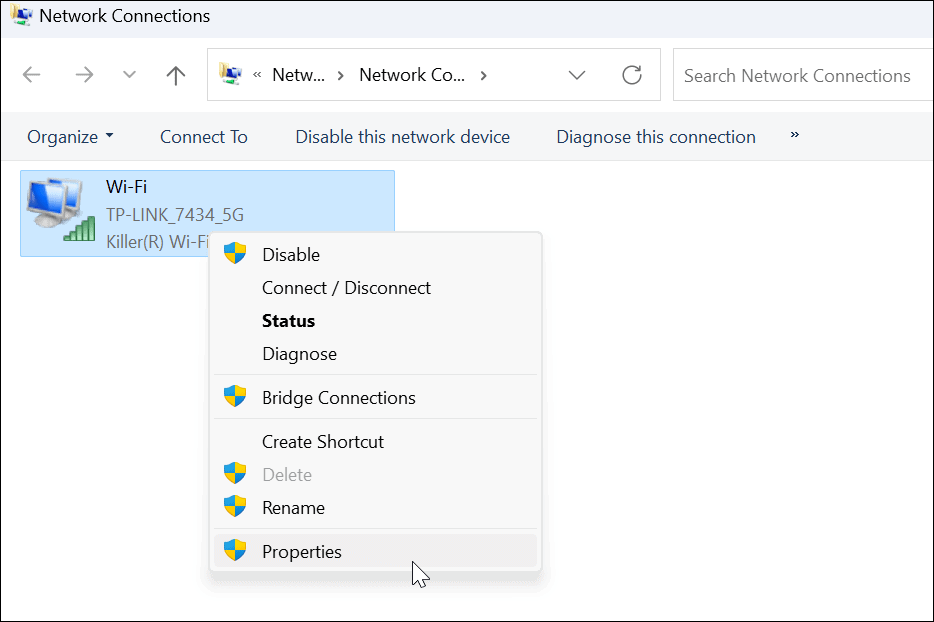
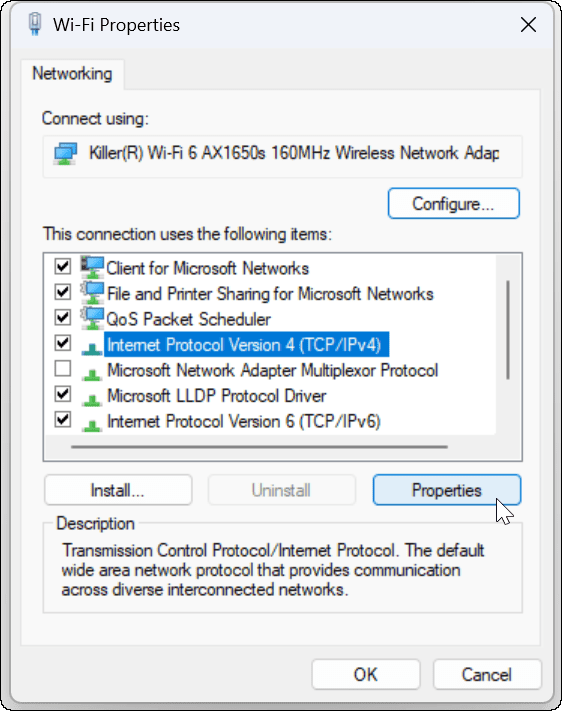
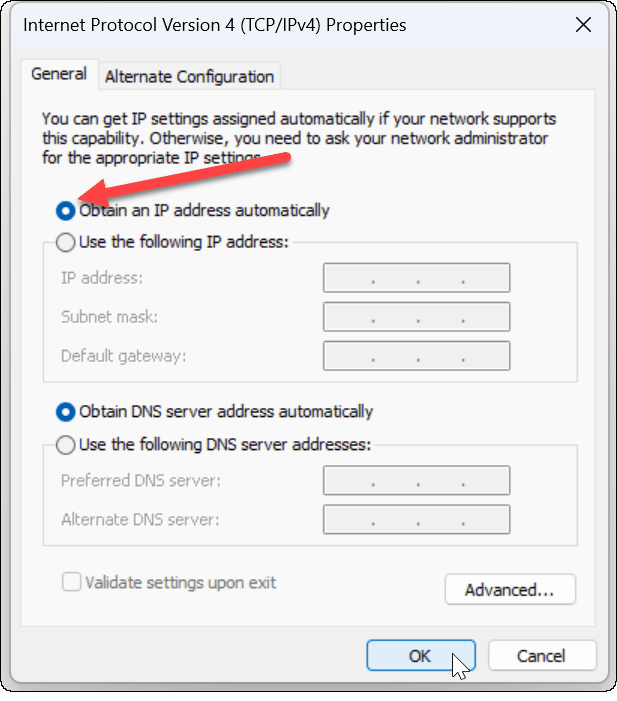
ルーターを工場出荷時の設定に復元する
それでも Wi-Fi 設定エラーが発生する場合は、「最後の手段」として、ワイヤレス ルーターをリセットします。ルーターをリセットすると、すでに行ったすべての構成が削除されることに注意してください。リセット後、すべての設定を再構成する必要があります。

ルーターをリセットするには、背面を見て、クリップでアクセスできるリセット ボタンまたは埋め込みボタンを探します。リセット ボタンを 10 ~ 15 秒間押して、リセットされるまで待ちます。
Wi-Fi に有効な IP 構成がない問題を修正
Wi-Fi に有効な IP 構成エラーがない場合は、上記の解決策のいずれかを使用すると、再び起動して実行できるようになります。他に何も機能しない場合は、ルーターのリセットが最後のステップであることを忘れないでください.
PC を複数の Wi-Fi ネットワークで使用している場合、Windows 11 の Wi-Fi ネットワークを忘れる必要がある場合があります。一方、新しいデバイスをネットワークに接続する必要がある場合は、Windows 11 で Wi-Fi パスワードを見つける必要があります。
Rustに直面すると、起動時または読み込み中にクラッシュし続けます。その後、指定された修正に従って、Rushクラッシュの問題を簡単に停止します…
Intel Wireless AC 9560 コード 10 の修正方法について詳しく解説します。Wi-Fi および Bluetooth デバイスでのエラーを解決するためのステップバイステップガイドです。
Windows 10および11での不明なソフトウェア例外(0xe0434352)エラーを修正するための可能な解決策を見つけてください。
Steamのファイル権限がないエラーにお困りですか?これらの8つの簡単な方法で、Steamエラーを修正し、PCでゲームを楽しんでください。
PC での作業中に Windows 10 が自動的に最小化される問題の解決策を探しているなら、この記事ではその方法を詳しく説明します。
ブロックされることを心配せずに学生が学校で最もよくプレイするゲーム トップ 10。オンラインゲームの利点とおすすめを詳しく解説します。
Wordwallは、教師が教室のアクティビティを簡単に作成できるプラットフォームです。インタラクティブな体験で学習をサポートします。
この記事では、ntoskrnl.exeの高いCPU使用率を解決するための簡単な方法を紹介します。
VACを修正するための解決策を探していると、CSでのゲームセッションエラーを確認できませんでした:GO?次に、与えられた修正に従います
簡単に取り除くために、ソリューションを1つずつ実行し、Windows 10、8.1、8、および7のINTERNAL_POWER_ERRORブルースクリーンエラー(0x000000A0)を修正します。


![[フルガイド]Steamのファイル権限の欠落エラーを修正する方法は? [フルガイド]Steamのファイル権限の欠落エラーを修正する方法は?](https://luckytemplates.com/resources1/images2/image-1234-0408150850088.png)



![[解決済み]Ntoskrnl.Exe高CPU使用率Windows10 [解決済み]Ntoskrnl.Exe高CPU使用率Windows10](https://luckytemplates.com/resources1/images2/image-5920-0408150513635.png)

