[解決済み]錆がクラッシュし続ける問題を修正する方法は?
![[解決済み]錆がクラッシュし続ける問題を修正する方法は? [解決済み]錆がクラッシュし続ける問題を修正する方法は?](https://luckytemplates.com/resources1/images2/image-6970-0408150808350.png)
Rustに直面すると、起動時または読み込み中にクラッシュし続けます。その後、指定された修正に従って、Rushクラッシュの問題を簡単に停止します…
家庭内のすべてのコンピューターおよびデバイスとドライブを簡単に共有する方法が必要な場合は、ルーターを見てください。比較的新しいルーターを使用している場合は、USB ポートが組み込まれている可能性があります。これを設定して、ホーム ネットワーク全体でコンテンツを共有する方法を次に示します。
注:一部の手順はルーターの種類によって異なりますが、プロセスは同じです。また、ルーターのドキュメントを確認して、ストレージの制限があるかどうかを確認してください。新しいドライブまたは新しくフォーマットしたドライブを使用することをお勧めしますが、共有したいファイルが既にドライブにある場合は、それをプラグインするだけでフォーマットする必要はありません。
Wi-Fi ルーターから USB ドライブを共有する
使用するハード ドライブまたはフラッシュ ドライブを選択します。外付けまたはポータブル ハード ドライブも使用できます。USB 接続があれば何でも使用できます。このために、Linksys E4200 デュアルバンド Wi-Fi ルーターと 64GB フラッシュ ドライブを使用しています。
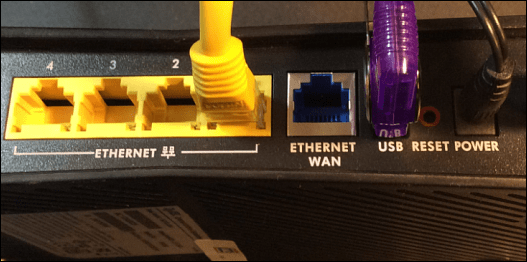
Wi-Fi ルーターの背面にある USB ポートに差し込むと、ルーターへの管理者アクセスが必要になります。ネットワーク上のコンピューターからブラウザーを開き、ルーターの IP をブラウザーに入力して、パスワードを入力します。これらは、Wi-Fi ルーターを最初にセットアップしたときに使用した IP とパスワードになります。
ルーター設定
次に、ルーターの設定で、ドライブ ストレージ、ファイル共有などを探します。以下の例では、ドライブが認識されていることがわかります。また、共有の作成など、使用可能なドライブのさまざまなオプションがあります。
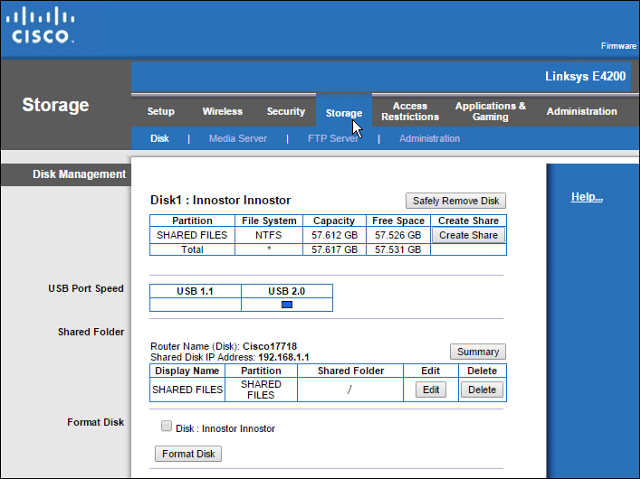
その機能が利用可能な場合は、Wi-Fi ルーターを使用してフォルダーのネットワーク共有を作成できますが、私は Windows を使用することを好みます。この記事の手順は、ルーターのブランドやコンピューターの経験レベルに関係なく、すべての人に有効です。
ネットワーク フォルダーを開き、ファイル エクスプローラーでパスをクリアして、「\\routerip」 に置き換えます。たとえば、 「 \\192.168.1.1 」と入力して Enter キーを押します。
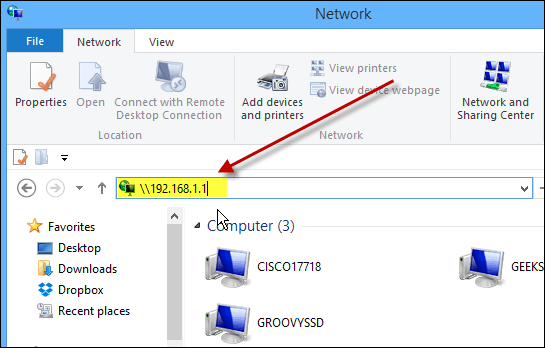
Enter キーを押すと、ドライブが以前に付けた名前の共有フォルダーとしてファイル エクスプローラーに表示されます。ここから、Windows 8.x の [スタート] にピン留めするか、デスクトップにショートカットを作成することができます。
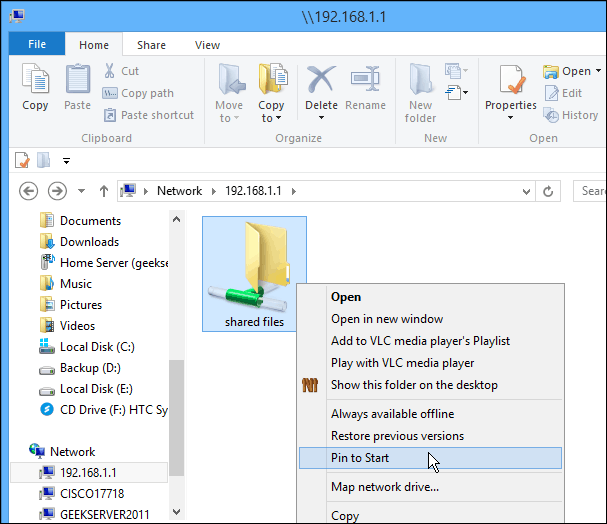
ネットワーク上の他のコンピューターからそのドライブにアクセスする場合は、ネットワーク ドライブとしてマップする必要があります。それが、私が下のショットで行っていることです。Windows 7 システムのドライブとしてマッピングしています。
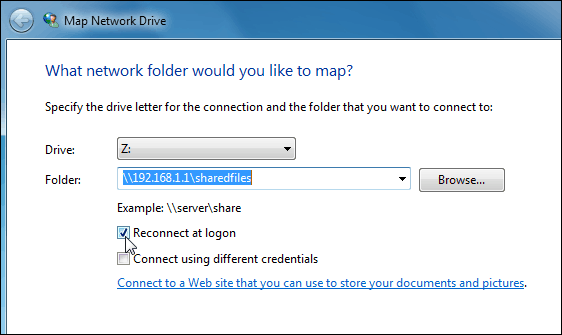
Wi-Fi ルーターに接続されたドライブは、通常のドライブと同じように使用できます。このプロセスは、家族の状況があり、音楽、ビデオ、および写真を他の人と共有したい場合に適したソリューションです。
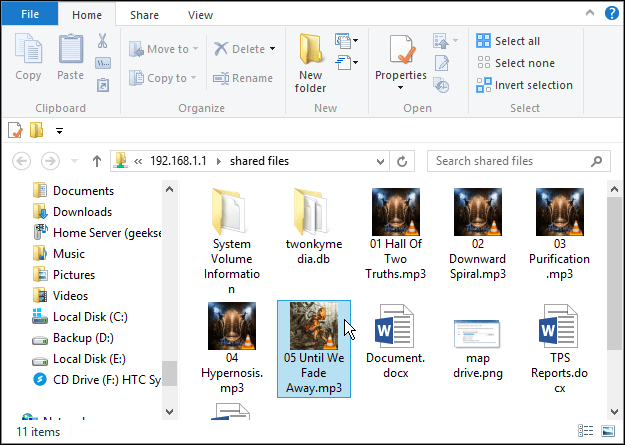
このドライブは家族全員に公開されるため、機密ファイルやその他の機密ファイルを保存したくないことに注意してください。
まとめ
パフォーマンスは、ルーター、ネットワーク トラフィック、ファイル サイズなど、いくつかの要因によって異なります。USB 3.0 ポートを備えた新しいルーターを使用している場合は、最高のパフォーマンスを得るために、USB 3.0 と互換性のあるルーターを使用することをお勧めします。
USB 3.0 機能を備えた新しいギガビット ルーターを探している場合は、次の 2 つの手頃な価格のルーターを検討してください。
または、USB 2.0 の速度に慣れている場合は、ASUS RT-N66U デュアルバンド ワイヤレス-N900 ギガビット ルーターをチェックしてください。これは、約 100 ドルでより手頃な価格です。
いくつかのメーカーとモデルから選択できますが、新しいルーターを購入するときは、自宅でファイルを簡単に共有できるように、少なくとも USB 2.0 ポートが搭載されていることを確認してください。
Rustに直面すると、起動時または読み込み中にクラッシュし続けます。その後、指定された修正に従って、Rushクラッシュの問題を簡単に停止します…
Intel Wireless AC 9560 コード 10 の修正方法について詳しく解説します。Wi-Fi および Bluetooth デバイスでのエラーを解決するためのステップバイステップガイドです。
Windows 10および11での不明なソフトウェア例外(0xe0434352)エラーを修正するための可能な解決策を見つけてください。
Steamのファイル権限がないエラーにお困りですか?これらの8つの簡単な方法で、Steamエラーを修正し、PCでゲームを楽しんでください。
PC での作業中に Windows 10 が自動的に最小化される問題の解決策を探しているなら、この記事ではその方法を詳しく説明します。
ブロックされることを心配せずに学生が学校で最もよくプレイするゲーム トップ 10。オンラインゲームの利点とおすすめを詳しく解説します。
Wordwallは、教師が教室のアクティビティを簡単に作成できるプラットフォームです。インタラクティブな体験で学習をサポートします。
この記事では、ntoskrnl.exeの高いCPU使用率を解決するための簡単な方法を紹介します。
VACを修正するための解決策を探していると、CSでのゲームセッションエラーを確認できませんでした:GO?次に、与えられた修正に従います
簡単に取り除くために、ソリューションを1つずつ実行し、Windows 10、8.1、8、および7のINTERNAL_POWER_ERRORブルースクリーンエラー(0x000000A0)を修正します。


![[フルガイド]Steamのファイル権限の欠落エラーを修正する方法は? [フルガイド]Steamのファイル権限の欠落エラーを修正する方法は?](https://luckytemplates.com/resources1/images2/image-1234-0408150850088.png)



![[解決済み]Ntoskrnl.Exe高CPU使用率Windows10 [解決済み]Ntoskrnl.Exe高CPU使用率Windows10](https://luckytemplates.com/resources1/images2/image-5920-0408150513635.png)

