[解決済み]錆がクラッシュし続ける問題を修正する方法は?
![[解決済み]錆がクラッシュし続ける問題を修正する方法は? [解決済み]錆がクラッシュし続ける問題を修正する方法は?](https://luckytemplates.com/resources1/images2/image-6970-0408150808350.png)
Rustに直面すると、起動時または読み込み中にクラッシュし続けます。その後、指定された修正に従って、Rushクラッシュの問題を簡単に停止します…
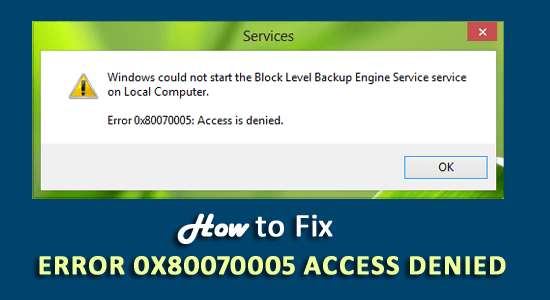
特定のフォルダーの名前の変更、削除、移動、またはコピー中にWindows 10で「アクセスが拒否されましたエラー0x80070005 」が表示されますか?
次に、このガイドでは、Windows10で0x80070005エラーを回避するための最善の解決策を共有します。
エラー0x80070005アクセスが拒否されました。これ はWindowsシステムのアクセス許可に関連しており、システムファイルを変更したり、Windowsの更新、最新のアプリケーションのインストール、フォルダー、プログラムのコピー、削除、名前の変更、削除などの特定のアクションを実行しようとしたときに発生します。またはアプリケーション。
このエラーは、システムファイル、フォルダ、またはアプリケーションに変更を加える権限がないことを通知するセキュリティ警告メッセージです。
アクセス拒否エラー0x80070005を修正する最善の解決策は、ローカルアカウントを管理者アカウントに切り替えるか、SFCスキャンを実行することです(以下で説明します)。
どうやら、ファイルが破損したり、誤動作を開始したりする可能性があるため、管理者権限を持っていてもエラーが発生する可能性があります。
したがって、エラーを完全に解決するには、ここに記載されている専門家の解決策を試してください。
Windows 10でエラー「0x80070005アクセスが拒否されました」を修正するにはどうすればよいですか?
ここでは、誤動作や破損に関連するファイルやフォルダの原因となる可能性のあるエラーを解決しようとしました。エラーを回避するために、それに応じて与えられた解決策に従ってください。
目次
解決策1-管理者権限を取得する
ローカルアカウントを使用している場合、最初に必要なのは、フォルダまたはファイルを変更するための管理者アクセスを取得することです。
次の手順に従って、ファイルまたはフォルダーの管理アクセスを取得します。
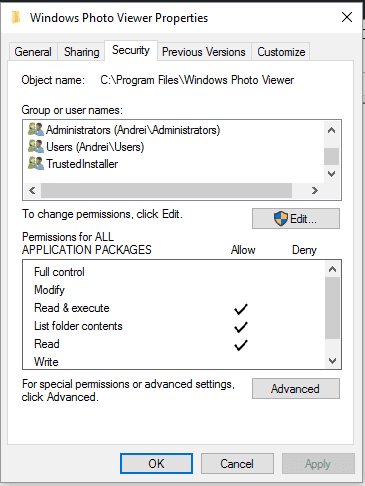
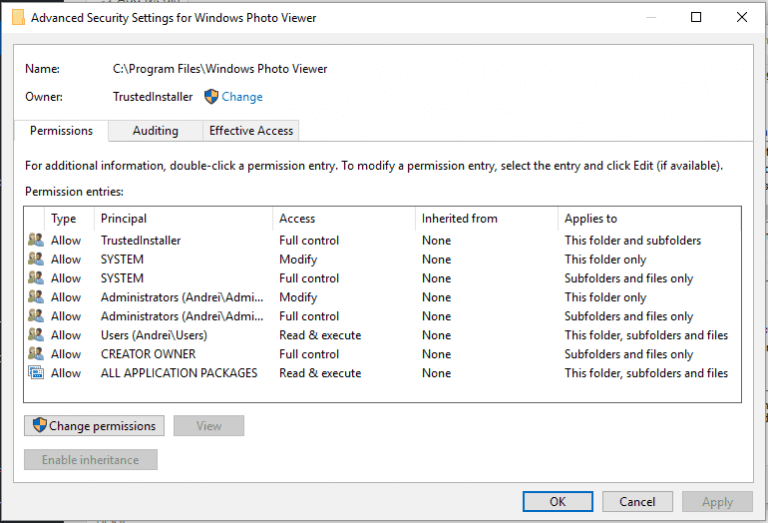
次に、ファイルまたはフォルダーを変更して、エラーが解決されたかどうかを確認するか、同じエラーが再度発生するかどうかを確認してから、2番目の解決策に進みます。
解決策2–完全な管理権限を取得する
Windows 10のインストールまたは更新中にエラー0x80070005が発生する場合は、完全な管理アクセス権が必要です。
完全な管理者権限を取得するには、次の手順に従います。
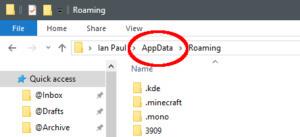
変更を有効にするためにシステムを再起動し、 Windows Updateをインストールして、エラーが再度発生するかどうかを確認します。
解決策3–SFCスキャンを実行する
Windowsシステムファイルの破損が原因で、ファイルまたはフォルダが破損し、誤動作し始めることがあります。
これは、破損および破損したシステムファイルをスキャンして修復するのに役立つため、Windowsの組み込みのシステムファイルチェッカーコマンドを実行します。
手順に従ってSFCスキャンを実行します。
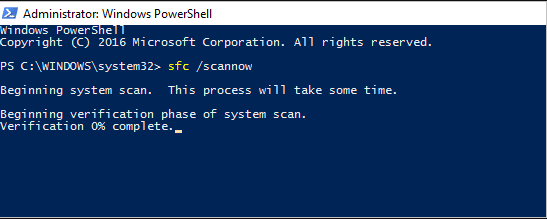
解決策4–グループポリシー設定を更新する
場合によっては、グループポリシー設定が最近変更された場合、0x80007005アクセスが拒否されたというエラーコードが表示されることがあります。
したがって、以下の手順に従って設定を更新してみてください。
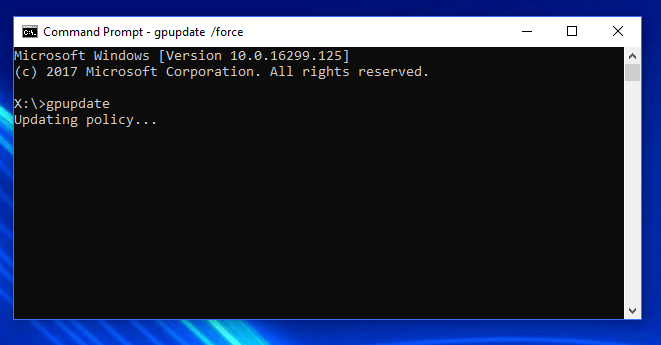
次に、アクションを実行して、エラーが解決されたかどうかを確認します。
解決策5–ウイルス対策スキャンを実行する
ウイルスやマルウェアが原因で、 Windowsレジストリのように一部のシステムファイルが削除または変更されることがあります。
したがって、Windowsシステムがウイルスやマルウェアに感染していないことを確認してください。優れたウイルス対策ツールを使用してシステムをスキャンし、ウイルスを完全に削除します。
または、 Windows Defenderの組み込みのセキュリティプログラムを実行して、マルウェアやウイルスの感染を取り除くこともできます。
そして、セキュリティプログラムを使用してシステムでディープスキャンを実行してから、Windows10PCを再起動します。これがWindows10のエラーコード0x80007005を修正するために機能するかどうかを確認します。
SpyHunterを入手してウイルスとマルウェアの感染を完全に除去する
解決策6– SubInACLツールを使用して権限をリセットする
それでも、Windows 10でエラーコード0x80070005が表示される場合は、ここでMicrosoftの SubInACLツールを使用することをお勧めします。
多くのユーザーは、これがエラーを修正するために機能することを確認しました。SubInACLは、管理者がファイル、レジストリキー、およびサービスに関するセキュリティ情報を取得できるようにするコマンドラインツールです。
これは、ユーザーからユーザーへ、ドメインからドメインへ、ローカルまたはグローバルグループからグループへ情報を転送するためにも使用できます。
まず、システムの復元ポイントを作成する必要があります。その後、次の手順に従います。
Set OSBIT=32
IF exist “%ProgramFiles(x86)%” set OSBIT=64
set RUNNINGDIR=%ProgramFiles%
IF %OSBIT% == 64 set RUNNINGDIR=%ProgramFiles(x86)%
subinacl /subkeyreg “HKEY_LOCAL_MACHINE\SOFTWARE\Microsoft\Windows\CurrentVersion\C
これを行うと、TrustedInstallerで発行した権限が修正され、エラーが修正されます。
解決策7–Microsoftのファイルとフォルダーのトラブルシューティングを実行する
ここでは、 Microsoft File andFolderTroubleshooterサービスを使用してシステムをスキャンすることをお勧めします。これにより、システムファイルとフォルダの問題をスキャンできます。
このツールは、問題をスキャンして検出し、すぐに修正します。これは、問題を自動的に修正するためにMicrosoftが提供するデフォルトのトラブルシューティングサービスです。
トラブルシューティングツールは、MicrosoftのWebサイトからダウンロードできます。こちらにアクセスしてください。
解決策8–Windowsを手動で更新する
Windows Updateカタログは、Windowsの累積的または重要な 更新をダウンロードし、その後手動でインストールできるリポジトリです。
手順に従ってください
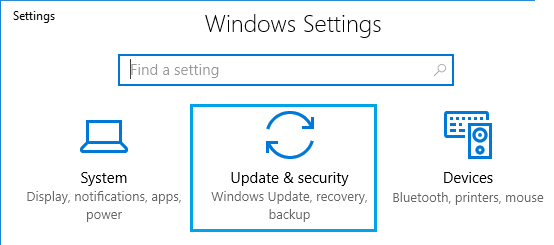
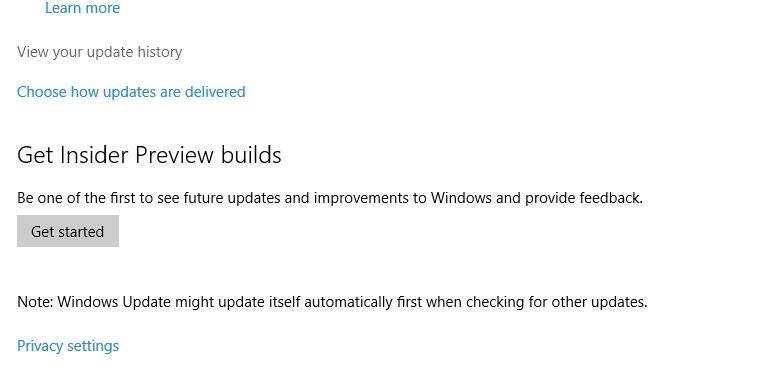
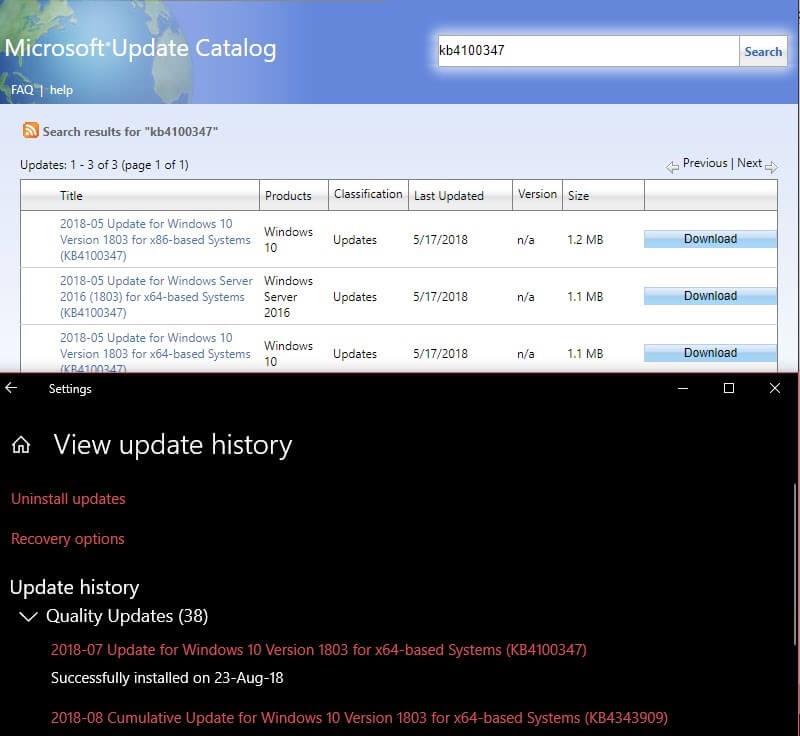
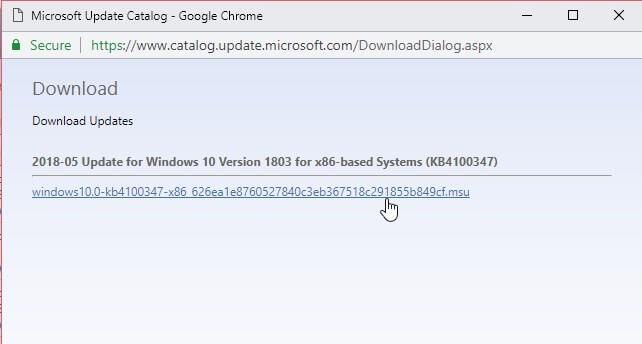
次に、アクセス拒否エラーが修正されたかどうかを確認します。修正されていない場合は、PCをリセットします。
解決策9–クリーンブートを実行する
クリーンブートを実行すると、Windows10OSの原因プログラムを特定できます。これにより、最小限のプログラムとドライバーでPCが起動するため、原因のプログラムを簡単に見つけてエラーを取り除くことができます。
これを行うには、次の手順に従います。
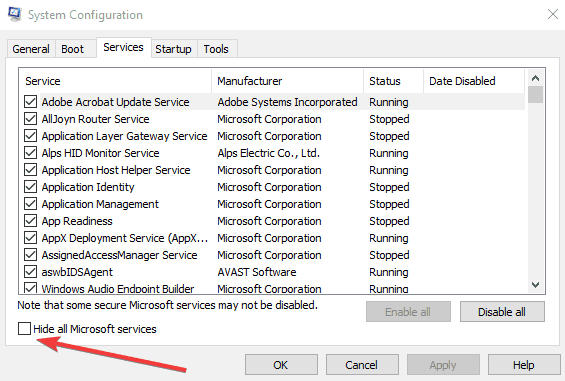
また、システムが再起動したら、エラー0x80070005:Windowsでのアクセスが拒否されましたが解決されているかどうかを確認します。
解決策10–Windowsのインストールをリセットする
上記の解決策のいずれも機能しない場合、残っている唯一のオプションはPCを休ませることです。
注意:PCをリセットすると、 C:ドライブ内のファイルが削除される可能性があります。したがって、必ずデータをバックアップしてください。
これは、Windowsの新規インストールと同じであるため、エラーコード0x80070005が確実に修正されます。
これを行うには、次の手順に従います。
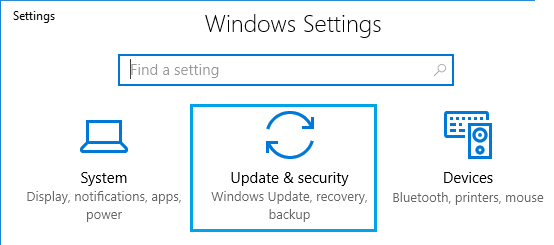
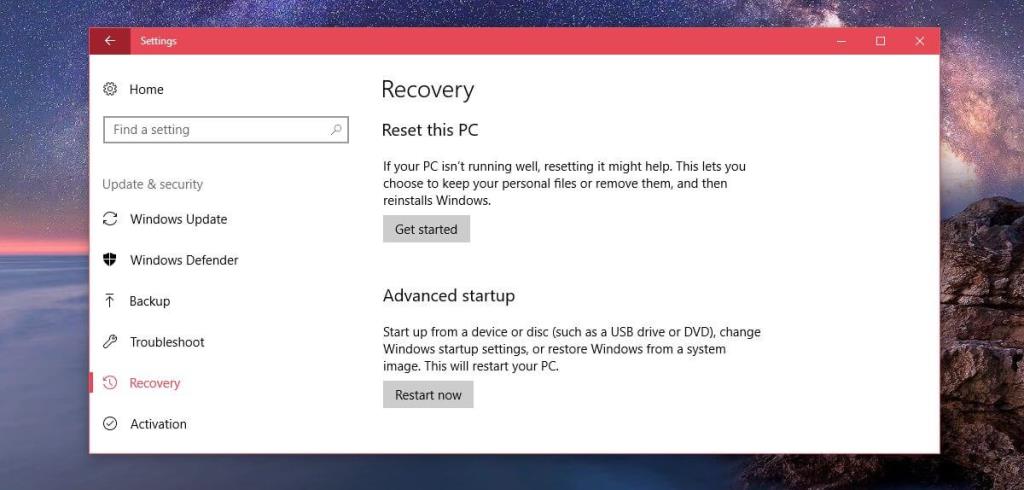
エラーは修正されたと推定されますが、それでも問題が発生する場合は、Windowsインストールディスクを使用してWindowsを再インストールしてください。
FAQ:エラー0x80070005の詳細
エラー0x80070005とは何ですか?
ユーザーがアップデートのインストール、システムファイルの変更などに必要な権限を持っていない場合に表示されます。一部のユーザーは、Windows 10の更新中にエラーコード0x80070005を受け取りますが、一部のユーザーは、システム内のファイルやフォルダーを削除または変更しているときにエラーコードを受け取ります。
エラーが表示された場合は、以下でいくつかのケースを確認してください。
Windows 10でエラー0x80070005の原因は何ですか?
エラー0x80070005を修正するための最良かつ簡単な解決策:アクセスが拒否されました
ここでは、PC修復ツールを使用してシステムをスキャンすることをお勧めします。これは、システムファイルとフォルダーの問題を検出して修正した後、スキャンするだけです。
これは高度なユーティリティであり、さまざまな頑固なコンピュータの問題やエラーを修正することができます。これにより、 BSODエラー、DLLエラー、レジストリの問題などのエラーを修正したり、ウイルスやマルウェアの感染を防止したりすることもできます。
また、新しいもののようにWindowsPCのパフォーマンスを最適化します。ツールをダウンロードして起動するだけです。
PC修復ツールを入手して、エラーコード0x80070005を修正します
結論:
さて、それはすべてWindows Access DeniedError0x80070005についてです。上記の手順は、Windowsのエラーを修正するのに役立ちます。
私たちのソリューションの1つがエラー0x80070005を乗り越えることができたと推定されています:アクセスが完全に拒否されました。
記載されている手順は簡単に実行できます。注意深く実行してください。
幸運を..!
Rustに直面すると、起動時または読み込み中にクラッシュし続けます。その後、指定された修正に従って、Rushクラッシュの問題を簡単に停止します…
Intel Wireless AC 9560 コード 10 の修正方法について詳しく解説します。Wi-Fi および Bluetooth デバイスでのエラーを解決するためのステップバイステップガイドです。
Windows 10および11での不明なソフトウェア例外(0xe0434352)エラーを修正するための可能な解決策を見つけてください。
Steamのファイル権限がないエラーにお困りですか?これらの8つの簡単な方法で、Steamエラーを修正し、PCでゲームを楽しんでください。
PC での作業中に Windows 10 が自動的に最小化される問題の解決策を探しているなら、この記事ではその方法を詳しく説明します。
ブロックされることを心配せずに学生が学校で最もよくプレイするゲーム トップ 10。オンラインゲームの利点とおすすめを詳しく解説します。
Wordwallは、教師が教室のアクティビティを簡単に作成できるプラットフォームです。インタラクティブな体験で学習をサポートします。
この記事では、ntoskrnl.exeの高いCPU使用率を解決するための簡単な方法を紹介します。
VACを修正するための解決策を探していると、CSでのゲームセッションエラーを確認できませんでした:GO?次に、与えられた修正に従います
簡単に取り除くために、ソリューションを1つずつ実行し、Windows 10、8.1、8、および7のINTERNAL_POWER_ERRORブルースクリーンエラー(0x000000A0)を修正します。


![[フルガイド]Steamのファイル権限の欠落エラーを修正する方法は? [フルガイド]Steamのファイル権限の欠落エラーを修正する方法は?](https://luckytemplates.com/resources1/images2/image-1234-0408150850088.png)



![[解決済み]Ntoskrnl.Exe高CPU使用率Windows10 [解決済み]Ntoskrnl.Exe高CPU使用率Windows10](https://luckytemplates.com/resources1/images2/image-5920-0408150513635.png)

