[解決済み]錆がクラッシュし続ける問題を修正する方法は?
![[解決済み]錆がクラッシュし続ける問題を修正する方法は? [解決済み]錆がクラッシュし続ける問題を修正する方法は?](https://luckytemplates.com/resources1/images2/image-6970-0408150808350.png)
Rustに直面すると、起動時または読み込み中にクラッシュし続けます。その後、指定された修正に従って、Rushクラッシュの問題を簡単に停止します…
あなたのWindowsコンピュータからすべてのジャンクファイルと他の不要な隠しファイルをきれいにしたいですか?
はいの場合 、あなたは正しい場所にいます。このブログでは 、不要なデータや隠されたデータからWindows10コンピューターをクリーン アップする手動と自動の両方の方法を学習します。
初めての方は、完全に自動化されており、操作に専門的なスキルは必要ないため、専門的な自動ソリューションを使用する必要があります。または、手動ソリューションを使用 してWindows 10のスペースを解放し たい場合は、それらを試すこともできます。
コンピューター/ラップトップをクリーンアップするには、コンピューターのキャッシュをクリアし、不要なアプリケーションを削除し、ごみ箱をクリーンアップし、ディスククリーンアップを実行し、古いドライバーを更新し、レジストリエントリをクリーンアップします。
注意: PCを手動でクリーニングすることは非常に時間とリスクの高い作業です。そのため、ファイルが削除されると復元されないため、重要なファイルに注意してください。
Windows 10のディスク領域をクリーンアップするときは、指示に注意深く従ってください。しかし、その前に、コンピューターまたはラップトップをクリーニングする必要がある理由を知っておく必要がありますか?
PCまたはラップトップはいつクリーンアップが必要ですか?
コンピュータをクリーンアップするように圧力をかけるさまざまな理由がありますが、そのいくつかは次のとおりです。
ここで、 より高速なWindows10を実行するためにコンピューターをクリーンアップする方法について説明します。
Windows10コンピューターをクリーンアップする自動ソリューション
Windows 10コンピューターを クリーン アップし、 コンピューター/ラップトップのパフォーマンスを向上させるには、PC修復ツールを試す必要があります。この強力なツールは、プライバシーを保護し、データを保護し、問題なくPCを高速化します。
ツールをダウンロードしてPCにインストールするだけです。インストール後、このソフトウェアをPCで実行する必要があります。ソフトウェアは、システムに存在するすべての不要なファイルを自動的に検出して削除します。
このツールを使用すると、システムにインストールされている不要なアプリケーションをすべて簡単に削除できます。また、PCのパフォーマンスと起動プロセスを遅くするアプリケーションに関するレポートも提供されます。このレポートをスキャンした後、システムが正常に動作できるように、スタートアップメニューから不要なプログラムをすべて削除できます。
あなたのWindowsPCのパフォーマンスを最適化するために、PC修復ツールを入手してください
WindowsPC/ラップトップを手動でクリーニングする方法
目次
解決策1:ごみ箱を掃除する
ファイルを削除することもありますが、完全に削除されるわけではなく、ファイルはごみ箱に保存されたままであり、コンピュータのスペースを占有します。
ごみ箱に十分なファイルがあると、コンピュータのスペースを減らすことができます。この場合、Windowsコンピューターのごみ箱をクリーンアップし、Windows10の スペースを解放することができます。
Windowsでごみ箱をクリーンアップする手順に従ってください。
解決策2:ウイルス対策アプリケーションを実行してコンピューターをクリーンアップする
次の解決策は、コンピューターでウイルス対策ソフトウェアを実行することです。ウイルスは遅いコンピュータの主な原因です。したがって、ウイルス対策を実行し てWindows10コンピューターをクリーンアップします。
したがって、定期的に優れたウイルス対策アプリケーションを使用してPC/ラップトップをスキャンすることをお勧めします。
ただし、コンピュータをスキャンできるサードパーティのウイルス対策アプリケーションがWeb上に多数あります。しかし、最高のものの中で、PCに最適なスパイウェアである強力なSpyHunter ツールを使用することをお勧めします。システムをスキャンするだけでなく、システムからすべてのマルウェアとウイルスを削除し、コンピューターを保護するための追加のレイヤーを提供します。
SpyHunterを入手して、ウイルスまたはマルウェアの感染を完全に削除します
解決策3:ディスククリーンアップを使用する
一時ファイルとブラウザキャッシュの収集は、PC/ラップトップに害を及ぼす可能性があります。したがって、Windowsに組み込まれているディスククリーンアップツールを使用してディスククリーンアップを実行し、Windows 10のスペースを解放します。 このツールは、すべてのWindowsファイル設定を削除し、不要なファイルをクリーンアップし、コンピューターのパフォーマンスを向上させるのに役立ちます。
ディスククリーンアップを実行するには、以下の手順に従ってください。
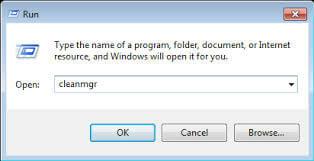
PC /ラップトップの空き容量を増やしたい場合は、システムファイルを削除することもできます。
[注:クリーンアップシステムファイルを使用し て以前のWindowsインストール をクリーンアップすることを選択した場合 、ロールバックできなくなります。]
解決策4:古いドライバーを更新する
システムドライバが古くなることがあるので、古くなってからデバイスドライバを更新している場合は、PCの速度が遅いなどの問題を解決できます。
必ず古いデバイスドライバーを更新し、エラーや問題を表示せずにデバイスを自由に実行できるようにしてください。
デバイスドライバーを更新するには、公式Webサイトまたは製造元のWebサイトにアクセスして、関連するドライバーを検索してください。システムと互換性のある最新のアップデートをダウンロードしてインストールします。
さらに、プロが推奨するDriver Easyツールを使用して、ドライバーを簡単に更新することもできます。このスキャンにより、システムドライバ全体が簡単に自動的に更新されます。
解決策5:スタートアップリストを無効にする
時々、Windowsは最初の起動時にたくさんのプログラムを実行します。ほとんどのプログラムは不要です。スタートアップリストをクリーンアップするには、ステップステムの指示に従います。
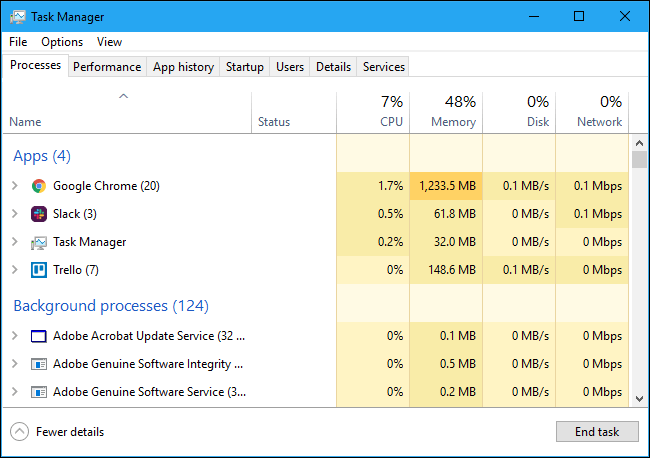
その後、すべてのWindowsアプリケーションを表示できるようになります。次に、起動時に実行してみます。アプリを無効にするには、アプリの行を強調表示してから、 [無効にする]オプションをタップします。
解決策6:ハードドライブの最適化を実行する
ハードドライブのデフラグを実行し、断片化されたデータを再配置してPCの速度を向上させます。ただし、ハードドライブのウィンドウ10をクリーンアップするために、組み込みのデフラグツールを使用してい ます。
ハードドライブの最適化を実行するには、以下の手順に従ってください。
弱い場合は自動的に デフラグを実行するようにウィンドウを設定できます 。これにより、コンピューターがクリーンアップされ、より高速なウィンドウ10が実行されます。
何らかの理由で、手動ソリューションの実行に慣れていない場合は、強力な自動ハードドライブデフラグツールを実行してください。
Defragglerを入手して、ハードドライブまたは個々のファイルをデフラグし、PCの実行速度を上げます。
解決策7:コンピューターのキャッシュ ファイルをクリアする
Windows 10はキャッシュファイル(さらに必要になる非永続的なファイル)で いっぱいに保存されるため、コンピューターのキャッシュWindows10を 定期的にクリアする必要 があります。このケースファイルはPCに保存され、ハードドライブのスペースをキャプチャします。
Windowsシステムには、 Windowsストアキャッシュ、サムネイルキャッシュ、Webブラウザーキャッシュ、Windows更新キャッシュ、一時ファイルキャッシュ、システム復元キャッシュなど、さまざまな種類のキャッシュが保存されてい ます。
強力なCCleaner ツールを使用して、さまざまな種類のキャッシュファイルをクリーンアップでき ます。このツールは、システム全体をスキャンして不要なキャッシュファイルを削除し、スペースを解放します。
CCleanerを入手して不要なジャンクファイル、閲覧履歴をクリーンアップする
解決策8:不要なアプリケーションを削除する
PC Windows 10をクリーンアップするための最初の解決策は、使用しなくなった不要なアプリケーションを削除することです。この未使用のソフトウェアはPCのスペースを占有し、パフォーマンスを低下させます。あなたのPCをきれいにするために不要なアプリケーションを削除することをお勧めします。
表示するには、PC上のアプリケーションのリストは、以下の手順に従います。
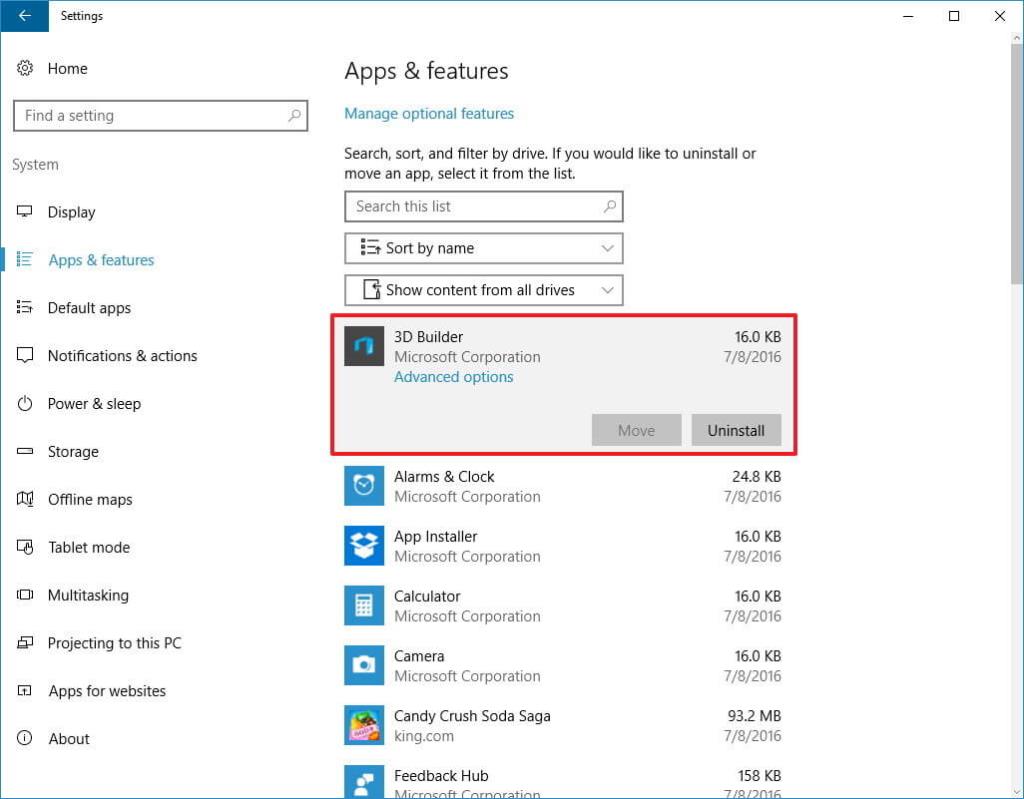
さらに、サードパーティのアンインストーラーを使用してアプリケーションをアンインストールし、Windowsシステムから完全に削除することもできます。
解決策9:AppDataフォルダーをクリーンアップする
Windows OSはアプリケーションのジャンクファイルを作成するため、アプリケーションをアンインストールするだけでは機能しません。アプリケーションを削除した後、ジャンクファイルとレジストリエントリの一部がPCに残ります。したがって、ジャンクファイルとトレースファイルを削除するには、AppDataフォルダをクリアする必要があります。ただし、このAppDataフォルダーは、PCではデフォルトで非表示になっています。
指定された場所にあるAppDataフォルダーを見つける必要があります。
C:\ Users\[ユーザー名]\AppData
または
Windowsの検索ボックスに%AppData% と入力 できます。
このフォルダーを取得したら、フォルダーを開きます。ここで、フォルダーに3つのサブフォルダー(ローカル低、ローカル、およびローミング)が含まれていることがわかります。 すべてのフォルダを1つずつ調べて、古いソフトウェアのエントリが存在するかどうかを確認します。エントリを削除しますが、安全であることを確認してください。
しかし、何らかの理由で、手動の解決策に従わない場合があります。この場合、サードパーティアプリケーションの Revo Uninstaller を使用して、PCからすべてのジャンクファイルを完全にアンインストールできます。
Revo Uninstallerを入手して、プログラムを完全にアンインストールします
解決策10:レジストリをクリーンアップする
レジストリのクリーニングは技術的な作業ですが、PCには役立ちます。レジストリをクリーニングすると、破損したレジストリと破損したレジストリがすべてPCから削除され、PCにエラーが発生しなくなり、PCの速度が向上します。
Windowsコンピュータのレジストリをクリーンアップする必要があります。そのためには、サードパーティのレジストリクリーナーを使用できます。
レジストリを手動でクリーニングすることは非常に危険です。小さなミスがシステム全体のパフォーマンスに影響を与える可能性があるためです。技術的な知識がある場合は、手動による解決策を選択できます。それ以外の場合は、信頼性の高いレジストリ修復ツールを使用することをお勧めします。この強力なソフトウェアは、破損、破損、破損したレジストリエントリをすべて検出し、それらを修復します。
あなたのPCの壊れたレジストリを修復するためのレジストリ修復ツールを入手してください
レジストリを手動で修復する場合は、以下の手順に従ってください。

Computer\HKEY_LOCAL_MACHINE\SOFTWARE
Computer\HKEY_CURRENT_USER\Software.
注: 間違ったレジストリを削除しないでください。PCに損害を与える可能性があります。レジストリフォルダを削除する前に、バックアップを作成することをお勧めします。
結論:
遅いPCは本当に迷惑であり、ユーザーが直面することが多いため、Windowsコンピューターを時々クリーンアップすることが重要です。
このガイドでは、Windows10コンピューターをクリーンアップするためのすべての可能な方法をリストアップしようとしています。
与えられたソリューションは実行が簡単で、1ペニーを費やすことなくWindows10のスペースを解放する のに役立ちます。
さらに、PC修復ツールを使用してシステムをスキャンすることもできます。これは、スキャンするだけでさまざまな問題やエラーを検出して修正し、WindowsPCのパフォーマンスを最適化する高度な��機能ツールです。
幸運を!!!
Rustに直面すると、起動時または読み込み中にクラッシュし続けます。その後、指定された修正に従って、Rushクラッシュの問題を簡単に停止します…
Intel Wireless AC 9560 コード 10 の修正方法について詳しく解説します。Wi-Fi および Bluetooth デバイスでのエラーを解決するためのステップバイステップガイドです。
Windows 10および11での不明なソフトウェア例外(0xe0434352)エラーを修正するための可能な解決策を見つけてください。
Steamのファイル権限がないエラーにお困りですか?これらの8つの簡単な方法で、Steamエラーを修正し、PCでゲームを楽しんでください。
PC での作業中に Windows 10 が自動的に最小化される問題の解決策を探しているなら、この記事ではその方法を詳しく説明します。
ブロックされることを心配せずに学生が学校で最もよくプレイするゲーム トップ 10。オンラインゲームの利点とおすすめを詳しく解説します。
Wordwallは、教師が教室のアクティビティを簡単に作成できるプラットフォームです。インタラクティブな体験で学習をサポートします。
この記事では、ntoskrnl.exeの高いCPU使用率を解決するための簡単な方法を紹介します。
VACを修正するための解決策を探していると、CSでのゲームセッションエラーを確認できませんでした:GO?次に、与えられた修正に従います
簡単に取り除くために、ソリューションを1つずつ実行し、Windows 10、8.1、8、および7のINTERNAL_POWER_ERRORブルースクリーンエラー(0x000000A0)を修正します。


![[フルガイド]Steamのファイル権限の欠落エラーを修正する方法は? [フルガイド]Steamのファイル権限の欠落エラーを修正する方法は?](https://luckytemplates.com/resources1/images2/image-1234-0408150850088.png)



![[解決済み]Ntoskrnl.Exe高CPU使用率Windows10 [解決済み]Ntoskrnl.Exe高CPU使用率Windows10](https://luckytemplates.com/resources1/images2/image-5920-0408150513635.png)

