[解決済み]錆がクラッシュし続ける問題を修正する方法は?
![[解決済み]錆がクラッシュし続ける問題を修正する方法は? [解決済み]錆がクラッシュし続ける問題を修正する方法は?](https://luckytemplates.com/resources1/images2/image-6970-0408150808350.png)
Rustに直面すると、起動時または読み込み中にクラッシュし続けます。その後、指定された修正に従って、Rushクラッシュの問題を簡単に停止します…
Windows を実行しているデュアル モニター設定の各モニターに異なる壁紙を表示したい場合があります。
モニターごとに異なる壁紙を設定すると、デスクトップがより魅力的になります。この設定は非表示になっていますが、Windows PC を構成して、各モニターに異なる背景を追加することができます。
あなたが壁紙を集めていて、時々変更するのが好きな人なら、このヒントに感謝するでしょう. Windows のデュアル モニターに異なる壁紙を設定する方法は次のとおりです。
Windows でデュアル モニターに異なる壁紙を設定する方法
デュアル モニター システムをセットアップしたら、それぞれに異なる壁紙を貼ることができます。
各モニターに別の壁紙を追加する手順は、Windows 10 と 11 で実質的に同じですが、いくつかの小さな違いがあることに注意してください。
Windows 11 でデュアル モニターに異なる壁紙を設定する
Windows 11 で各モニターに異なる壁紙を配置するには:
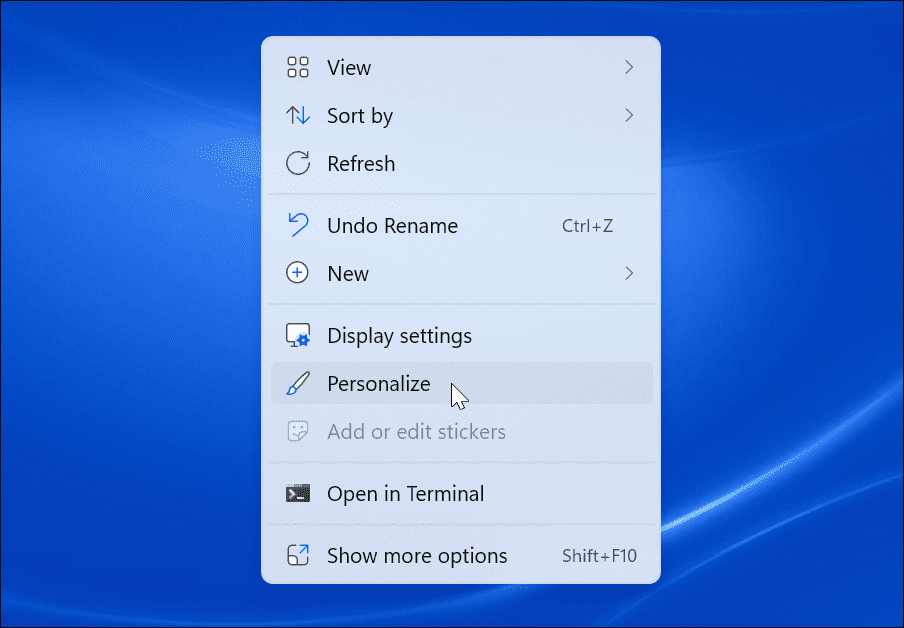
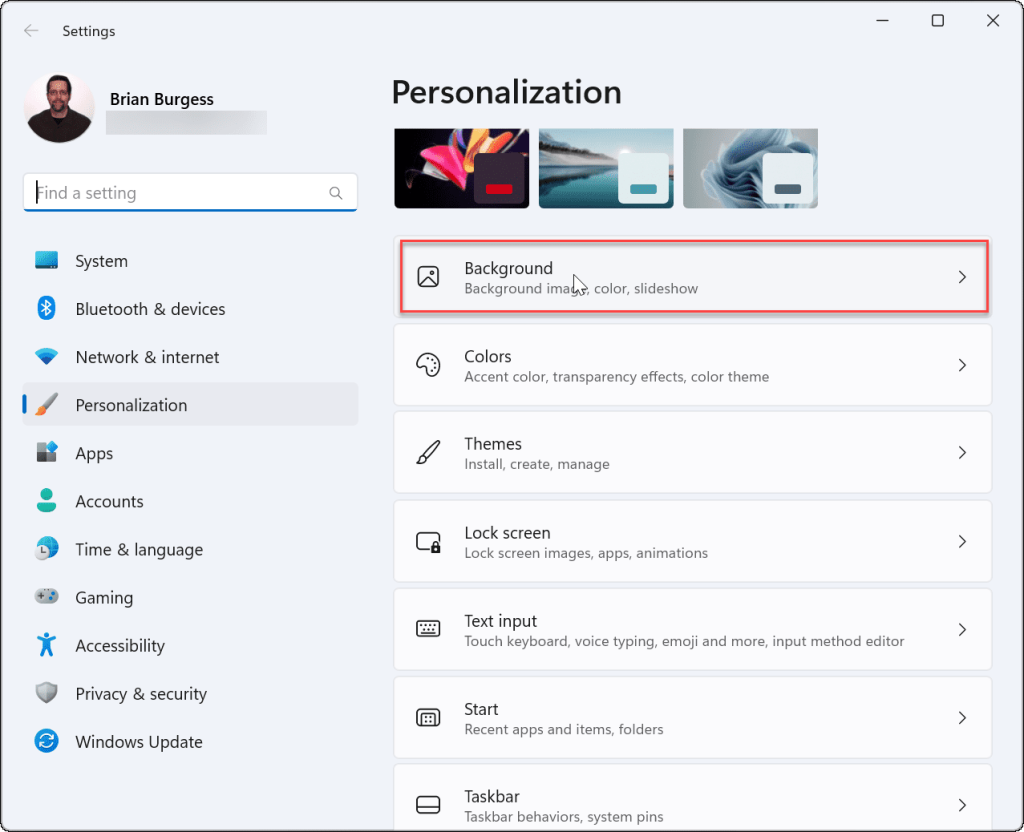
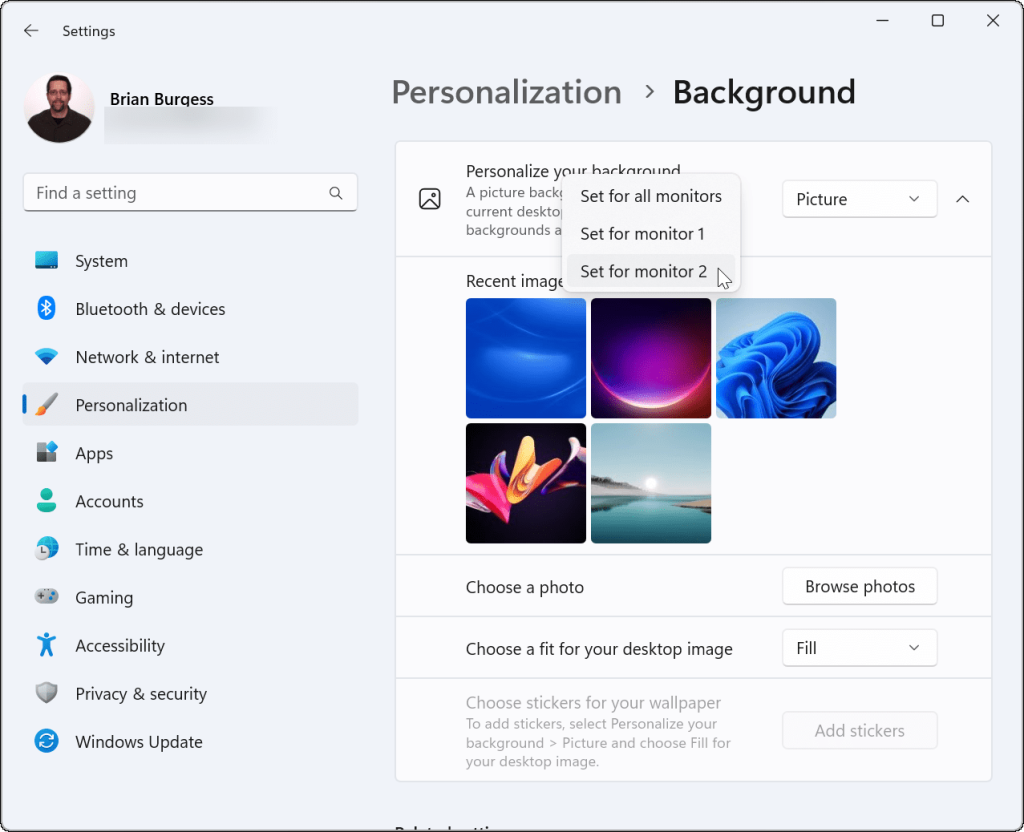
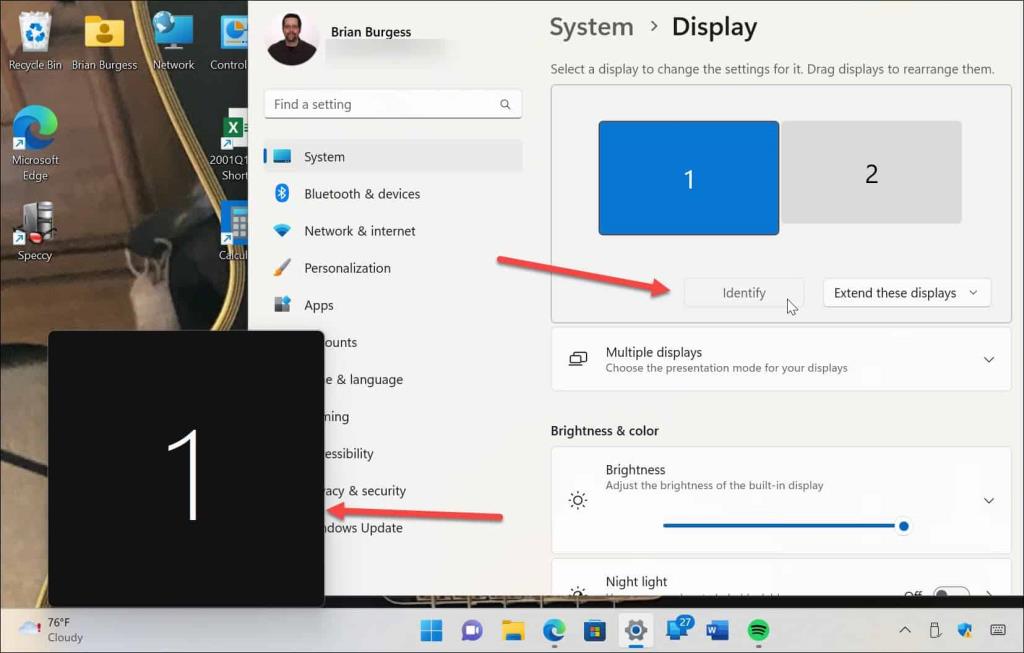
Windows 10 でデュアル モニターに異なる壁紙を設定する
個別のモニターに異なる壁紙を割り当てる手順は、Windows 10 PC では若干異なります。
次の手順を使用して、Windows 10 の各モニターに異なる壁紙を配置します。
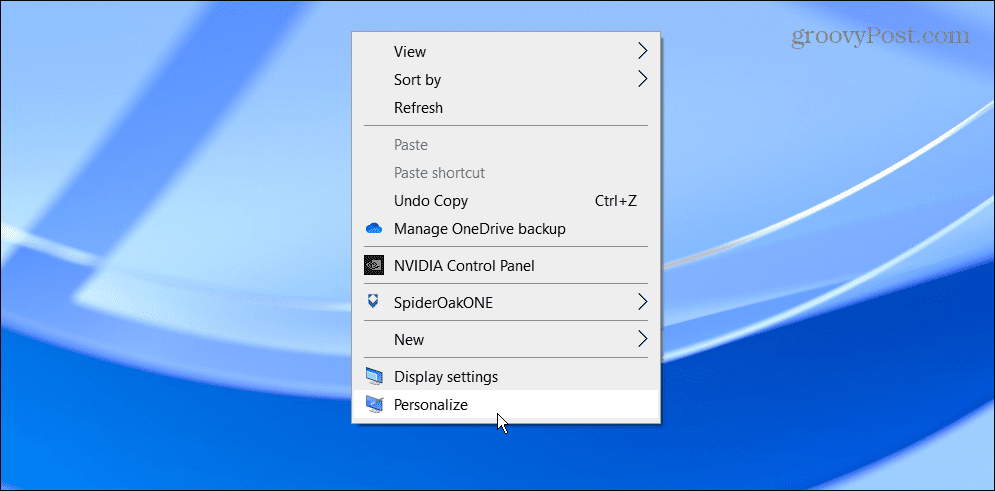
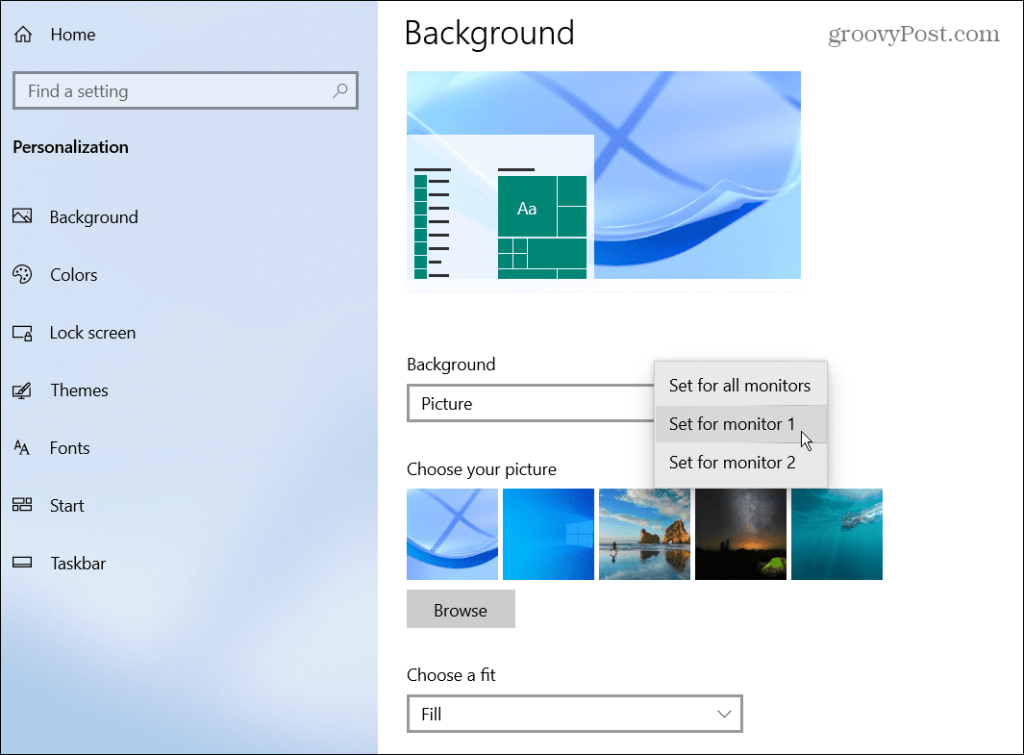
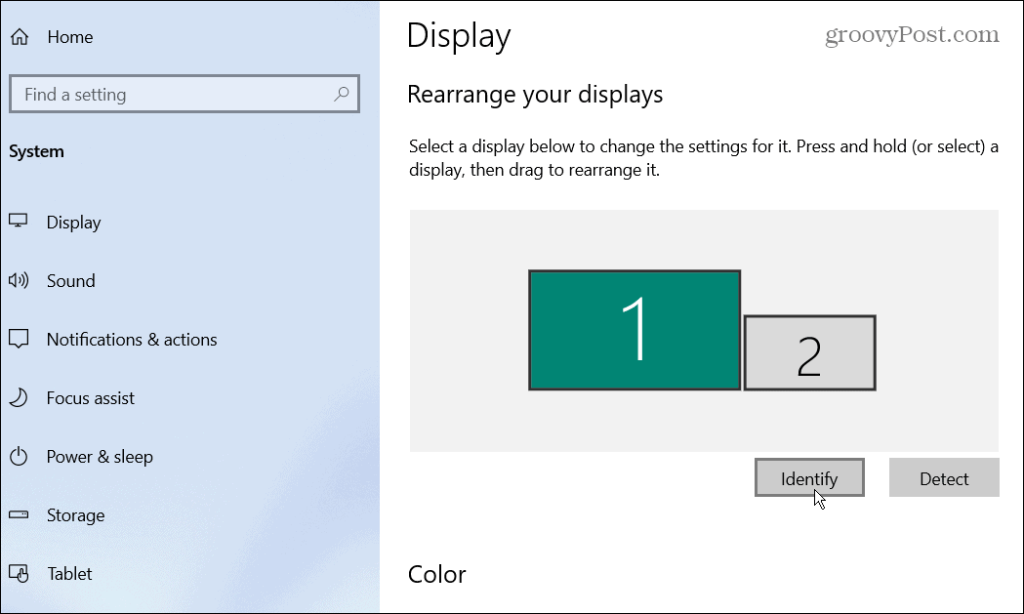
Windows でのデュアル モニターのパーソナライズ
上記の手順を使用して、Windows 10 および 11 で個別の壁紙を使用してデュアル モニターをパーソナライズします。ダウンロードしたものでも自分の写真でも、好きな壁紙を使用できます。各モニターに異なる壁紙を配置するコツをつかんだら、これらの Windows 用のパノラマ背景を確認してください。
Windows エクスペリエンスをカスタマイズする方法は、モニターごとに異なる壁紙を追加することだけではありません。たとえば、ロック画面の背景を変更できます。Windows 11 でダーク モードを有効にすることもできます。Windows 11 をまだ使用していない場合は、Windows 10 でダーク モードを有効にすることもできます。
Windows には、モニターのリフレッシュ レートの変更など、モニターを管理するための他のツールがあります。
Rustに直面すると、起動時または読み込み中にクラッシュし続けます。その後、指定された修正に従って、Rushクラッシュの問題を簡単に停止します…
Intel Wireless AC 9560 コード 10 の修正方法について詳しく解説します。Wi-Fi および Bluetooth デバイスでのエラーを解決するためのステップバイステップガイドです。
Windows 10および11での不明なソフトウェア例外(0xe0434352)エラーを修正するための可能な解決策を見つけてください。
Steamのファイル権限がないエラーにお困りですか?これらの8つの簡単な方法で、Steamエラーを修正し、PCでゲームを楽しんでください。
PC での作業中に Windows 10 が自動的に最小化される問題の解決策を探しているなら、この記事ではその方法を詳しく説明します。
ブロックされることを心配せずに学生が学校で最もよくプレイするゲーム トップ 10。オンラインゲームの利点とおすすめを詳しく解説します。
Wordwallは、教師が教室のアクティビティを簡単に作成できるプラットフォームです。インタラクティブな体験で学習をサポートします。
この記事では、ntoskrnl.exeの高いCPU使用率を解決するための簡単な方法を紹介します。
VACを修正するための解決策を探していると、CSでのゲームセッションエラーを確認できませんでした:GO?次に、与えられた修正に従います
簡単に取り除くために、ソリューションを1つずつ実行し、Windows 10、8.1、8、および7のINTERNAL_POWER_ERRORブルースクリーンエラー(0x000000A0)を修正します。


![[フルガイド]Steamのファイル権限の欠落エラーを修正する方法は? [フルガイド]Steamのファイル権限の欠落エラーを修正する方法は?](https://luckytemplates.com/resources1/images2/image-1234-0408150850088.png)



![[解決済み]Ntoskrnl.Exe高CPU使用率Windows10 [解決済み]Ntoskrnl.Exe高CPU使用率Windows10](https://luckytemplates.com/resources1/images2/image-5920-0408150513635.png)

