[解決済み]錆がクラッシュし続ける問題を修正する方法は?
![[解決済み]錆がクラッシュし続ける問題を修正する方法は? [解決済み]錆がクラッシュし続ける問題を修正する方法は?](https://luckytemplates.com/resources1/images2/image-6970-0408150808350.png)
Rustに直面すると、起動時または読み込み中にクラッシュし続けます。その後、指定された修正に従って、Rushクラッシュの問題を簡単に停止します…
マウス感度は、マウスまたはトラックパッドの速度と応答性です。マウス カーソルを動かすときの速度はどれくらいですか。適切ですか。
カーソルをより細かく、より慎重に調整する必要がある場合は、マウスの感度を上げることをお勧めします。たとえば、ゲームをしている場合、クイック マウス カーソルでターゲットをすばやく変更したい場合があります。同様に、マウスが遅すぎる場合は、感度を調整して状況を改善できます。
遅い (または速い) マウスに問題がある場合は、以下の手順を使用して、Windows PC でマウスの感度を変更できます。
設定からWindows 11でマウスの感度を変更する方法
Windows 11 PC でマウスの感度を調整するには、次の手順を使用します。
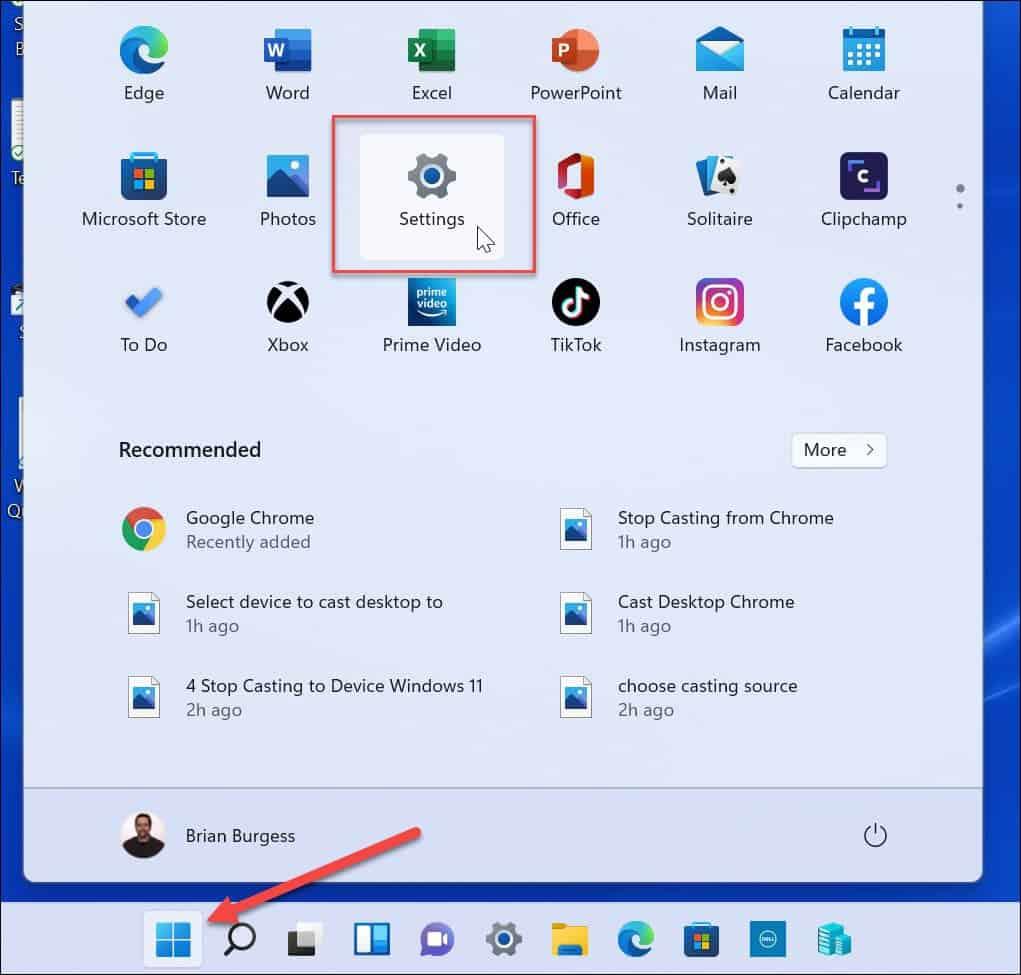
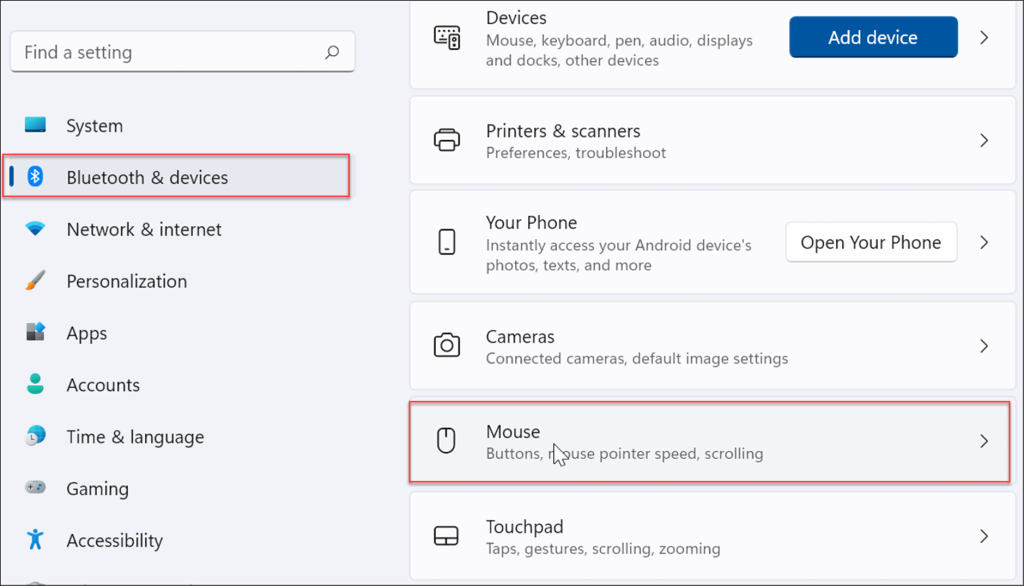
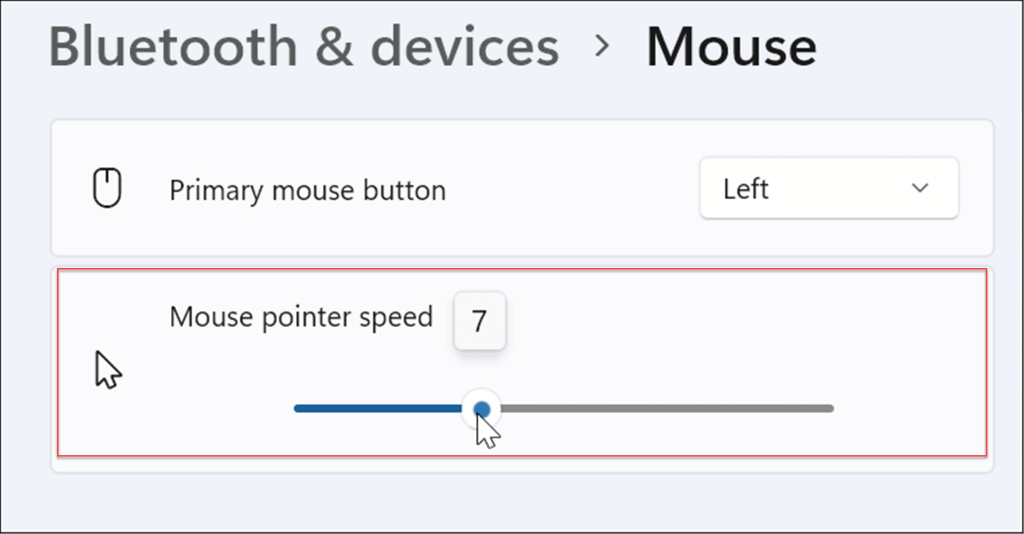
設定からWindows 10でマウスの感度を調整する方法
Windows 10 を実行している場合は、設定アプリを使用してマウスの感度を調整することもできますが、手順は異なります。
次の手順を使用して、Windows 10 でマウスの感度を変更します。
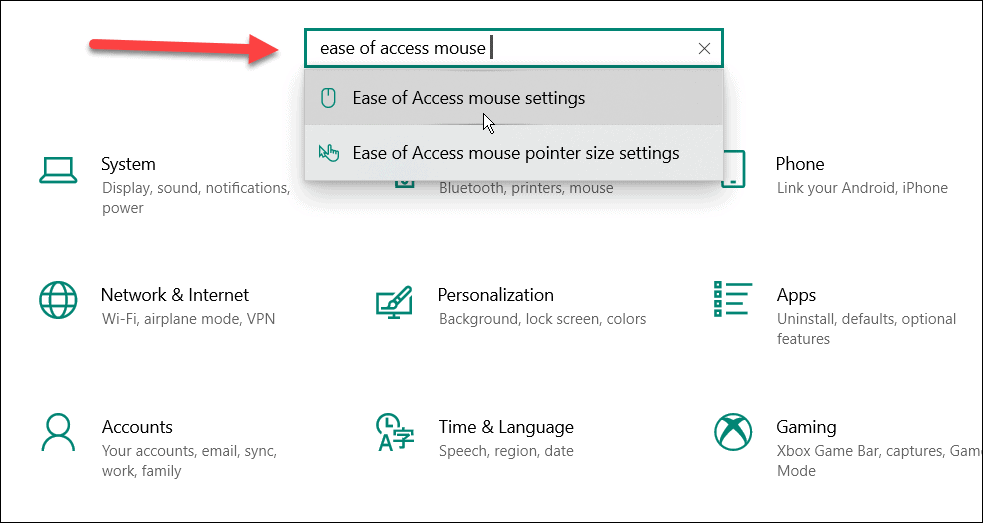
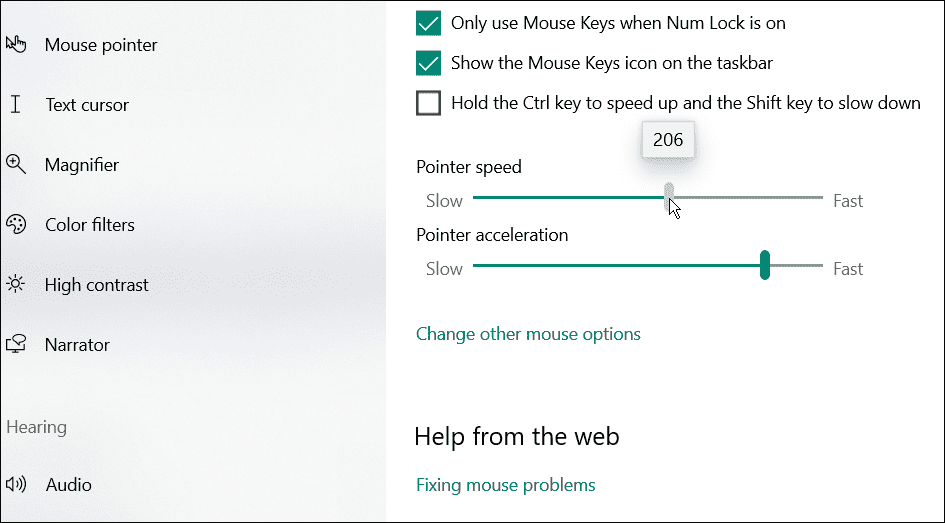
コントロール パネルからマウスの感度を変更する
Windows 10 または 11 でマウスの感度を調整するもう 1 つの方法は、古いコントロール パネルを使用することです。
コントロール パネルからマウスの感度を調整するには、次の手順を実行します。
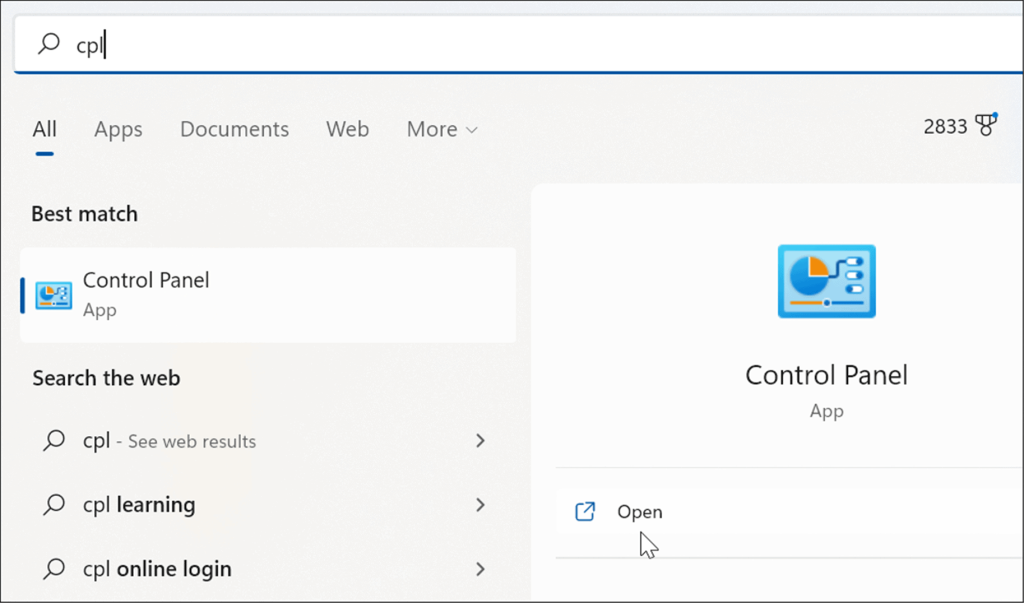
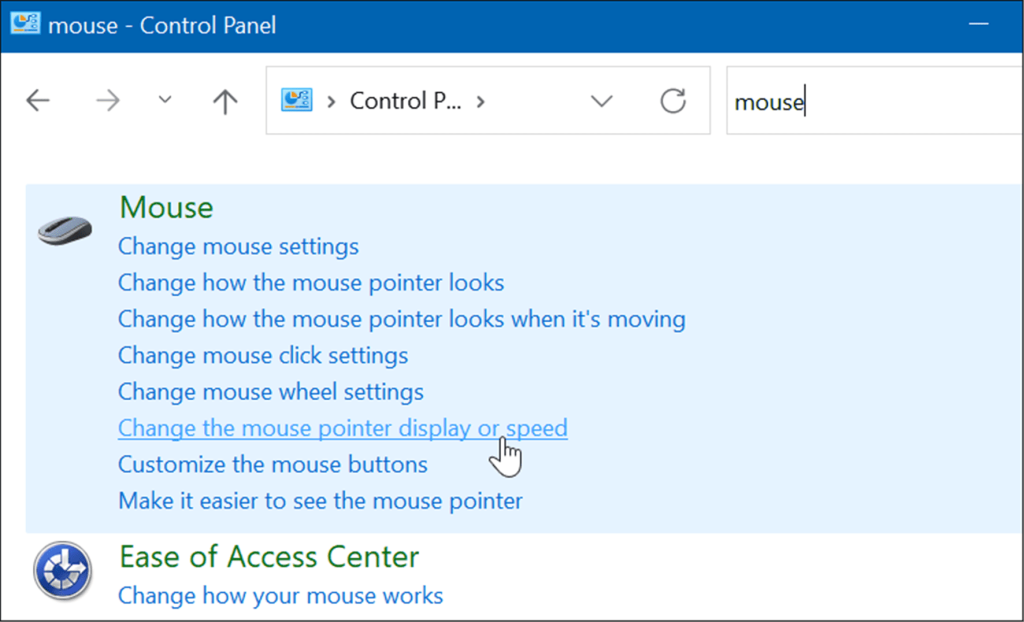
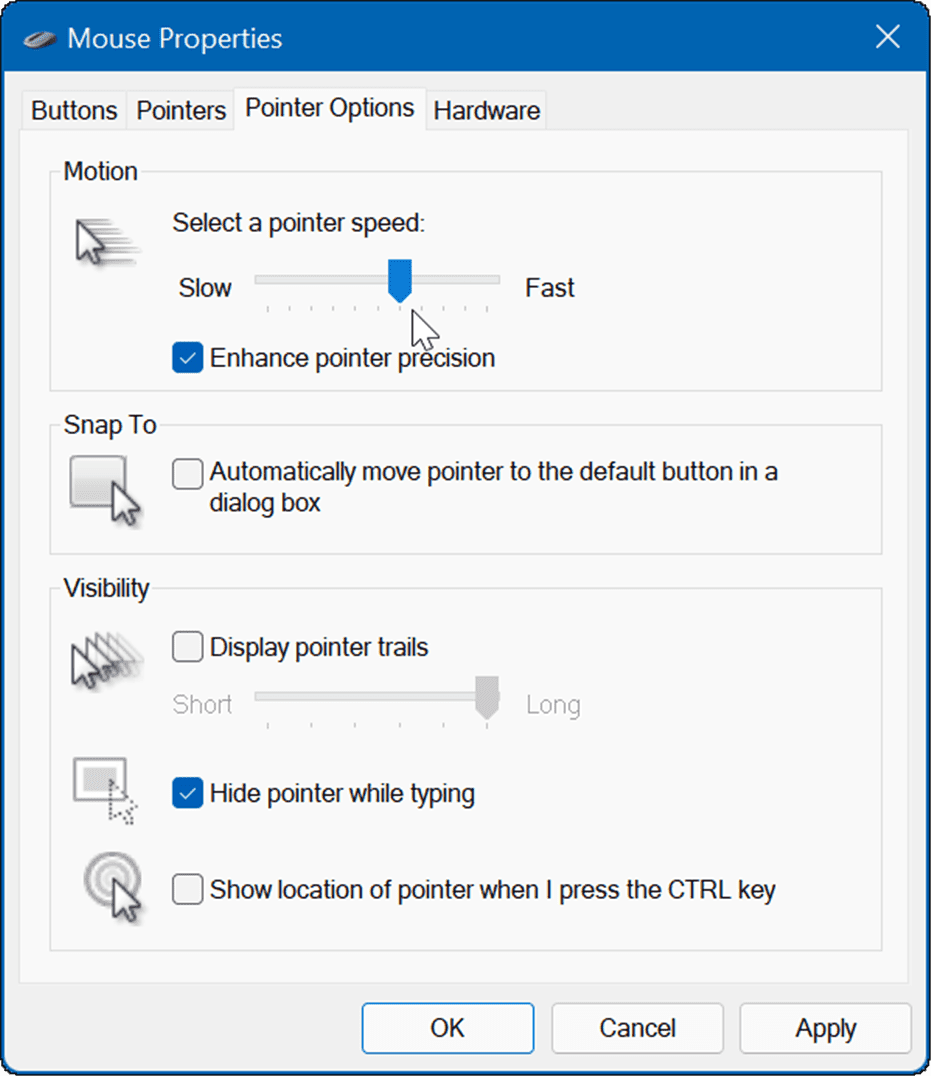
ゲームやその他のハイエンド マウスの使用
上記のオプションを使用してハイエンドまたはゲーミング マウスの応答性を調整できますが、これらのマウスには、調整を行うための独自の専用ソフトウェアも付属しています。たとえば、Razer のゲーミング マウスや Logitech のプロフェッショナル マウスには、独自の調整ソフトウェアがあります。
デザイン用の Razer Pro やゲーム用の Logitech G502 のようなハイエンドのマウスを持っているかもしれません。その場合は、製造元の Web サイトで最新のソフトウェアを確認してください。独自のソフトウェアでゲーミング マウスを使用する場合は、デフォルトの Windows マウス設定のままにします。専用に開発されたマウスのソフトウェアを使用することで、より優れたエクスペリエンスが得られます。
あなたが興味を持っているかもしれないいくつかのハイエンドのプロ用およびゲーム用マウスを以下に示します。
 Razer Pro Click Humanscale ワイヤレス マウス: 人間工学に基づいたフォーム ファクター - 5G 高度なオプティカル センサー - マルチホスト接続 - 8 つのプログラム可能なボタン - 最大 400 時間の延長バッテリー寿命
Razer Pro Click Humanscale ワイヤレス マウス: 人間工学に基づいたフォーム ファクター - 5G 高度なオプティカル センサー - マルチホスト接続 - 8 つのプログラム可能なボタン - 最大 400 時間の延長バッテリー寿命
人間工学に基づいたフォーム ファクター: 一日中快適に作業できます。5G Advanced Optical Sensor: 最先端の精度
$99.99
 Logitech MX Master 3 Advanced Wireless Mouse, Ultrafast Scrolling, Ergonomic, 4000 DPI, Customization, USB-C, Bluetooth, USB, Apple Mac, Microsoft PC Windows, Linux, iPad - グラファイト
Logitech MX Master 3 Advanced Wireless Mouse, Ultrafast Scrolling, Ergonomic, 4000 DPI, Customization, USB-C, Bluetooth, USB, Apple Mac, Microsoft PC Windows, Linux, iPad - グラファイト
1 年間の限定ハードウェア保証
$99.99
Logitech G PRO X SUPERLIGHTワイヤレス ゲーミング マウス、超軽量、HERO 25K センサー、25,600 DPI、5 つのプログラム可能なボタン、長いバッテリー寿命、PC / Mac に対応 - ホワイト
LIGHTSPEED を搭載した PRO X SUPERLIGHT は、これまでで最も高速で信頼性の高い PRO マウスです。
$159.99 −$28.00 $131.99
Razer Basilisk V3 カスタマイズ可能なエルゴノミック ゲーミング マウス: 最速のゲーミング マウス スイッチ - Chroma RGB ライティング - 26K DPI オプティカル センサー - 11 個のプログラム可能なボタン - HyperScroll チルト ホイール - クラシック ブラック
$69.99 −$18.00 $51.99
Amazon.com の価格は 2022 年 8 月 17 日に更新されました - リンクを使用して購入すると手数料が発生する場合があります:詳細
Windows でマウスの感度を調整する
上記の手順を使用すると、Windows でマウスの感度をニーズに合わせて調整できます。通常、デフォルトの感度設定はほとんどのユーザーにとって適切ですが、いつでも設定を調整できます。
もちろん、Windows でのエクスペリエンスを向上させるために使用できる設定は他にもあります。たとえば、Windows 10 でマウス アクセラレーションをオフにしたり、マウスが接続されているときにラップトップのタッチパッドを無効にしたりできます。古い Apple Mighty Mouse または Magic Mouse をお持ちの場合は、Windows とペアリングできます。
また、Windows でマウスの設定を調整する場合は、ポインターのサイズと色を大きくすることができます。
Rustに直面すると、起動時または読み込み中にクラッシュし続けます。その後、指定された修正に従って、Rushクラッシュの問題を簡単に停止します…
Intel Wireless AC 9560 コード 10 の修正方法について詳しく解説します。Wi-Fi および Bluetooth デバイスでのエラーを解決するためのステップバイステップガイドです。
Windows 10および11での不明なソフトウェア例外(0xe0434352)エラーを修正するための可能な解決策を見つけてください。
Steamのファイル権限がないエラーにお困りですか?これらの8つの簡単な方法で、Steamエラーを修正し、PCでゲームを楽しんでください。
PC での作業中に Windows 10 が自動的に最小化される問題の解決策を探しているなら、この記事ではその方法を詳しく説明します。
ブロックされることを心配せずに学生が学校で最もよくプレイするゲーム トップ 10。オンラインゲームの利点とおすすめを詳しく解説します。
Wordwallは、教師が教室のアクティビティを簡単に作成できるプラットフォームです。インタラクティブな体験で学習をサポートします。
この記事では、ntoskrnl.exeの高いCPU使用率を解決するための簡単な方法を紹介します。
VACを修正するための解決策を探していると、CSでのゲームセッションエラーを確認できませんでした:GO?次に、与えられた修正に従います
簡単に取り除くために、ソリューションを1つずつ実行し、Windows 10、8.1、8、および7のINTERNAL_POWER_ERRORブルースクリーンエラー(0x000000A0)を修正します。


![[フルガイド]Steamのファイル権限の欠落エラーを修正する方法は? [フルガイド]Steamのファイル権限の欠落エラーを修正する方法は?](https://luckytemplates.com/resources1/images2/image-1234-0408150850088.png)



![[解決済み]Ntoskrnl.Exe高CPU使用率Windows10 [解決済み]Ntoskrnl.Exe高CPU使用率Windows10](https://luckytemplates.com/resources1/images2/image-5920-0408150513635.png)

