[解決済み]錆がクラッシュし続ける問題を修正する方法は?
![[解決済み]錆がクラッシュし続ける問題を修正する方法は? [解決済み]錆がクラッシュし続ける問題を修正する方法は?](https://luckytemplates.com/resources1/images2/image-6970-0408150808350.png)
Rustに直面すると、起動時または読み込み中にクラッシュし続けます。その後、指定された修正に従って、Rushクラッシュの問題を簡単に停止します…
ゲームのスキルを披露するために LOL で花びらを殺す瞬間を記録したり、後でオンライン コースを復習したりするなど、画面上で起こっていることを音付きで記録する理由はたくさんあります。多くの人は、Xbox Game Bar と呼ばれる Windows に組み込まれた画面録画ツールがあることを知らないかもしれません。これは、Windows 10 で音声付きのゲームプレイを録画するために作成されました。
Xbox Game Bar 以外にも、ユーザーが Windows 10 画面をオーディオ付きでキャプチャするのに役立つ便利な代替手段がいくつかあります。RecForth のようなスクリーン レコーダーを使用すると、Xbox ゲーム バーがデスクトップやファイル エクスプローラーを録画できないという制限を打ち破ることができます。読み続けてそれらについて知ることができます。
組み込みツールを使用して Windows の画面を録画する方法
Xbox ゲーム バーは、ゲーマーがゲーム エクスペリエンスをキャプチャできるようにするゲーム オーバーレイです。このプログラムはほとんどのコンピュータ ゲームで動作し、画面のキャプチャと共有、パフォーマンスの監視、友人とのチャットのためのウィジェットに即座にアクセスできます。従来の方法とは異なり、ゲームを終了せずに上記のアクションをすべて実行できます。
ステップ 1. Xbox ゲーム バーを開く
ゲーム バーは Windows 10 にプリインストールされており、キーボードの「Win+G」を押してアクティブ化する必要があります。ゲーム バーを開くかどうかを尋ねる通知がポップアップ表示されます。「はい、これはゲームです」にチェックが入っていることを確認する必要があります。
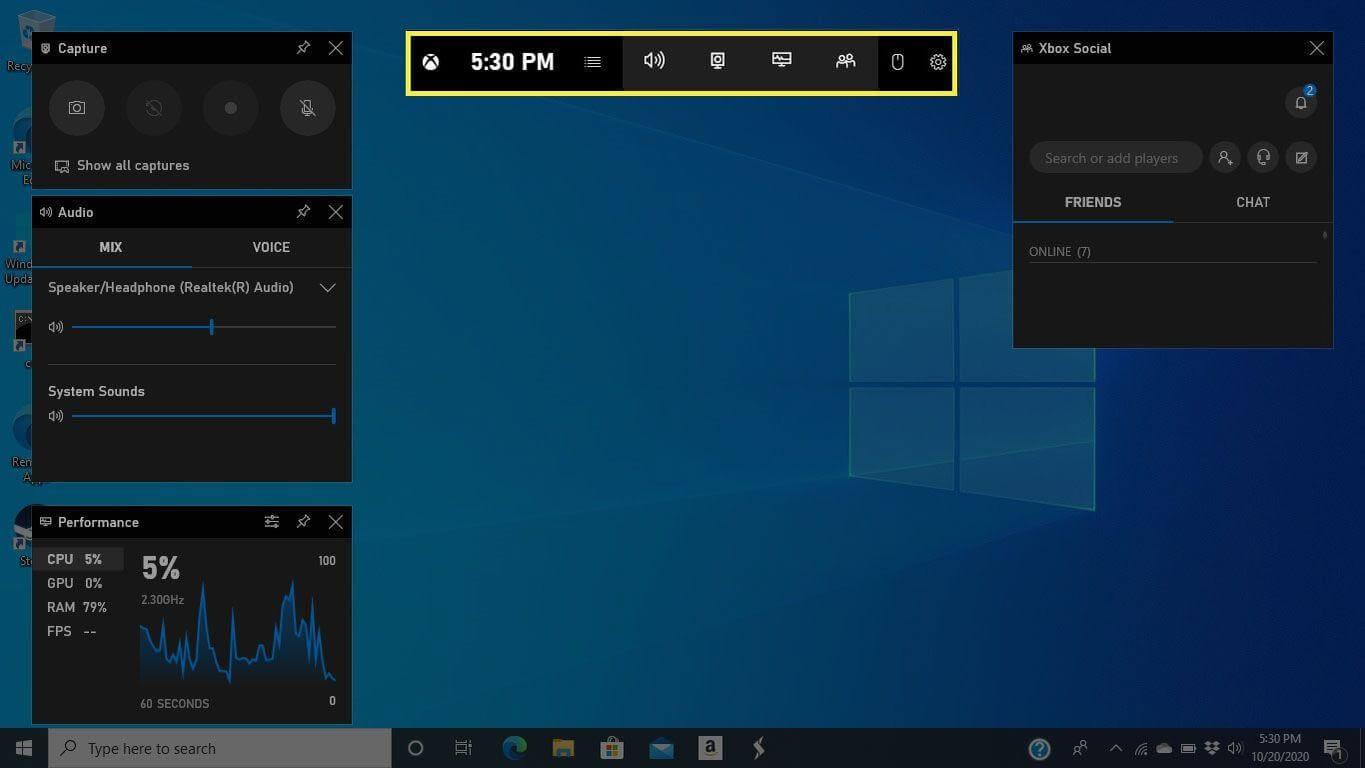
次に、Xbox ゲーム バーのフローティング ウィジェットが表示されます。ゲームバーを開く前に、ゲームウィンドウを準備してください。
ステップ 2. ゲームプレイのキャプチャを開始する
セットアップが完了したら、Win + Alt + R ショートカットまたは赤い録画ボタンを押して、画面の録画を開始します。画面右上にキャプチャステータスバーが表示され、バー上のマイクアイコンをクリックすると録音のオン/オフが切り替わります。
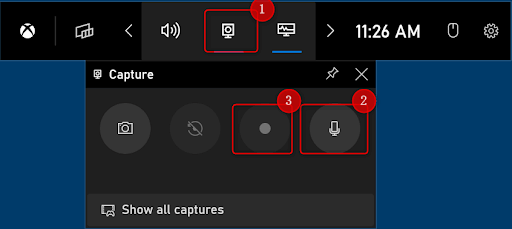
画面上にはいくつかのウィジェットがあり、ゲームの音量を調整したり、CPU、GPU、メモリの使用状況を出力または監視したりできます。
ステップ 3. 画面録画を終了する
もう一度「Win+Alt+R」を押して録音を終了するか、「停止」ボタンを押すこともできます。画面録画は「すべてのキャプチャを表示」というフォルダーに保存されます。
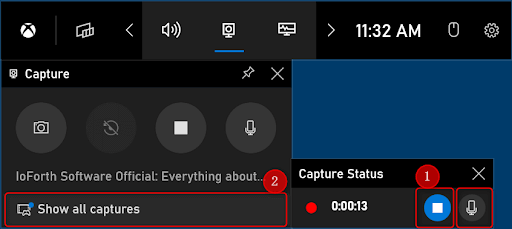
ヒント: ビデオ カードが Intel Quick Sync H.260、AMD VCE、Nvidia NVENC、またはいずれかのエンコーダーをサポートしている限り、Windows 10 コンピューターで Xbox Game Bar をアクティブにして使用できます。
RecForth を使用して Windows 10 画面を音声付きで録画する方法
Windows 10/11 用の強力なスクリーン レコーダーである RecForth は、境界を超えて画面録画をカスタマイズするための優れたオプションの 1 つです。Xbox ゲーム バーとは異なり、RecForth を使用すると、スクリーンショットまたはスクリーンキャスト ビデオ ファイルとして画面の任意の領域をキャプチャできます。
主な機能
ステップ 1. RecForth を無料で入手する
RecForthは Microsoft 認定のセキュリティ ソフトウェアです。Microsoft Store から無料で入手してください。RecForth をダウンロードしてインストールしたら、スタート メニューから検索して開きます。
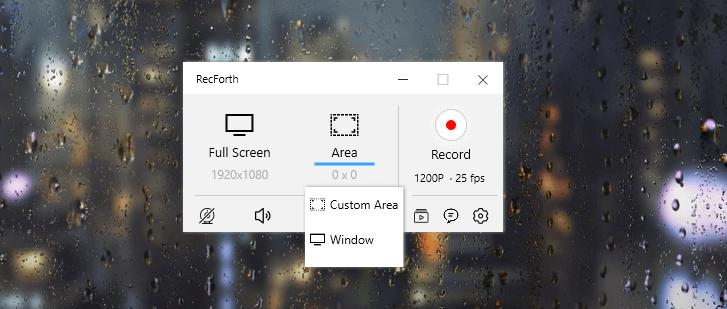
画面録画モードには、フルスクリーン、カスタムエリア、ウィンドウの 3 つがあります。ニーズに応じて録画モードを選択できます。
ステップ 2. 画面録画の設定
録画する必要があるプログラムまたはウィンドウを開き、録画する必要がある領域を選択します。音声とともに画面または Web カメラを録画することを選択できます。必要なのは、Web カメラとマイク ボタンをオンにすることだけです。
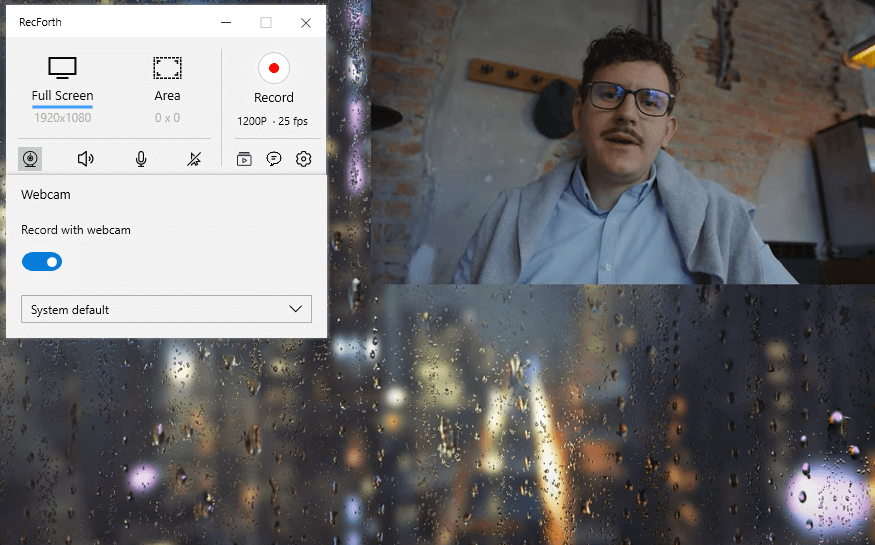
さらに、下部のツールバーにある [設定] ボタンをクリックして、ポインター、FPS、解像度などのより高度な設定を行うことができます。
ステップ 3. 音声付き Windows 画面のキャプチャを開始します
すべての準備ができたら、赤い録音ボタンをクリックして録音を開始できます。記録プロセス中に記録を一時停止、再開、または停止するには、フローティング パネル上の対応するボタンをクリックする必要があります。
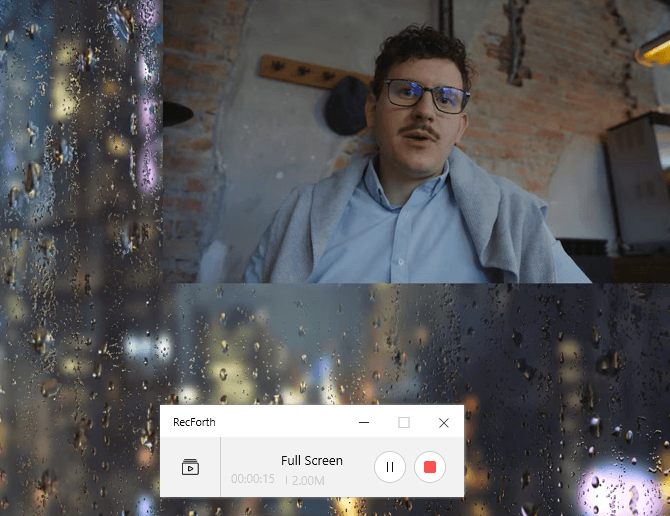
録音を停止すると、録音ファイルは自動的に保存されます。すべての録音ファイルは RecForth のフォルダー内にあります。それはとても簡単です。
結論
Windows 10 で Xbox Game Bar と RecForth Screen Recorder の両方で画面を録画する方法について説明しました。Windows 10 で単一ウィンドウの基本的な録画には Xbox が最適ですが、システム サウンド、ナレーション、Web カメラ、またはその他の機能を使用して画面を録画する場合は、RecForth Screen Recorder が最初の選択肢になります。
Rustに直面すると、起動時または読み込み中にクラッシュし続けます。その後、指定された修正に従って、Rushクラッシュの問題を簡単に停止します…
Intel Wireless AC 9560 コード 10 の修正方法について詳しく解説します。Wi-Fi および Bluetooth デバイスでのエラーを解決するためのステップバイステップガイドです。
Windows 10および11での不明なソフトウェア例外(0xe0434352)エラーを修正するための可能な解決策を見つけてください。
Steamのファイル権限がないエラーにお困りですか?これらの8つの簡単な方法で、Steamエラーを修正し、PCでゲームを楽しんでください。
PC での作業中に Windows 10 が自動的に最小化される問題の解決策を探しているなら、この記事ではその方法を詳しく説明します。
ブロックされることを心配せずに学生が学校で最もよくプレイするゲーム トップ 10。オンラインゲームの利点とおすすめを詳しく解説します。
Wordwallは、教師が教室のアクティビティを簡単に作成できるプラットフォームです。インタラクティブな体験で学習をサポートします。
この記事では、ntoskrnl.exeの高いCPU使用率を解決するための簡単な方法を紹介します。
VACを修正するための解決策を探していると、CSでのゲームセッションエラーを確認できませんでした:GO?次に、与えられた修正に従います
簡単に取り除くために、ソリューションを1つずつ実行し、Windows 10、8.1、8、および7のINTERNAL_POWER_ERRORブルースクリーンエラー(0x000000A0)を修正します。


![[フルガイド]Steamのファイル権限の欠落エラーを修正する方法は? [フルガイド]Steamのファイル権限の欠落エラーを修正する方法は?](https://luckytemplates.com/resources1/images2/image-1234-0408150850088.png)



![[解決済み]Ntoskrnl.Exe高CPU使用率Windows10 [解決済み]Ntoskrnl.Exe高CPU使用率Windows10](https://luckytemplates.com/resources1/images2/image-5920-0408150513635.png)

