[解決済み]錆がクラッシュし続ける問題を修正する方法は?
![[解決済み]錆がクラッシュし続ける問題を修正する方法は? [解決済み]錆がクラッシュし続ける問題を修正する方法は?](https://luckytemplates.com/resources1/images2/image-6970-0408150808350.png)
Rustに直面すると、起動時または読み込み中にクラッシュし続けます。その後、指定された修正に従って、Rushクラッシュの問題を簡単に停止します…
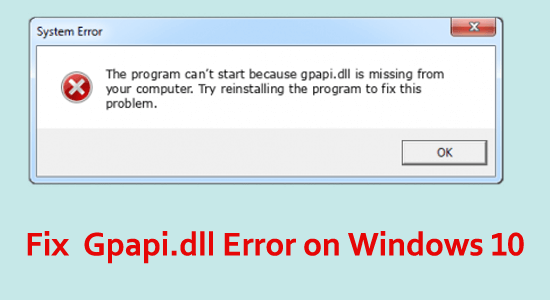
Gpapi.dll ファイルのエラーで問題が発生した場合は、このチュートリアルに記載されている手順に従って、不足している Gpapi.dll ファイルを復元してください。
Trustpilot でExcellentと評価された
無料の DLL 修復ツール
破損または欠落しているシステム ファイルを修復して Gpapi.dll エラーを修正し、破損または破損した DLL ファイルを置き換えて最新の DLL ファイルをインストールします。
Gpapi.dllエラーは、 DLL ファイル (ダイナミック リンク ライブラリ) が破損しているか古いため、.exe ファイルが機能しなくなると発生します。
これにより、 Microsoft Office Accessを含む多くの Windows ファイルの操作に空白が生じ、問題が発生します。そこで、次のように原因と解決策を見てみましょう。
Windows 10でGpapi.dllエラーが発生する原因は何ですか?
Gpapi.dll のロードに失敗したというエラーが発生した場合、そのエラーは次のことに関連しています。
Windows 10で「Gpapi.dllエラー」を修正する方法?
解決策 1 – システム ファイル チェッカーを実行する
マルウェアやウイルス対策ツールが脆弱なシステムを利用し、Gpapi.dll を破損する可能性があることは周知の事実です。この場合、システム ファイル チェッカーまたは SFC スキャンを実行して、破損した Windows システム ファイルを修復します。手順には次のものが含まれます。
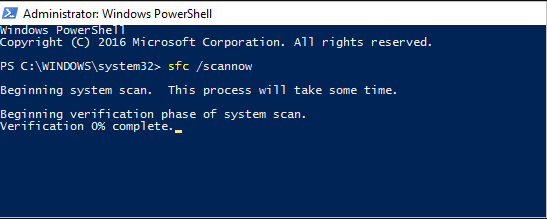
次に、 Gpapi.dllの欠落エラーが解決されたかどうかを確認します。
解決策 2 – Microsoft Visual C++ 再頒布可能パッケージのインストール/再インストール
Microsoft Visual C++ 再頒布可能パッケージが古いか破損している場合、Gpapi.dll エラーが表示されます。この問題に対処するには、更新プログラムをチェックインし、Windows Update 検索を使用して手動でインストールし、問題を調査します。手順には次のものが含まれます。
解決策 3: Microsoft Office Access (任意のバージョン) を再インストールする
Microsoft Access のパフォーマンスの問題が最高潮に達し、PC に gpapi.dll の問題がポップアップ表示されます。アンインストールしてインストールすると問題が解決します。実行する手順は次のとおりです。
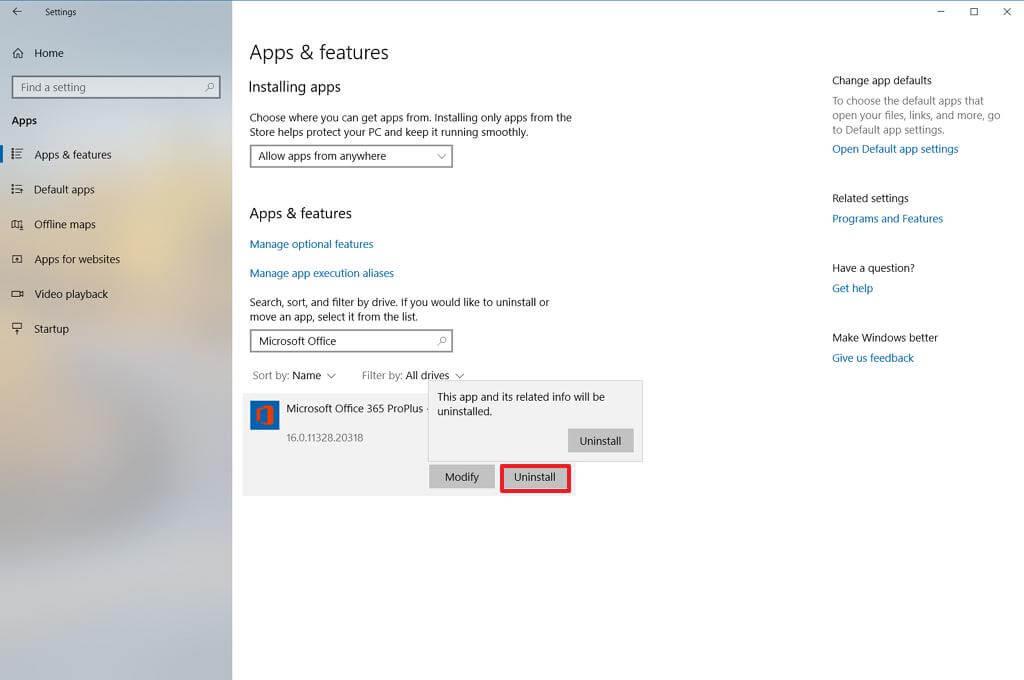
再インストールの場合:
解決策 4: Windows Update を実行する
Microsoft Windows Update は、Windows のどのバージョンでもほとんどのコンポーネントを問題なく再構築する重要な更新プログラムです。したがって、Windows Update を確認し、そのような更新プログラムが見つかった場合はダウンロードしてインストールします。手順には次のものが含まれます。
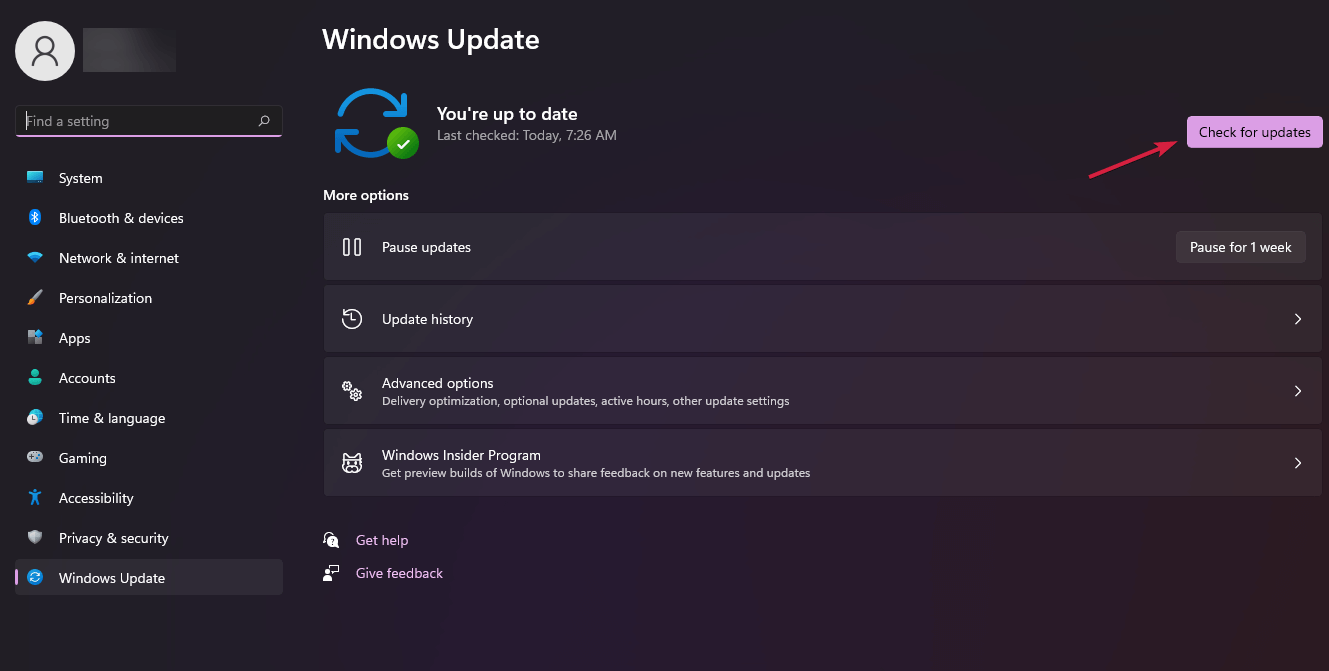
解決策 5 – Windows デバイスをリセットする
問題のあるアプリケーションまたは破損したアプリケーションが原因で、gpapi.dll が見つからない、または破損しているというエラーが発生することがあります。したがって、この場合、デバイスをリセットするとうまくいく可能性があります。
注 – リセットしても個人ファイルやデータは削除されません。
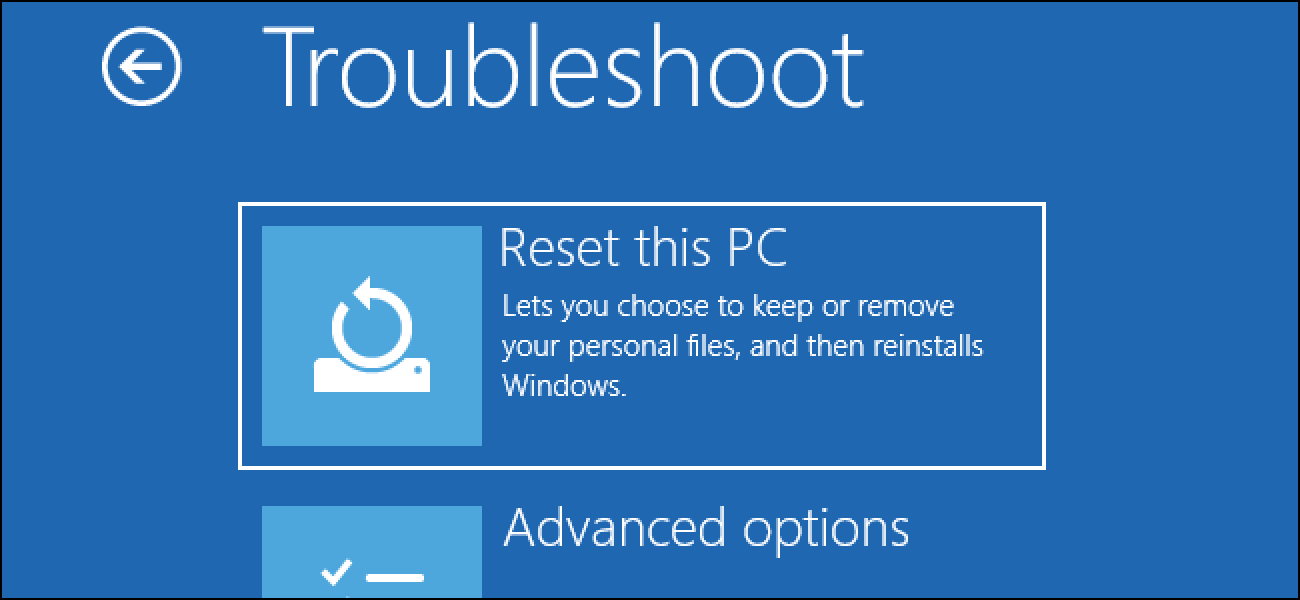
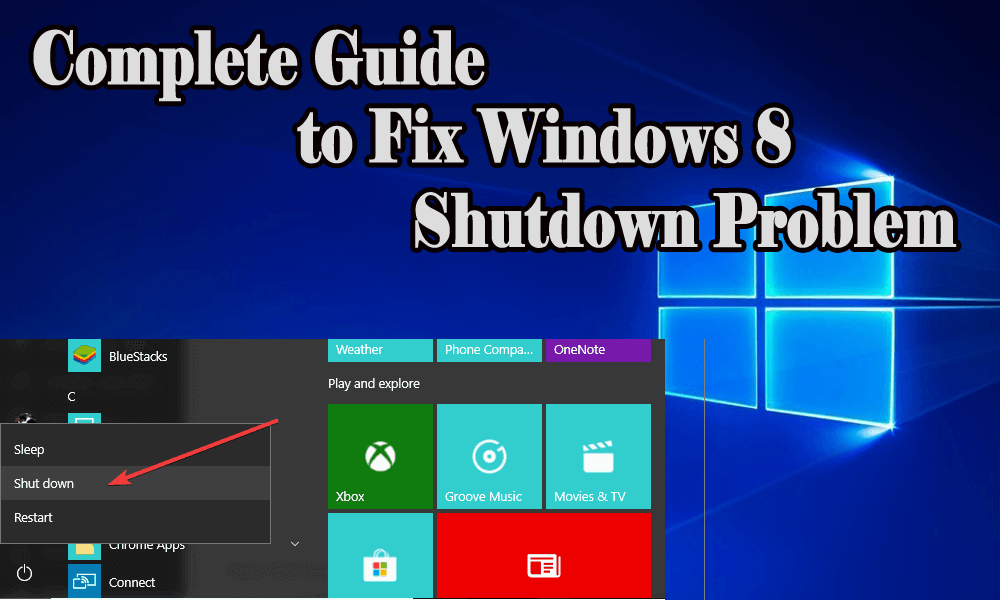
解決策 6 – システムの復元を実行する
以前のデフォルト設定を復元すると、以前の作業ポイントが復元され、Windows 10 の Gpapi.dll エラーが解消されます。タスクを実行するには、次のような重要な手順を実行します。
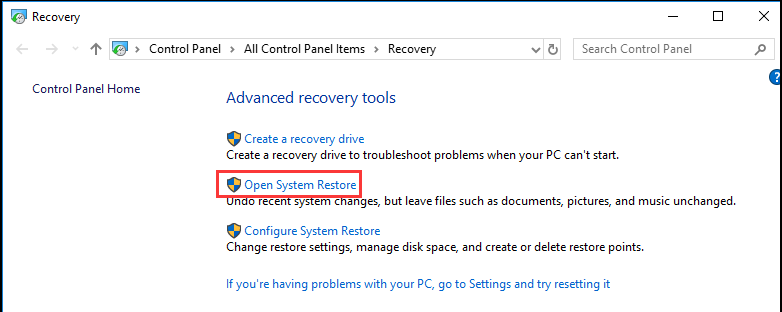
解決策 7 – DLL 修復ツールを使用する
Windows 10 で Gpapi.dll エラーを修正するために上記の修正がどれも機能しない場合は、この場合は次のコマンドを使用してシステムをスキャンしてください。
これは、一度スキャンするだけでさまざまな DLL エラーを検出して修正できる高度なツールです。アップデートエラー、DLLエラー、BSOD、ゲームエラー、レジストリエラーなどのエラーを簡単に修正できます。
これとは別に、このツールは破損した、破損した、アクセスできないシステム ファイルを修復し、PC のパフォーマンスの低下を防ぐのに非常に効率的なツールです。
結論
Gpapi.dll は、Windows 側で破損した DLL ファイルが原因で発生します。したがって、この記事では、エラーを修正し、欠落している Gpapi.dll エラーを復元するための簡単な解決策について説明しました。
自分に合った解決策が見つかるまで、提示された解決策を 1 つずつ試してください。
幸運を..!
Rustに直面すると、起動時または読み込み中にクラッシュし続けます。その後、指定された修正に従って、Rushクラッシュの問題を簡単に停止します…
Intel Wireless AC 9560 コード 10 の修正方法について詳しく解説します。Wi-Fi および Bluetooth デバイスでのエラーを解決するためのステップバイステップガイドです。
Windows 10および11での不明なソフトウェア例外(0xe0434352)エラーを修正するための可能な解決策を見つけてください。
Steamのファイル権限がないエラーにお困りですか?これらの8つの簡単な方法で、Steamエラーを修正し、PCでゲームを楽しんでください。
PC での作業中に Windows 10 が自動的に最小化される問題の解決策を探しているなら、この記事ではその方法を詳しく説明します。
ブロックされることを心配せずに学生が学校で最もよくプレイするゲーム トップ 10。オンラインゲームの利点とおすすめを詳しく解説します。
Wordwallは、教師が教室のアクティビティを簡単に作成できるプラットフォームです。インタラクティブな体験で学習をサポートします。
この記事では、ntoskrnl.exeの高いCPU使用率を解決するための簡単な方法を紹介します。
VACを修正するための解決策を探していると、CSでのゲームセッションエラーを確認できませんでした:GO?次に、与えられた修正に従います
簡単に取り除くために、ソリューションを1つずつ実行し、Windows 10、8.1、8、および7のINTERNAL_POWER_ERRORブルースクリーンエラー(0x000000A0)を修正します。


![[フルガイド]Steamのファイル権限の欠落エラーを修正する方法は? [フルガイド]Steamのファイル権限の欠落エラーを修正する方法は?](https://luckytemplates.com/resources1/images2/image-1234-0408150850088.png)



![[解決済み]Ntoskrnl.Exe高CPU使用率Windows10 [解決済み]Ntoskrnl.Exe高CPU使用率Windows10](https://luckytemplates.com/resources1/images2/image-5920-0408150513635.png)

