[解決済み]錆がクラッシュし続ける問題を修正する方法は?
![[解決済み]錆がクラッシュし続ける問題を修正する方法は? [解決済み]錆がクラッシュし続ける問題を修正する方法は?](https://luckytemplates.com/resources1/images2/image-6970-0408150808350.png)
Rustに直面すると、起動時または読み込み中にクラッシュし続けます。その後、指定された修正に従って、Rushクラッシュの問題を簡単に停止します…

Windows 10でゲームのパフォーマンスが低下したことはありますか?はいの場合、この記事はあなたのためですか?ここでは、ゲームのパフォーマンスを最適化するために、Windows10PCでゲームDVRとゲームバーを無効にする方法を学習します。
ええと、Windows 10は多くの最新機能を提供し、ゲーマーにとっても素晴らしいオペレーティングシステムです。ただし、一部のWindows 10機能は、遅延やパフォーマンスの低下の問題を引き起こす可能性があります。
Windows 10の「ゲームDVR」機能を使用すると、バックグラウンドでビデオを録画できます。「ゲームバー」機能を使用すると、スクリーンショットを撮ったり、ゲームプレイを録画したりできます。
しかし、多くのゲーマーは、Windows 10でこれらの機能を使用すると、ゲームのパフォーマンスが遅くなり、パフォーマンスが低下するという問題が発生していると報告しています。
ゲームDVRとゲームバーはゲームのプレイ中にバックグラウンドで実行されるように設計されているため、システムパフォーマンスに影響を与え、ラグの問題が発生することがあります。
したがって、PC /ラップトップを正常にし、Windows 10のパフォーマンスを最大化するために、WindowsゲームバーとゲームDVRを無効にすることをお勧めします。
ゲームバーとゲームDVRとは何ですか?
ゲームバーとゲームDVRは、Windows10システムの最新機能です。これらの高度な機能により、ゲーマーは「バックグラウンドレコーディング」を使用してバックグラウンドでゲームプレイをレコーディングできます。
また、選択すると、ビデオがファイルに保存されるため、将来の思い出に残る瞬間を視聴したり、友達と共有したりできます。
ゲームDVRは、すべてのゲームの瞬間をバックグラウンドで自動的に記録できるため、驚くべき瞬間が発生した場合でも、問題なく保存できます。
ただし、保存することを選択しない場合、ゲームDVRはそのビデオを削除し、バックグラウンドで録画を続行します。通常のゲームをプレイできるように、また必要に応じて最後のゲームプレイをファイルに保存することができます。
ゲームバーはグラフィカルインターフェイスであり、ゲームプレイの記録、スクリーンショットの撮影、クリップの保存も可能です。また、簡単なショートカット(Win + G)で「ゲームバー」機能にアクセスできます。これにより、ゲーム機能にすばやくアクセスできます。
これでシステムパフォーマンスが低下することはありませんが、ゲームを実行するとポップアップします。また、Windows10ではデフォルトで有効になっています。
しかし、残念ながら、ゲームDVRはシステムリソースを消費し、コンピューターが古い場合、この機能によってコンピューターの速度が著しく低下する可能性があります。したがって、PCで無効にする必要があります。
方法がわからない場合は、この記事に記載されているさまざまな方法に従って、Windows10のゲームDVRとゲームバーをオフにしてください。
設定アプリを使用してWindowsゲームDVRとゲームバーを無効にする方法は?
ゲームDVRはゲームバーの一部であり、ゲーム中にバックグラウンドでビデオを録画するために使用されることを私たちは知っています。ただし、この機能はシステムリソースを大量に消費し、システムのパフォーマンスを低下させます。
それでは、以下の手順を使用して、 Windows10PCでゲームDVRとゲームバーを無効にしましょう。
Windows10ゲームDVRを無効にする
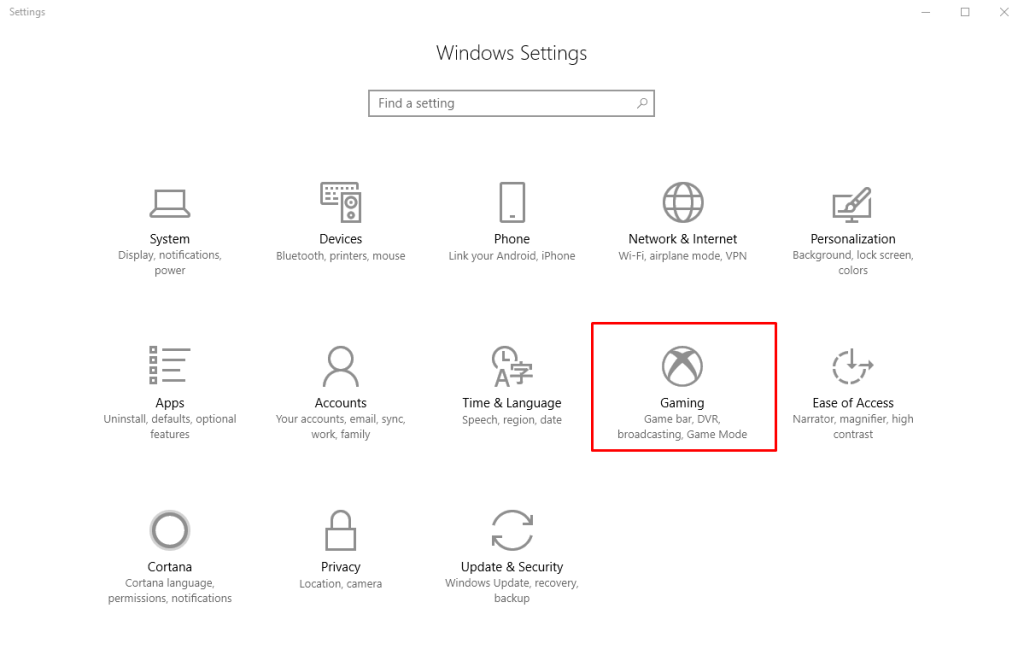
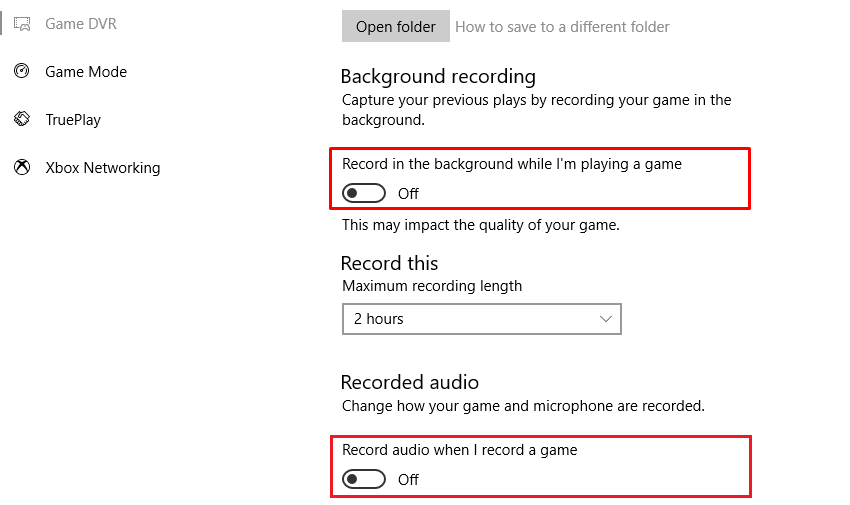
さらに、ゲームバーから手動で記録を開始することはできますが、Windows10はバックグラウンドで自動的に記録しません。
Windows10ゲームバーを無効にする

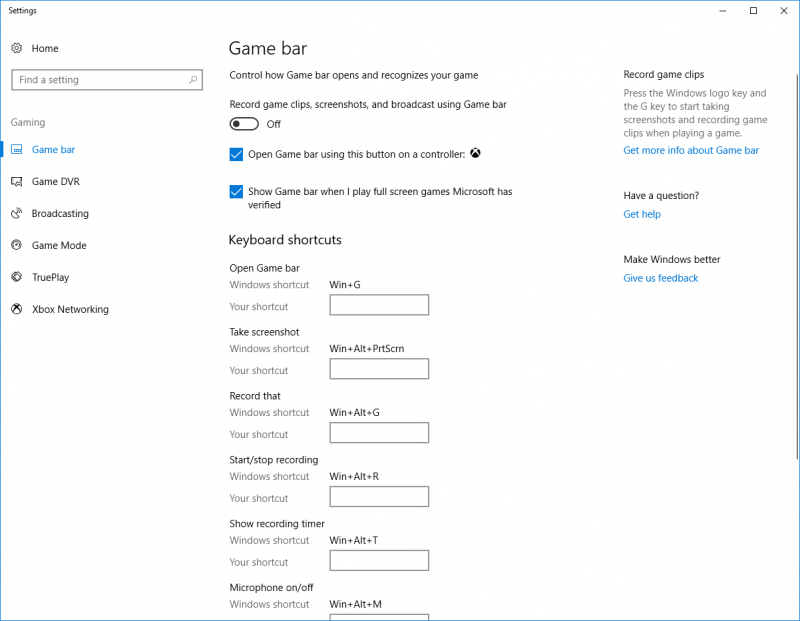
画面に戻ってオンに戻すと、ゲームバー機能を再び表示することはできません。
Windows10ゲームDVRとゲームバーを無効にする手順
HKEY_CURRENT_USER\Software\Microsoft\Windows\CurrentVersion\GameDVR
グループポリシーを使用して、Windows10でゲームDVRとゲームバーを無効にする
Computer Configuration > Administrative Templates > Windows Components > Windows Game Recording and Broadcasting
MicrosoftアカウントにログインせずにWindows10でXboxDVRを無効にする方法は?
Xboxアカウントをお持ちでない場合、またはXboxアプリにサインインしていない場合でも、レジストリエディターを使用してXbox DVRを無効にできるため、心配する必要はありません。ただし、この方法は、レジストリデータベースの操作に精通しているユーザー向けであり、初心者ユーザーにはお勧めしません。
HKEY_CURRENT_USER\System\GameConfigStore
Xboxゲームの監視をオフにする方法は?
Xbox Game Monitoringは、Xboxアプリで動作するWindows10サービスです。この機能の機能は、コンピュータ/ラップトップで現在プレイされているゲームを監視することです。
Steamなどの他のサービスのゲームをプレイしているときに、この機能がゲームのパフォーマンスと衝突することがあります。
この機能は、ゲームバーを無効にした後でもアクティブになります。このサービスを無効にするには、レジストリ操作を実行する必要があります。
注:専門知識がある場合にのみレジストリエディターを操作することをお勧めします。この操作は初心者向けではありません。レジストリデータベース、PC、およびコンピュータの他のデータの完全なバックアップを保持します。
したがって、Xbox Game Monitoringサービスを無効にしました。この機能を再度有効にする場合は、手順を繰り返して、値を4 から3に再度変更する必要があります。
FAQ:ゲームDVRに関連するいくつかの詳細情報
1:ゲームDVRで画面を録画するにはどうすればよいですか?
ゲームDVRを使用してWindows10で画面を録画できます。そして、そうするための手順に従ってください:
このようにして、Windows10のゲームDVRを使用して画面を録画できます
2:ゲームバーはパフォーマンスに影響しましたか?
はい、多くのゲーマーは、ゲームバーがWindowsのパフォーマンスに影響を与えることを確認しました。また、Microsoftは、この機能は、動作が確認されているゲームでのみ許可されていると主張しています。ただし、ゲームバーがフルスクリーンモードに干渉すると、パフォーマンスの問題、遅延、およびその他のゲームの不具合が発生する可能性があります。
結論
上記のすべての手順は完全にテストされているため、動作について心配する必要はありません。ただし、レジストリエディタ関連の操作は慎重に実行する必要があります。
古いWindowsシステムでゲーム体験を向上させたい場合は、GameBoosterツールを実行してみてください。これは、ラグ、表示の問題、エラーなどのゲーム関連の問題に対処するために特別に設計されたソフトウェアです。
この記事がお役に立てば幸いです。Windows10でゲームDVRとゲームバーを無効にして、Windows10でゲームのパフォーマンスを最適化することができます。
幸運を..!
Rustに直面すると、起動時または読み込み中にクラッシュし続けます。その後、指定された修正に従って、Rushクラッシュの問題を簡単に停止します…
Intel Wireless AC 9560 コード 10 の修正方法について詳しく解説します。Wi-Fi および Bluetooth デバイスでのエラーを解決するためのステップバイステップガイドです。
Windows 10および11での不明なソフトウェア例外(0xe0434352)エラーを修正するための可能な解決策を見つけてください。
Steamのファイル権限がないエラーにお困りですか?これらの8つの簡単な方法で、Steamエラーを修正し、PCでゲームを楽しんでください。
PC での作業中に Windows 10 が自動的に最小化される問題の解決策を探しているなら、この記事ではその方法を詳しく説明します。
ブロックされることを心配せずに学生が学校で最もよくプレイするゲーム トップ 10。オンラインゲームの利点とおすすめを詳しく解説します。
Wordwallは、教師が教室のアクティビティを簡単に作成できるプラットフォームです。インタラクティブな体験で学習をサポートします。
この記事では、ntoskrnl.exeの高いCPU使用率を解決するための簡単な方法を紹介します。
VACを修正するための解決策を探していると、CSでのゲームセッションエラーを確認できませんでした:GO?次に、与えられた修正に従います
簡単に取り除くために、ソリューションを1つずつ実行し、Windows 10、8.1、8、および7のINTERNAL_POWER_ERRORブルースクリーンエラー(0x000000A0)を修正します。


![[フルガイド]Steamのファイル権限の欠落エラーを修正する方法は? [フルガイド]Steamのファイル権限の欠落エラーを修正する方法は?](https://luckytemplates.com/resources1/images2/image-1234-0408150850088.png)



![[解決済み]Ntoskrnl.Exe高CPU使用率Windows10 [解決済み]Ntoskrnl.Exe高CPU使用率Windows10](https://luckytemplates.com/resources1/images2/image-5920-0408150513635.png)

