[解決済み]錆がクラッシュし続ける問題を修正する方法は?
![[解決済み]錆がクラッシュし続ける問題を修正する方法は? [解決済み]錆がクラッシュし続ける問題を修正する方法は?](https://luckytemplates.com/resources1/images2/image-6970-0408150808350.png)
Rustに直面すると、起動時または読み込み中にクラッシュし続けます。その後、指定された修正に従って、Rushクラッシュの問題を簡単に停止します…
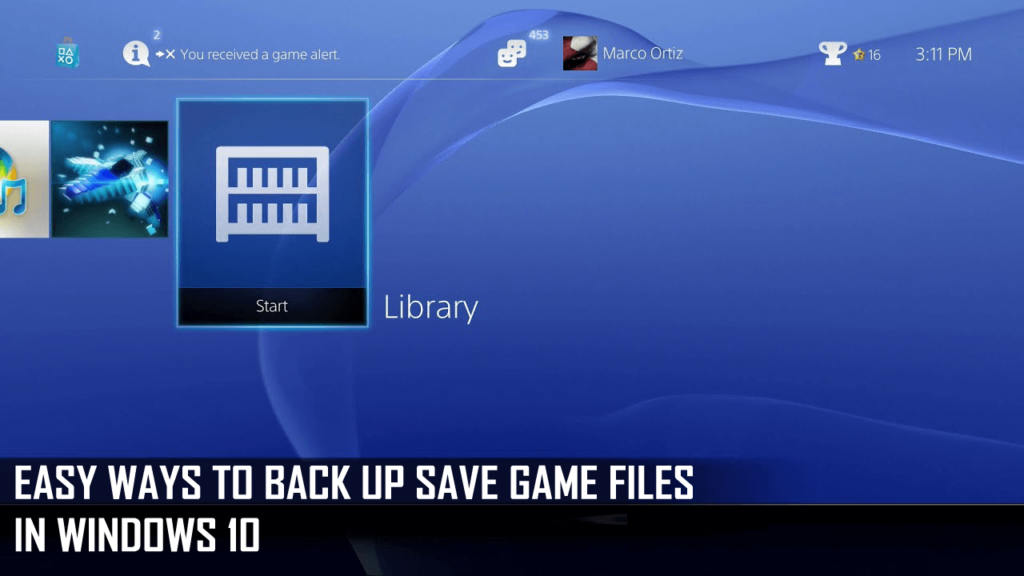
おそらく、古いシステムを新しいシステムに交換するか、以前の Windows バージョンを最新の Windows 10 にアップグレードするまで、保存されたゲーム ファイルは失われません。
これを克服するには、ゲームの保存ファイルをバックアップする必要があります。 ただし、システムを更新または交換しない場合でも、ファイルのバックアップ方法を知っておくことは非常に重要です。
ゲームが誤ってアンインストールされたり、何らかの理由で Windows 10 システムを以前の復元ポイントに戻す必要がある場合に遭遇する可能性があります。
この場合、保存したゲーム ファイルをバックアップすると、中断したところからゲームを続けることができます。
したがって、この記事では、Windows 10システムでファイルをバックアップする完全な方法を学びます。
ゲームのセーブデータをバックアップするにはどうすればよいですか?
1: ファイルエクスプローラーを使用してゲームファイルをバックアップする
ファイル エクスプローラーを使用すると、保存されたゲーム ファイルまたはフォルダーを手動でバックアップできますが、まず、保存されたゲーム ファイルが保存されている場所をクリアする必要があります。
また、ゲームの保存ファイルの手順も異なる場合がありますが、ほとんどの場合、ゲームのプライマリ フォルダーにあります。あるいは、保存されたゲーム ファイルのサブフォルダーがMY ドキュメントにある場合もあります。
保存されたゲームのサブフォルダーを見つけたら、ファイル エクスプローラーでゲームの保存ファイルをバックアップする手順に従います。
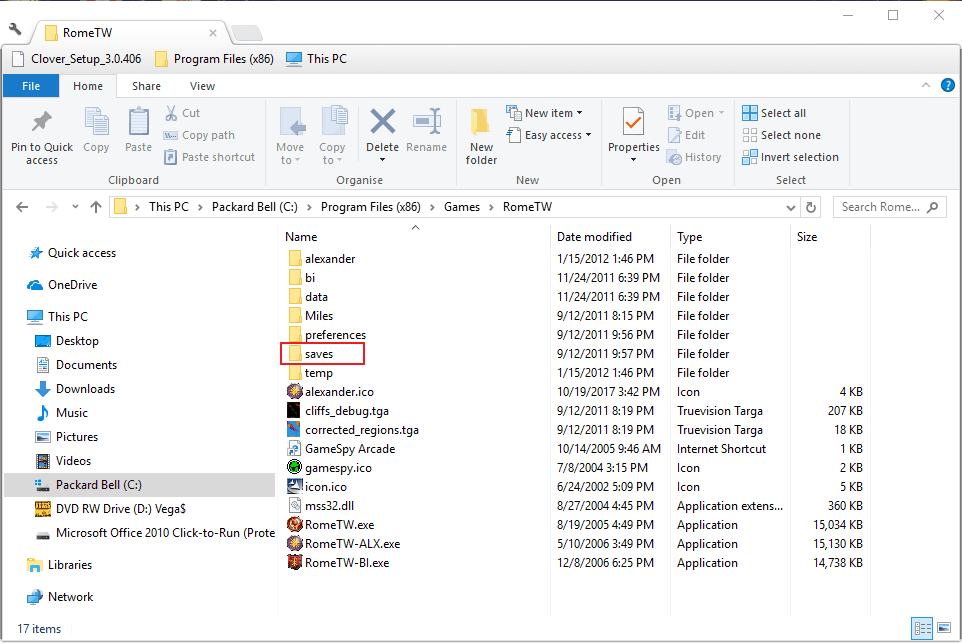
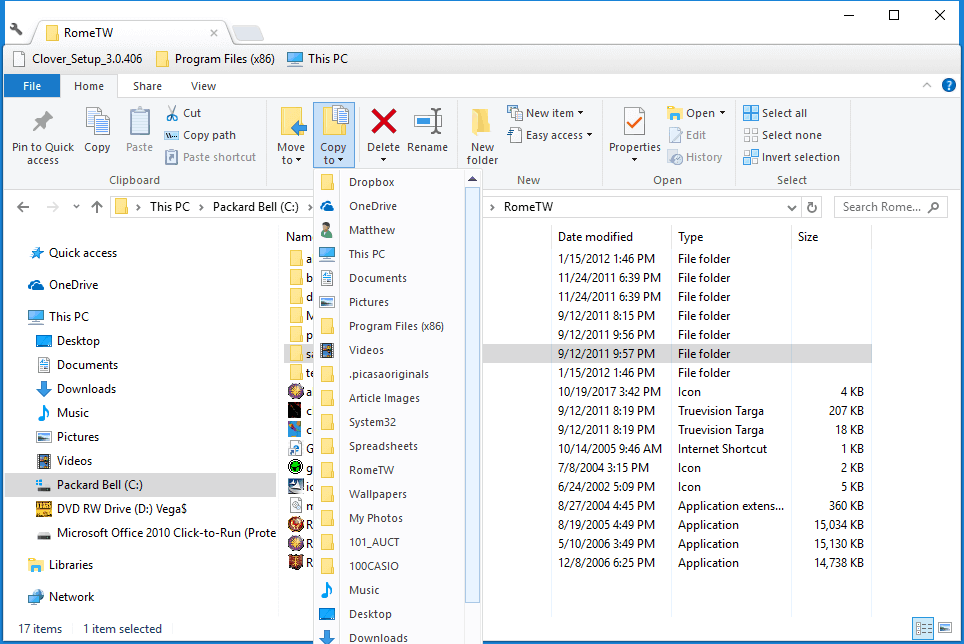
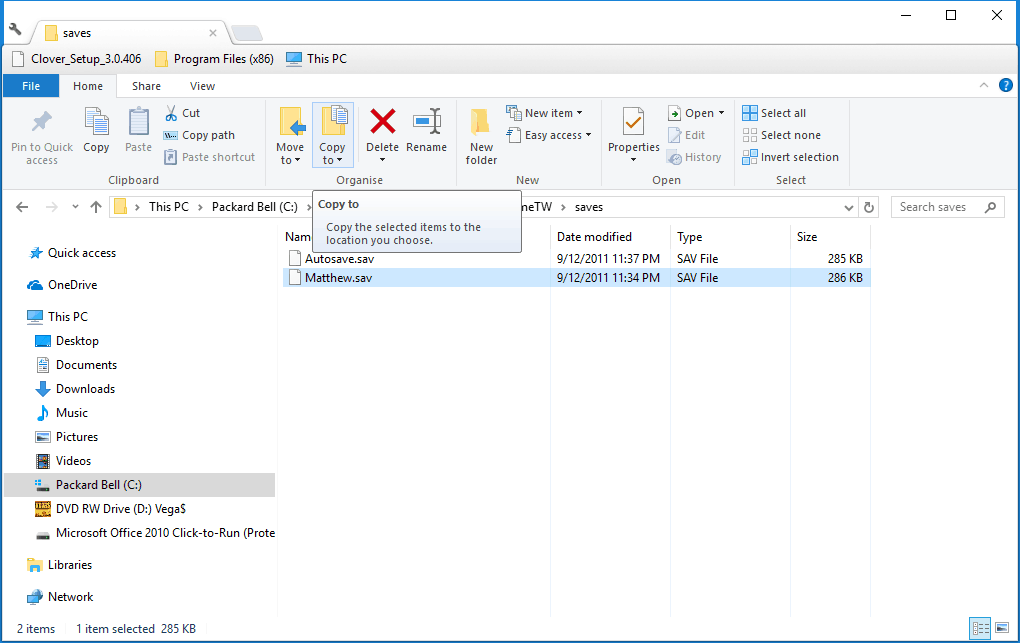
これで、ゲームの保存ファイルとフォルダーがバックアップされました。
2: ファイル履歴付きでゲームファイルをバックアップ保存
保存したゲームを手動でバックアップできない場合は、ファイル履歴を使用してバックアップしてください。これは、Windows 10 で利用できる組み込みのバックアップ ツールです。
ゲームの保存ファイルをバックアップするには、次の手順に従います。
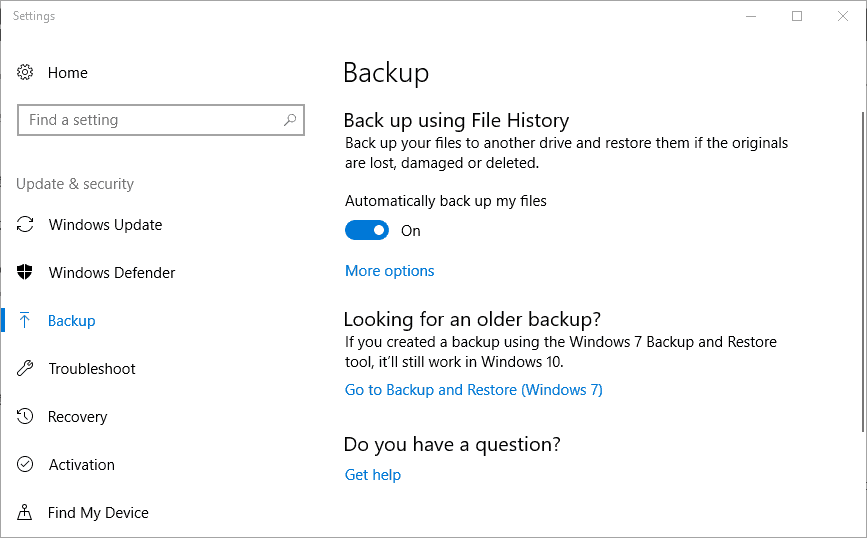
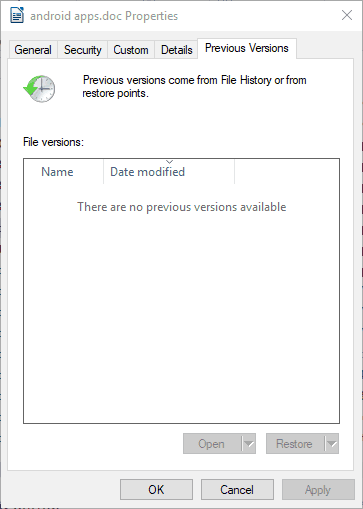
これを行うと、Windows 10 でゲームのセーブファイルをバックアップできるようになります。
3: クラウド同期を通じてゲームファイルをバックアップしてみる
これは理想的なプロセスであり、ゲームが同期するとクラウド サービスにファイルが保存され、何か問題が発生するまで自動的にバックアップと復元が処理されます。ゲームは自動的に保存されたゲームをクラウドにバックアップし、手間をかけずに他のコンピューターに復元します。
ただし、セーブ ゲーム ファイルとフォルダーのバックアップを心配する前に、まずゲームが自身のセーブを同期するかどうかを確認する必要があります。
Steam を使用している場合は、右上隅にある「リストビュー」アイコンをクリックし、雲のアイコンを探します。クラウドアイコンのあるゲームは、Steam クラウドを使用してゲームの保存を同期できます。
PC上で保存されたゲームファイルを見つけるにはどうすればよいですか?
多くのユーザーが PC 上で保存されたゲームを見つける方法を報告しているため、ここでは PC/ラップトップ上で保存されたゲーム ファイルを見つけることができる場所をいくつか確認してください。
- C:\ユーザー\NAME\保存されたゲーム\GAME
- C:\ユーザー\NAME\Documents\GAME
- C:\Users\NAME\Documents\My Games\GAME
- C:\Users\NAME\AppData\Roaming\GAME
- C:\Users\NAME\AppData\Local\GAME
- C:\プログラム ファイル\ゲーム
- C:\プログラムデータ\ゲーム
- C:\Program Files\Steam\steamapps\common\GAME
- C:\Program Files\Steam\USER\GAME
結論:
以上、Windows 10 オペレーティング システムでセーブ ゲーム ファイルをバックアップする方法についての説明でした。ここでは、ゲームのセーブファイルを手動でバックアップする方法を共有しました。
それにもかかわらず、オンラインでは多くのサードパーティ製バックアップ ユーティリティが提供されており、有料のものもあればフリーウェアもあります。ただし、それらの多くは、ゲームの保存ファイルをバックアップするように特別に設計されていません。
したがって、サードパーティのバックアップ ユーティリティを実行する場合は、セーブ ゲーム ファイルもバックアップするようにしてください。
それでおしまい…
Rustに直面すると、起動時または読み込み中にクラッシュし続けます。その後、指定された修正に従って、Rushクラッシュの問題を簡単に停止します…
Intel Wireless AC 9560 コード 10 の修正方法について詳しく解説します。Wi-Fi および Bluetooth デバイスでのエラーを解決するためのステップバイステップガイドです。
Windows 10および11での不明なソフトウェア例外(0xe0434352)エラーを修正するための可能な解決策を見つけてください。
Steamのファイル権限がないエラーにお困りですか?これらの8つの簡単な方法で、Steamエラーを修正し、PCでゲームを楽しんでください。
PC での作業中に Windows 10 が自動的に最小化される問題の解決策を探しているなら、この記事ではその方法を詳しく説明します。
ブロックされることを心配せずに学生が学校で最もよくプレイするゲーム トップ 10。オンラインゲームの利点とおすすめを詳しく解説します。
Wordwallは、教師が教室のアクティビティを簡単に作成できるプラットフォームです。インタラクティブな体験で学習をサポートします。
この記事では、ntoskrnl.exeの高いCPU使用率を解決するための簡単な方法を紹介します。
VACを修正するための解決策を探していると、CSでのゲームセッションエラーを確認できませんでした:GO?次に、与えられた修正に従います
簡単に取り除くために、ソリューションを1つずつ実行し、Windows 10、8.1、8、および7のINTERNAL_POWER_ERRORブルースクリーンエラー(0x000000A0)を修正します。


![[フルガイド]Steamのファイル権限の欠落エラーを修正する方法は? [フルガイド]Steamのファイル権限の欠落エラーを修正する方法は?](https://luckytemplates.com/resources1/images2/image-1234-0408150850088.png)



![[解決済み]Ntoskrnl.Exe高CPU使用率Windows10 [解決済み]Ntoskrnl.Exe高CPU使用率Windows10](https://luckytemplates.com/resources1/images2/image-5920-0408150513635.png)

