[解決済み]錆がクラッシュし続ける問題を修正する方法は?
![[解決済み]錆がクラッシュし続ける問題を修正する方法は? [解決済み]錆がクラッシュし続ける問題を修正する方法は?](https://luckytemplates.com/resources1/images2/image-6970-0408150808350.png)
Rustに直面すると、起動時または読み込み中にクラッシュし続けます。その後、指定された修正に従って、Rushクラッシュの問題を簡単に停止します…

タスクマネージャー関連のタスクを実行中にクラッシュしたり再起動したりするため、プログラムを強制的に停止することができません。この問題は他のプログラムやシステムのパフォーマンスに影響を与えるため、ユーザーにとって非常に危険で恐ろしいものです。Windows OS のタスク マネージャーの問題は 通常、Windows XP、Windows 7、最新の Windows 10 などのオペレーティング システムのすべてのバージョンで発生します。
この種の問題に直面している場合、またはタスク マネージャーを開けない場合は、しばらくするとエラーが大きくなり、コンピューター システム全体に完全に悪影響を及ぼす可能性があるため、タスク マネージャーのクラッシュ エラーを修正するのに役立つ解決策をいくつか紹介します。
解決策に進む前に、まずタスク マネージャーとは何なのか、そしてタスク マネージャーを開いたときにクラッシュする理由を知ってください。
タスクマネージャーとは何ですか?
タスク マネージャーは、コンピューター システムのタスクを管理するために使用される重要なシステム アプリケーションの 1 つであり、ほとんどの人はWindows タスク マネージャーに精通しているはずです。Ctrl+Alt+Deleteボタンを同時に押すと開くことができますここで、コンピュータ上でどのようなプログラムが実行されているかを管理および確認できます。
タスクマネージャーを開いたときにクラッシュする理由
タスク マネージャー エラーは通常、ファイルの構成ミス、 Windows オペレーティング PC のシステム エラーが原因で発生します。場合によっては、技術的な説明を説明するエラー コードが表示されることがあります。いくつかの原因を以下に挙げます。
オープンエラー時のタスクマネージャーのクラッシュを修正する方法?
以下の手動の方法を適用することで、タスク マネージャーのクラッシュ エラーを修正できます。タスクマネージャーがクラッシュし続ける問題を解決するには、手順を段階的に注意深く実行してください。
方法 1: SFC スキャンを実行する
応答しないタスク マネージャーを修正するには、SFC スキャンを試してください。システムをスキャンして破損したファイルを探し、それらを復元し、タスク マネージャーの問題を解決します。SFC スキャンを実行するには、次の手順に従います。
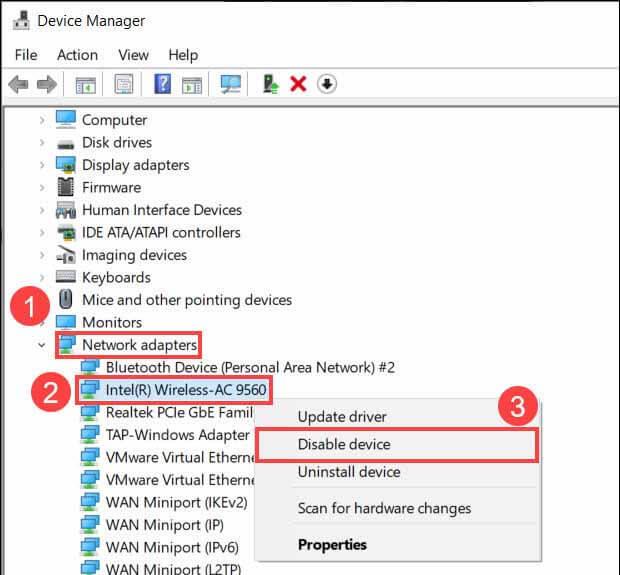
スキャンが完了するまで待ちます。完了したら、タスクマネージャーを開き、まだクラッシュするかどうかを確認してください
方法 2: DISM を実行してタスク マネージャーを修正する
SFC スキャンを実行した後もタスク マネージャーが動作しない場合は、DISM サービスを試して修正してください。これを行うには、次の手順に従います。
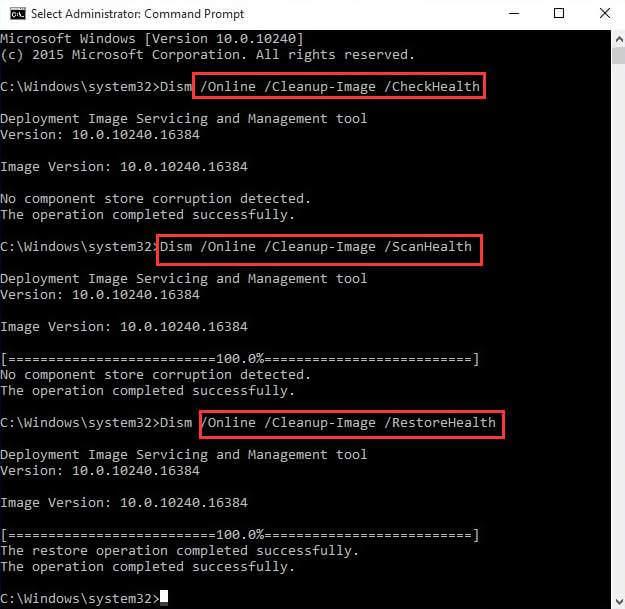
方法 3: システムの復元を実行する
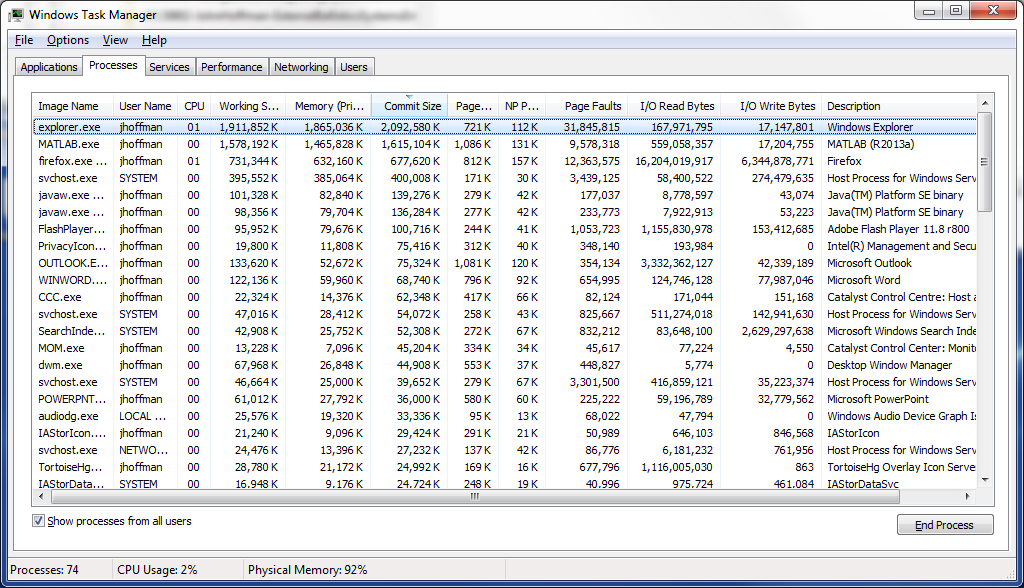
方法 4: レジストリ経由でタスク マネージャーを有効にしてみる
レジストリにいくつかの変更を加えて、タスク マネージャーのクラッシュを修正できます。以下の手順を実行してください。
HKEY_CURRENT_USER\Software\Microsoft\Windows\CurrentVersion\Policies
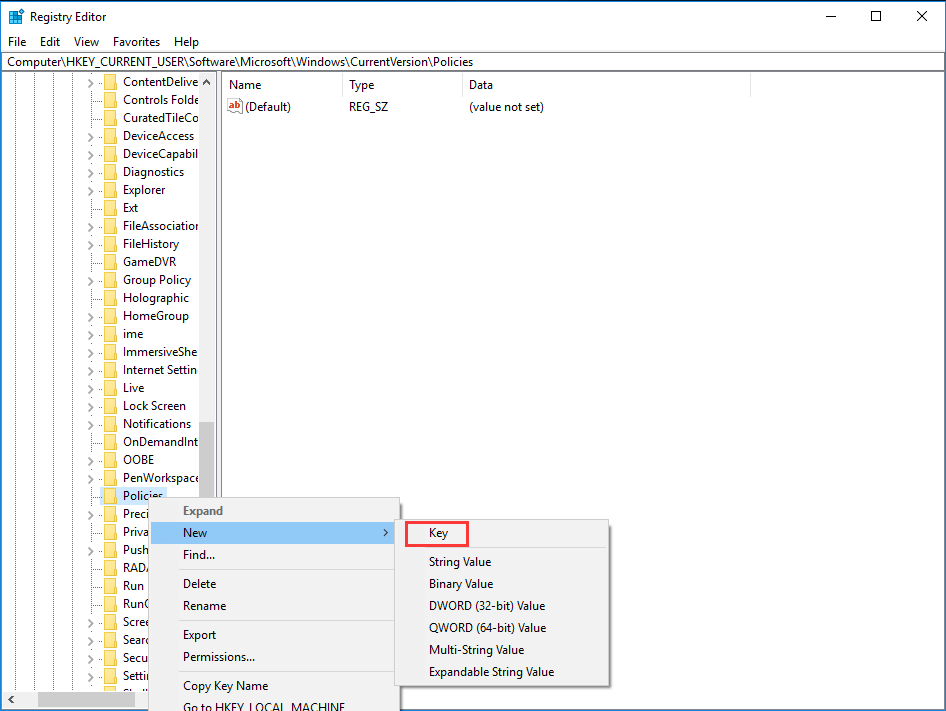
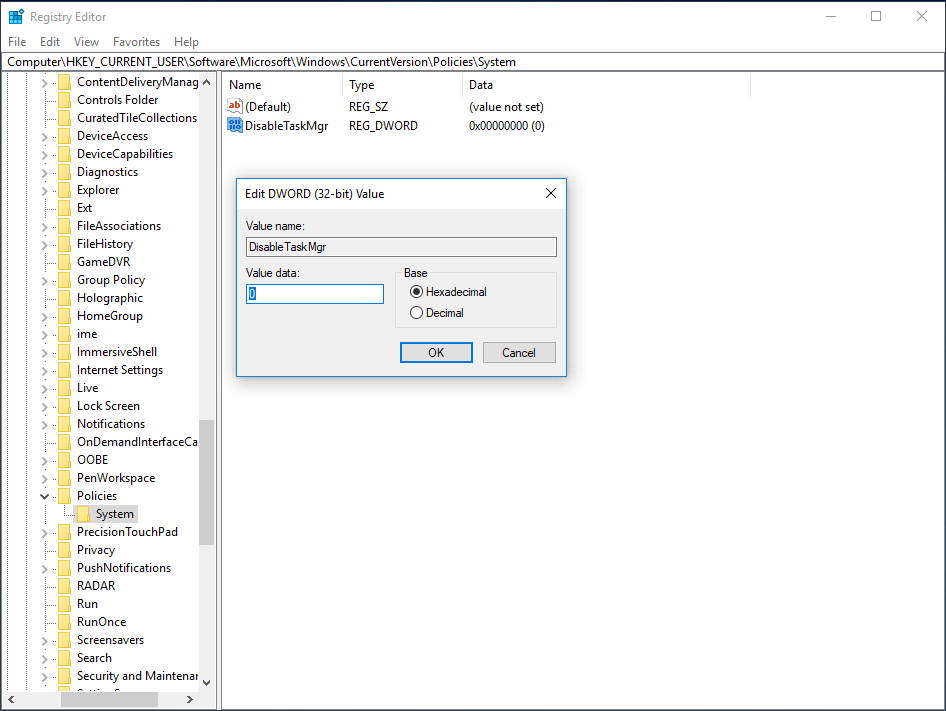
方法 5: グループ ポリシー エディターでタスク マネージャーを修正する
Windows では、ローカル ポリシー設定を編集するには、グループ ポリシー エディターをユーティリティとして使用します。タスクマネージャーが正しく動作しない問題を修正できます。タスク マネージャーを正確に機能させるには、以下の手順を適用してください。
「ユーザー構成」>「管理用テンプレート」>「システム」>「Ctrl+Alt+Del オプション」
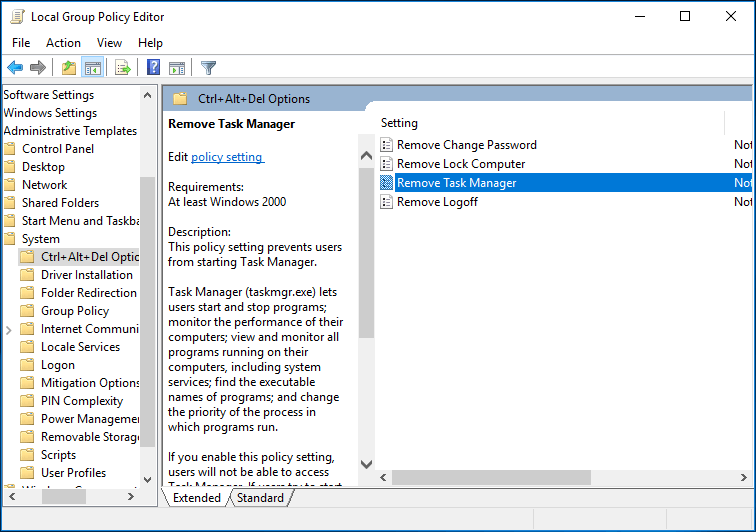
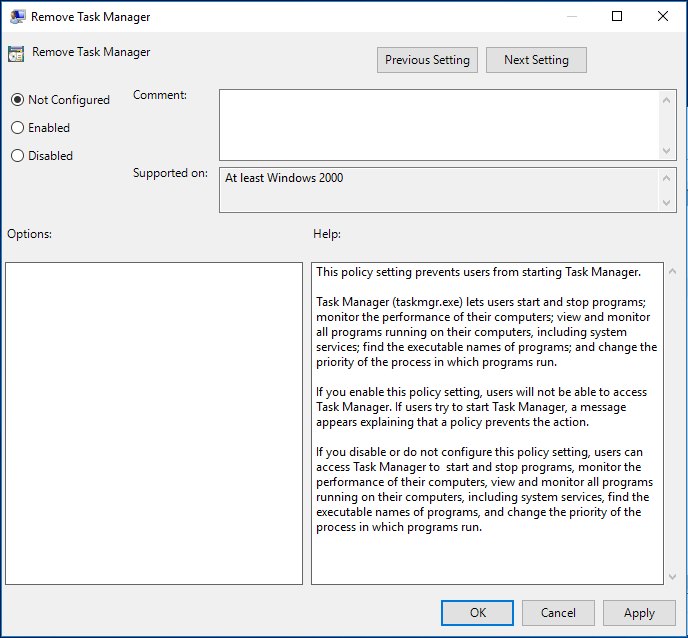
FAQ: 人々は次のことも質問します:
タスク マネージャーを開くとコンピューターの速度が低下するのはなぜですか?
PC の速度が低下したり、PC のタスク マネージャーの応答が遅くなったりする原因はさまざまです。以下で一般的なもののいくつかを確認してください。
Windows でタスク マネージャーが応答しない問題を解決するにはどうすればよいですか?
以下のような解決策を試してください。
Windows 10でタスクマネージャーが応答しないのはなぜですか?
タスク マネージャーのクラッシュの問題は、ウイルスまたはマルウェアの感染に関連しているか、タスク マネージャーに干渉するPowerShellが原因であるか、システム ファイルの破損が原因である可能性があります。
開いたときにタスクマネージャーがクラッシュするのを修正する簡単な解決策
手動による方法には危険が伴い、上記の方法はコンピュータの専門家またはある程度の技術的知識を持つユーザーのみを対象としています。小さな間違いがシステムを完全に破壊する可能性があるため、これらの方法は通常のユーザー向けではありません。
このツールは、タスク マネージャーの問題だけでなく、専門家の助けを借りてあらゆる種類の PC 関連の問題を修復し、PC のパフォーマンスを向上させるように設計されています。
結論
これで私の仕事は終わりました。あなたが仕事を始める時間です。タスクマネージャーを開いたときにクラッシュする問題をすぐに解決するのに役立ついくつかの方法をリストしました。一つ一つ丁寧に塗っていきます。
この記事が気に入っていただき、Windows 10 のタスク マネージャーの問題の解決に役立つことを願っています。
この記事に関してご提案やご質問がございましたら、お気軽にこのページに書いてください。
Rustに直面すると、起動時または読み込み中にクラッシュし続けます。その後、指定された修正に従って、Rushクラッシュの問題を簡単に停止します…
Intel Wireless AC 9560 コード 10 の修正方法について詳しく解説します。Wi-Fi および Bluetooth デバイスでのエラーを解決するためのステップバイステップガイドです。
Windows 10および11での不明なソフトウェア例外(0xe0434352)エラーを修正するための可能な解決策を見つけてください。
Steamのファイル権限がないエラーにお困りですか?これらの8つの簡単な方法で、Steamエラーを修正し、PCでゲームを楽しんでください。
PC での作業中に Windows 10 が自動的に最小化される問題の解決策を探しているなら、この記事ではその方法を詳しく説明します。
ブロックされることを心配せずに学生が学校で最もよくプレイするゲーム トップ 10。オンラインゲームの利点とおすすめを詳しく解説します。
Wordwallは、教師が教室のアクティビティを簡単に作成できるプラットフォームです。インタラクティブな体験で学習をサポートします。
この記事では、ntoskrnl.exeの高いCPU使用率を解決するための簡単な方法を紹介します。
VACを修正するための解決策を探していると、CSでのゲームセッションエラーを確認できませんでした:GO?次に、与えられた修正に従います
簡単に取り除くために、ソリューションを1つずつ実行し、Windows 10、8.1、8、および7のINTERNAL_POWER_ERRORブルースクリーンエラー(0x000000A0)を修正します。


![[フルガイド]Steamのファイル権限の欠落エラーを修正する方法は? [フルガイド]Steamのファイル権限の欠落エラーを修正する方法は?](https://luckytemplates.com/resources1/images2/image-1234-0408150850088.png)



![[解決済み]Ntoskrnl.Exe高CPU使用率Windows10 [解決済み]Ntoskrnl.Exe高CPU使用率Windows10](https://luckytemplates.com/resources1/images2/image-5920-0408150513635.png)

