[解決済み]錆がクラッシュし続ける問題を修正する方法は?
![[解決済み]錆がクラッシュし続ける問題を修正する方法は? [解決済み]錆がクラッシュし続ける問題を修正する方法は?](https://luckytemplates.com/resources1/images2/image-6970-0408150808350.png)
Rustに直面すると、起動時または読み込み中にクラッシュし続けます。その後、指定された修正に従って、Rushクラッシュの問題を簡単に停止します…
黒い画面の問題をトラブルシューティングするときの問題は、まあ、画面が黒いことです。この問題は多くの問題によって引き起こされる可能性がありますが、コンピューターを起動して製造元のロゴが表示され、Windows 10 の起動時に画面が真っ暗になる場合、黒い画面はハードウェアの問題ではなくソフトウェアの問題である可能性があります。これは非常に良いことであり、この記事で修正方法を説明します。それでは、深呼吸をして、問題を解決しましょう。
解決策 1: セーフ モードでグラフィック ドライバーを元に戻す/変更する
私の経験では、ブラック スクリーンやその他のディスプレイの問題の原因は、多くの場合、破損したドライバーや正しくないドライバーに関連しています。ただし、画面が黒い場合、ドライバーの問題を修正するのは少し難しい場合があります。これを回避する 1 つの方法は、リカバリ モードで起動し、セーフ モードを使用して PC を起動することです。そこから、修理を開始できます。これを段階的に実行しましょう。





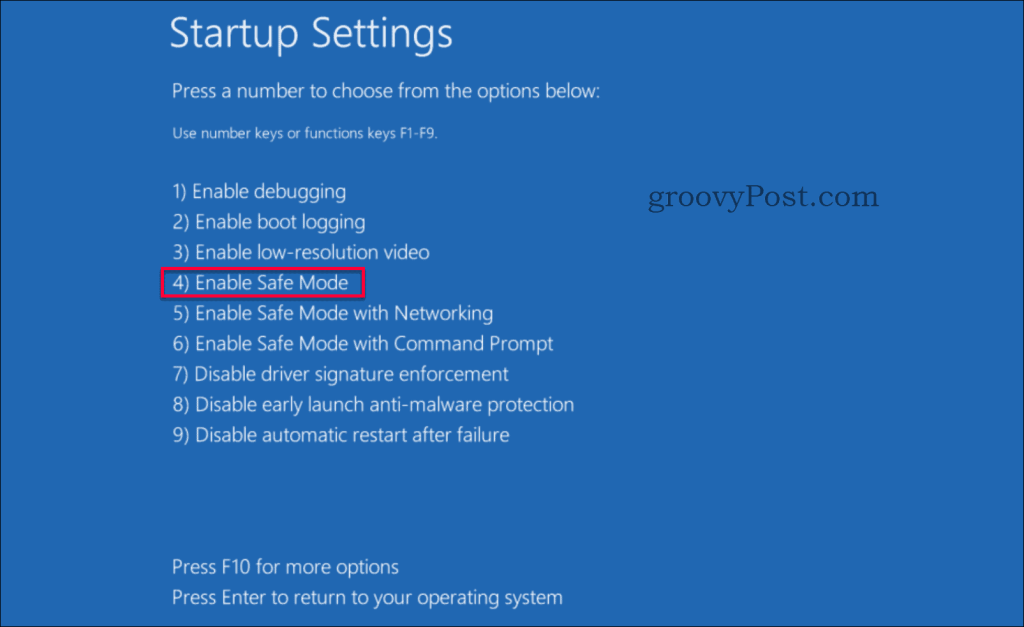
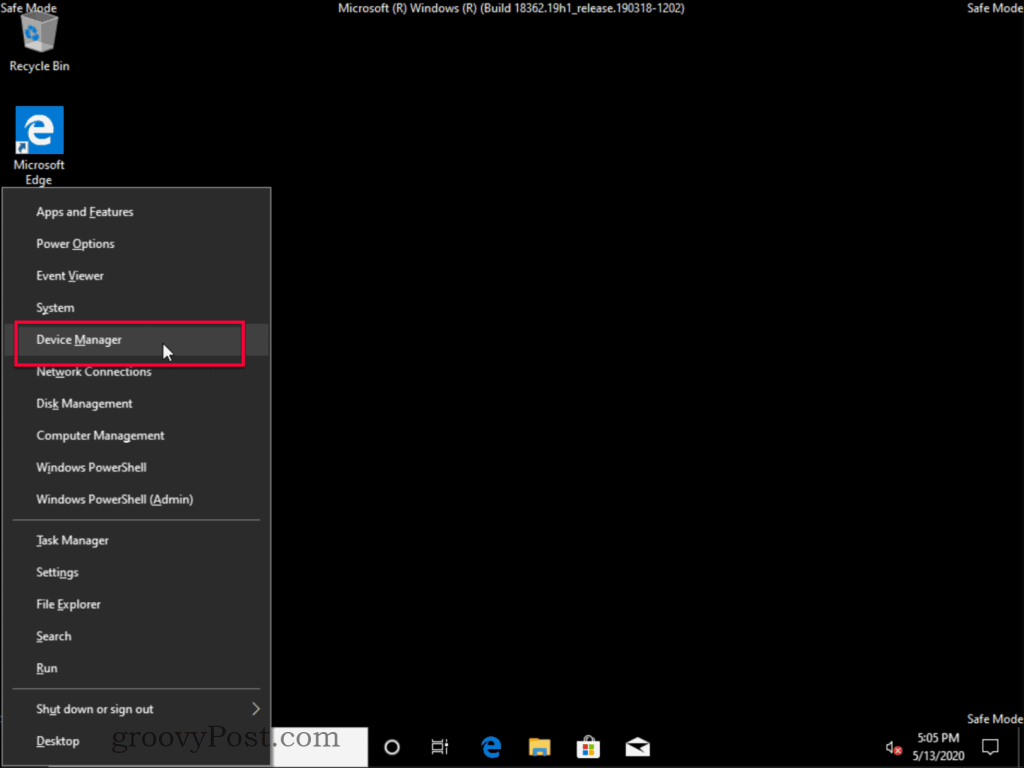
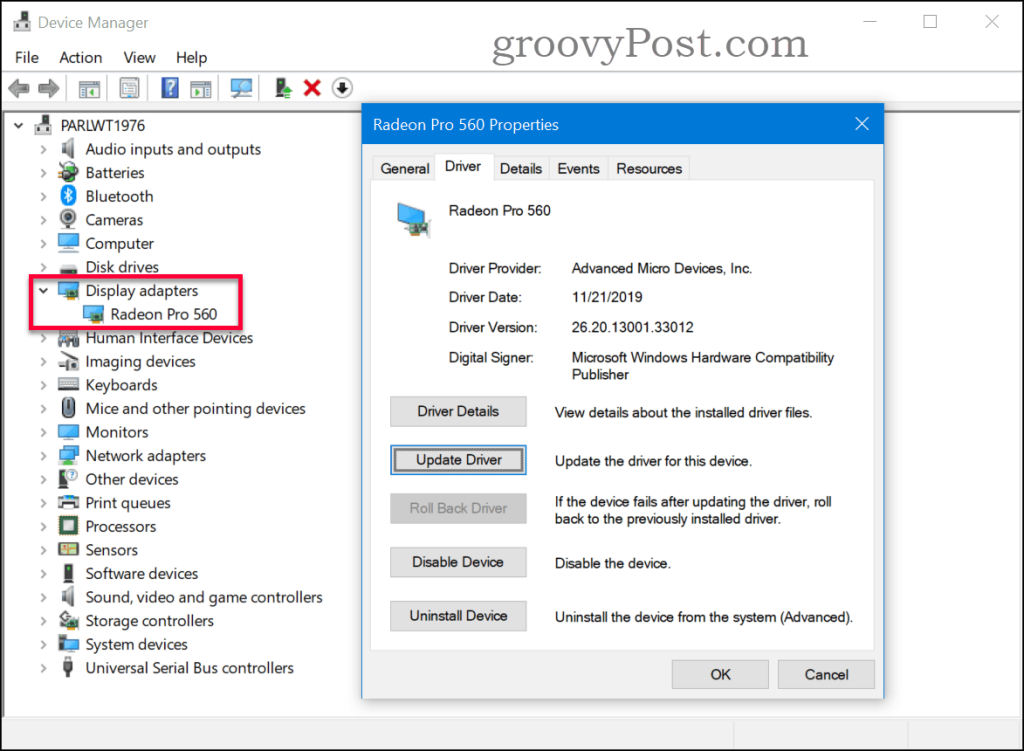
解決策 2: 低解像度を有効にする
場合によっては、正しいドライバーを使用できますが、解像度がサポートされていない値に設定されているため、モニターに黒い画面が表示されることがあります。必要なことは、ディスプレイの解像度を、サポートされているより低い設定に変更することです。これは、次の手順に従って実行できます。





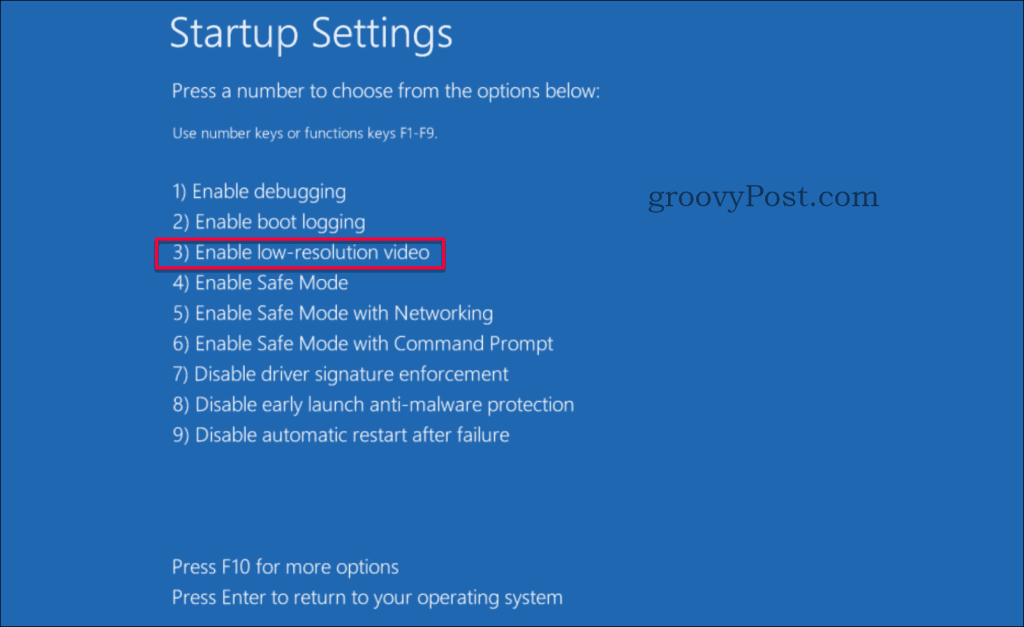
解決策 3: スタートアップ修復
前の 2 つの解決策を試してもうまくいかない場合は、別の解決策があります。最後の手段として、スタートアップ修復を試みます。スタートアップ修復機能には、2 つの異なるパスを使用してアクセスできます。
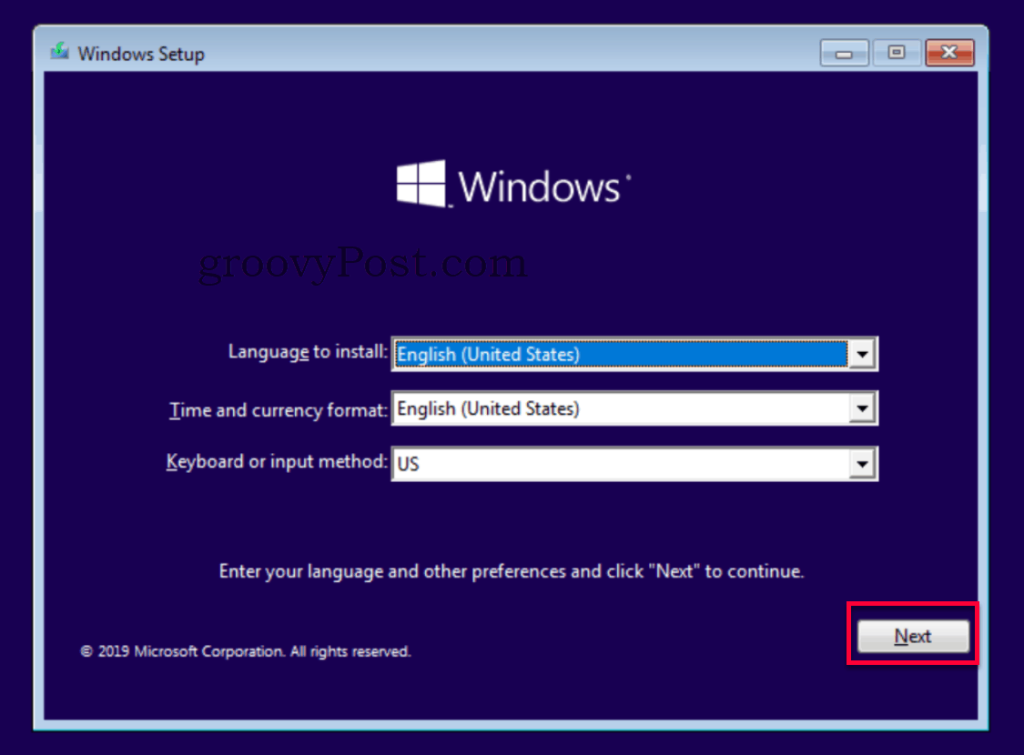
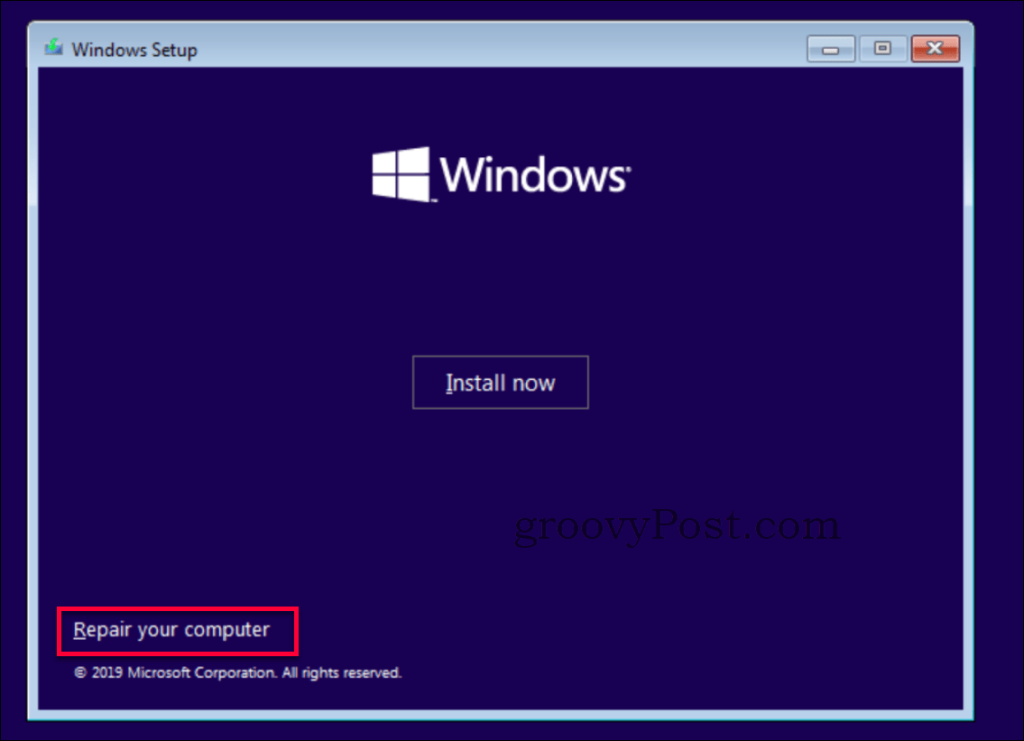
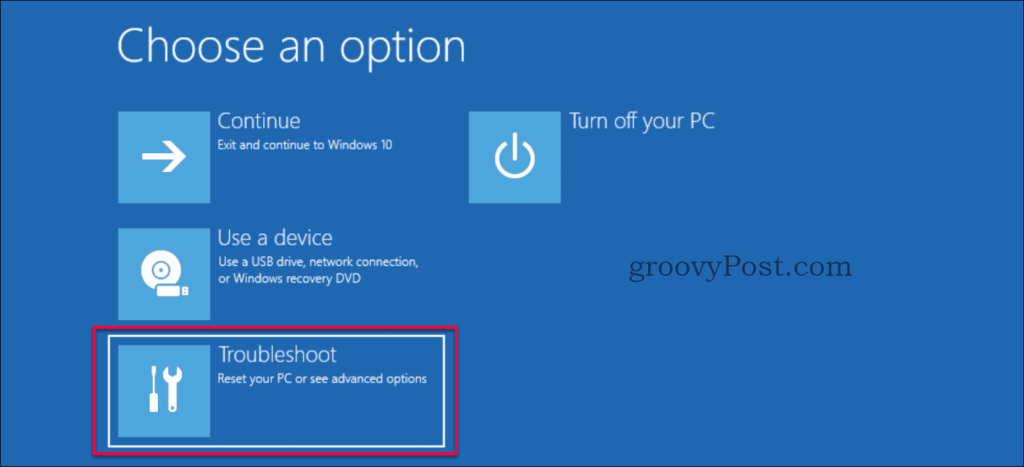

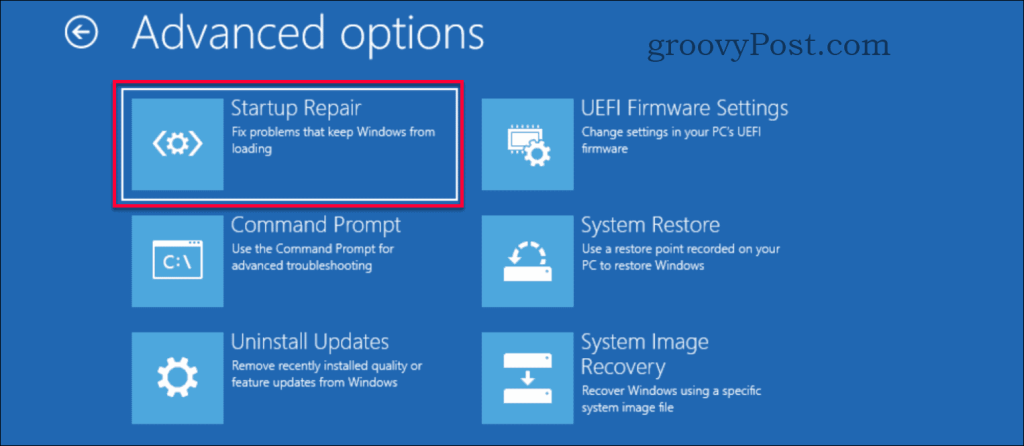
まだ問題がありますか?
これらの解決策で問題が解決されなかった場合は、ハードウェア関連の問題である可能性があります。Windows 10 でのブラック スクリーンの問題の修正に関連するこれらの種類の問題に焦点を当てた他のラッキー テンプレートをチェックしてください。
結論
Windows のブラック スクリーンは、ハードウェアの問題ではない場合、ほとんどの場合、ドライバーまたは解像度設定の誤りに関連しています。どこに行けばよいかわかっている場合、多くの場合、修正は非常に簡単です。いつものように、この問題が発生してさらにサポートが必要な場合は、特定の問題を無料のWindows 10 ディスカッション フォーラムに自由に投稿してください。
Rustに直面すると、起動時または読み込み中にクラッシュし続けます。その後、指定された修正に従って、Rushクラッシュの問題を簡単に停止します…
Intel Wireless AC 9560 コード 10 の修正方法について詳しく解説します。Wi-Fi および Bluetooth デバイスでのエラーを解決するためのステップバイステップガイドです。
Windows 10および11での不明なソフトウェア例外(0xe0434352)エラーを修正するための可能な解決策を見つけてください。
Steamのファイル権限がないエラーにお困りですか?これらの8つの簡単な方法で、Steamエラーを修正し、PCでゲームを楽しんでください。
PC での作業中に Windows 10 が自動的に最小化される問題の解決策を探しているなら、この記事ではその方法を詳しく説明します。
ブロックされることを心配せずに学生が学校で最もよくプレイするゲーム トップ 10。オンラインゲームの利点とおすすめを詳しく解説します。
Wordwallは、教師が教室のアクティビティを簡単に作成できるプラットフォームです。インタラクティブな体験で学習をサポートします。
この記事では、ntoskrnl.exeの高いCPU使用率を解決するための簡単な方法を紹介します。
VACを修正するための解決策を探していると、CSでのゲームセッションエラーを確認できませんでした:GO?次に、与えられた修正に従います
簡単に取り除くために、ソリューションを1つずつ実行し、Windows 10、8.1、8、および7のINTERNAL_POWER_ERRORブルースクリーンエラー(0x000000A0)を修正します。


![[フルガイド]Steamのファイル権限の欠落エラーを修正する方法は? [フルガイド]Steamのファイル権限の欠落エラーを修正する方法は?](https://luckytemplates.com/resources1/images2/image-1234-0408150850088.png)



![[解決済み]Ntoskrnl.Exe高CPU使用率Windows10 [解決済み]Ntoskrnl.Exe高CPU使用率Windows10](https://luckytemplates.com/resources1/images2/image-5920-0408150513635.png)

