[解決済み]錆がクラッシュし続ける問題を修正する方法は?
![[解決済み]錆がクラッシュし続ける問題を修正する方法は? [解決済み]錆がクラッシュし続ける問題を修正する方法は?](https://luckytemplates.com/resources1/images2/image-6970-0408150808350.png)
Rustに直面すると、起動時または読み込み中にクラッシュし続けます。その後、指定された修正に従って、Rushクラッシュの問題を簡単に停止します…

Windows 10ユーザーは、ナレーター機能に注意する必要があります。ただし、Windows 10コンピューターでナレーターを無効または有効にする方法がわからない場合は、この記事で作業が簡単になります。このブログでは、ナレーターをオン/オフにするさまざまな方法を紹介します。
Windows 10は、視覚障害者を支援する音声ナレーターと呼ばれる高度な機能を備えて設計されています。Windows 10コンピューターでナレーターを有効にすると、画面に表示されているテキストとともに、押されたすべてのキーの読み取りが開始されます。
Windows 10のこの高度なアシスタント機能は、Windowsコンピューター上の通知とカレンダーの予定も読み取ります。コンピュータの画面が機能していない場合にも、この機能を使用できます。
また、ナレーターの声、声の高さ、ナレーションの速度調整などの設定を変更する場合は、必要に応じてこれらすべてのオプションを簡単に変更できます。
その高度な機能の代わりに、一部のユーザーはそれが苛立たしいと感じました。なぜなら、PCの電源を入れるたびに、Windowsナレーターがメニュー、キーストローク、およびその他の画面上のテキストを読み始めるため、非常に苛立たしくなり、プライバシーにも影響を与える可能性があるためです。
したがって、この機能をコンピューターで有効にするか、無効にするかを選択できます。好みに応じて、いくつかのトリックを使用してナレーターオプションを簡単に有効または無効にできます。
また、この記事では、Windows10PCでナレーター をアクティブ化または非アクティブ化するために使用できるさまざまなトリックをすべて紹介します。だから、あなたの必要に応じてこれらのトリックを試してみてください。
Windows 10でナレーターをオンまたはオフにする方法は?
目次
秘訣1:ナレーターのプロパティを使用してナレーターを無効/有効にする
これらは、Windows10コンピューターでナレーターを無効にする手順です。

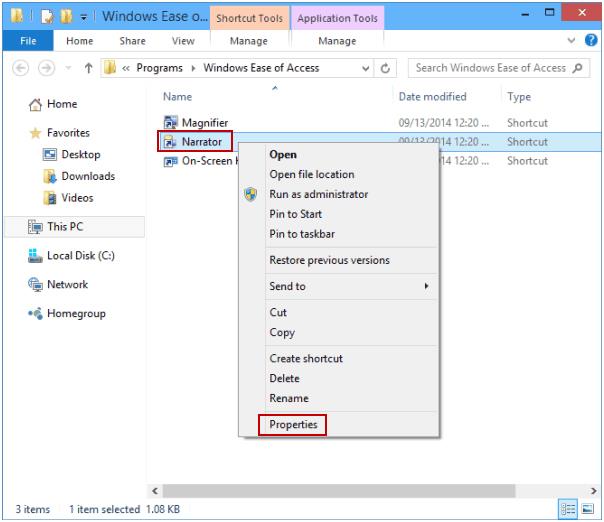
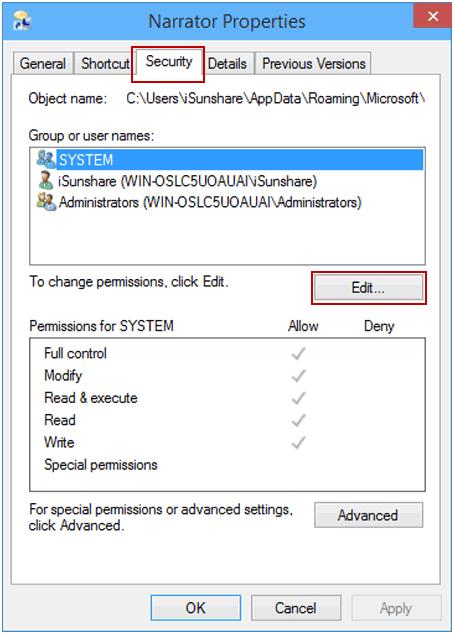
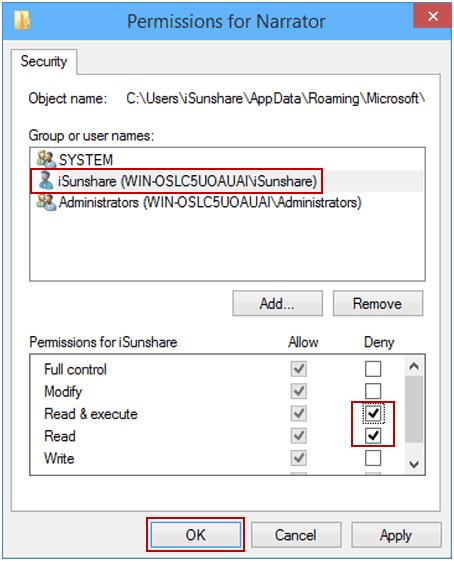
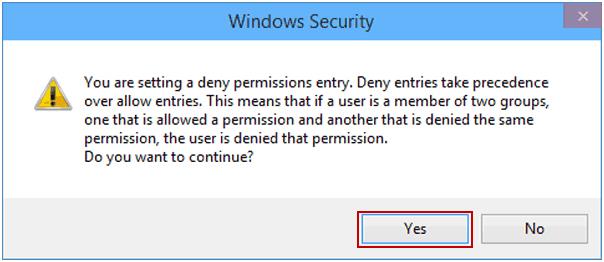
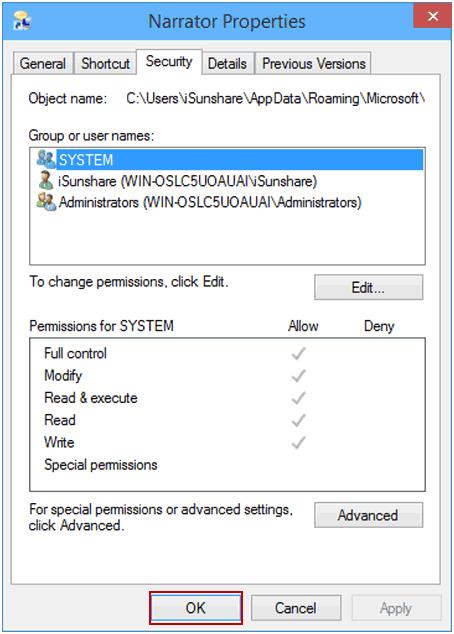
以下は、Windows10コンピューターでナレーターを有効にする手順です。

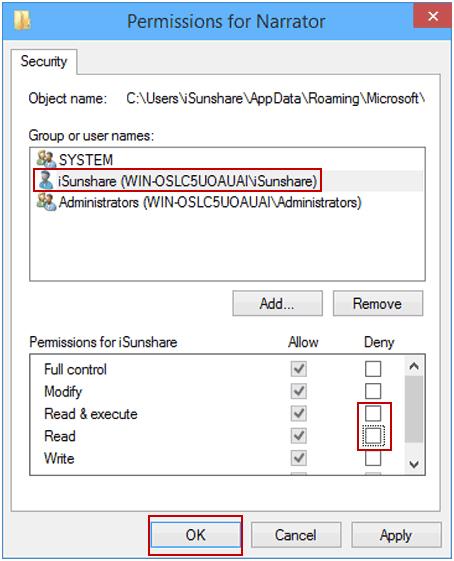
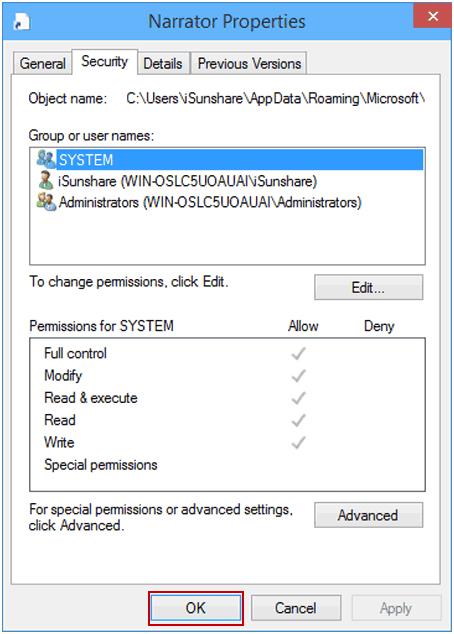
秘訣2:レジストリウィンドウを介してナレーターショートカットキーを無効にする
HKEY_CURRENT_USER\SOFTWARE\Microsoft\Narrator\NoRoam
秘訣3:Windows10の設定でナレーターをオンまたはオフにする
秘訣4:キーボードショートカットを使用してナレーターをオン/オフにする
Windows 10コンピューターでナレーターをオンにするには、Windows + Ctrl+Enterキーを同時に押します。これで、[ナレーター]ダイアログボックスがポップアップ表示されます。[ OK ]ボタンをクリックします。次に、ウィンドウを閉じます。
同様に、ナレーターをオフにする場合は、Windows + Ctrl+Enterキーを同時に押します。これにより、ナレーターが自動的に無効になります。
秘訣5:Windows10のサインイン画面でナレーターを無効または有効にする
トリック6:コントロールパネルでナレーターをアクティブまたは非アクティブにする
FAQ:Windows10ナレーターについてもっと知る
Windows 10のナレーターとは何ですか?
ナレーターは、Windows10OSの音声合成およびスクリーンリーダー機能に組み込まれています。このツールは、テキストドキュメント、Webページ、その他のファイルなど、Windowsで実行するすべてのアクションを読み取って読み上げます。このツールの開発の背後にある主な動機は、視覚障害者がコンピューターを操作できるようにすることです。
ナレーターはWindows10でどのように機能しますか?
ナレーターはWindows10の組み込みアプリであるため、どのソースからもダウンロードする必要があるようなものはありません。ナレーターがコンピューターで有効になっている場合は、実行したアクションを読み取るだけで、画面にテキストが表示されます。
Windows 10ナレーターにテキストを読ませるにはどうすればよいですか?
ナレーターにテキストを読ませたい場合は、最初にナレーターを有効にしてから(この記事に記載されているトリックを試してオンにすることができます)、カーソルを動かしてナレーターに読み上げたいテキストを選択します。
結論
つまり、これはすべて、Windows10ナレーター機能を無効および有効にするさまざまな方法に関するものです。手順に従って、選択に応じてナレーターをオンまたはオフにします。
これとは別に、コンピュータで何らかのエラーやパフォーマンスの問題が発生している場合は、PC修復ツールを使用してPCをスキャンする必要があります。このツールは、パフォーマンス関連の問題に対処するだけでなく、さまざまなWindowsエラーや問題を修正することができます。
Rustに直面すると、起動時または読み込み中にクラッシュし続けます。その後、指定された修正に従って、Rushクラッシュの問題を簡単に停止します…
Intel Wireless AC 9560 コード 10 の修正方法について詳しく解説します。Wi-Fi および Bluetooth デバイスでのエラーを解決するためのステップバイステップガイドです。
Windows 10および11での不明なソフトウェア例外(0xe0434352)エラーを修正するための可能な解決策を見つけてください。
Steamのファイル権限がないエラーにお困りですか?これらの8つの簡単な方法で、Steamエラーを修正し、PCでゲームを楽しんでください。
PC での作業中に Windows 10 が自動的に最小化される問題の解決策を探しているなら、この記事ではその方法を詳しく説明します。
ブロックされることを心配せずに学生が学校で最もよくプレイするゲーム トップ 10。オンラインゲームの利点とおすすめを詳しく解説します。
Wordwallは、教師が教室のアクティビティを簡単に作成できるプラットフォームです。インタラクティブな体験で学習をサポートします。
この記事では、ntoskrnl.exeの高いCPU使用率を解決するための簡単な方法を紹介します。
VACを修正するための解決策を探していると、CSでのゲームセッションエラーを確認できませんでした:GO?次に、与えられた修正に従います
簡単に取り除くために、ソリューションを1つずつ実行し、Windows 10、8.1、8、および7のINTERNAL_POWER_ERRORブルースクリーンエラー(0x000000A0)を修正します。


![[フルガイド]Steamのファイル権限の欠落エラーを修正する方法は? [フルガイド]Steamのファイル権限の欠落エラーを修正する方法は?](https://luckytemplates.com/resources1/images2/image-1234-0408150850088.png)



![[解決済み]Ntoskrnl.Exe高CPU使用率Windows10 [解決済み]Ntoskrnl.Exe高CPU使用率Windows10](https://luckytemplates.com/resources1/images2/image-5920-0408150513635.png)

