[解決済み]錆がクラッシュし続ける問題を修正する方法は?
![[解決済み]錆がクラッシュし続ける問題を修正する方法は? [解決済み]錆がクラッシュし続ける問題を修正する方法は?](https://luckytemplates.com/resources1/images2/image-6970-0408150808350.png)
Rustに直面すると、起動時または読み込み中にクラッシュし続けます。その後、指定された修正に従って、Rushクラッシュの問題を簡単に停止します…
概要: Windows 10 コンピューターで「ブート構成データ ファイルに必要な情報がありません」エラーが発生しましたか? 「はい」の場合、この記事では、この BCD ファイルのエラーを修正する方法について説明します。
Windows システムまたはラップトップでは、ブート構成データ (BCD) ファイルがブート時の構成に使用されます。内部または外部の問題により、システムまたはラップトップのブート構成データ ファイルが損傷または破損または欠落すると、Windows は起動できなくなります。
ありがたいことに、 Windows 10 コンピューターで BCD 欠落ファイル エラーを取り除くのに役立つ解決策がいくつかあります。そして、この記事では、これらすべての修正をリストします。
したがって、これらの修正を 1 つずつ実行し、数回クリックするだけでこの問題を解決してください。
Windows 10 コンピュータでブート構成データ ファイルが見つからない場合はどうすればよいですか?
目次
トグル
方法 1: 自動修復
Windows 10 コンピューターで BCD 欠落エラーを修正するには、USB、DVD、CD などのインストール メディアの回復ツールを使用して Windows インストールを修復する必要があります。
これを行うには、次の手順に従います。
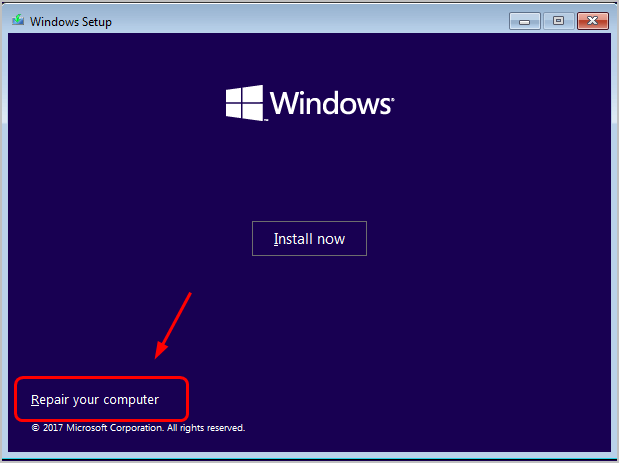
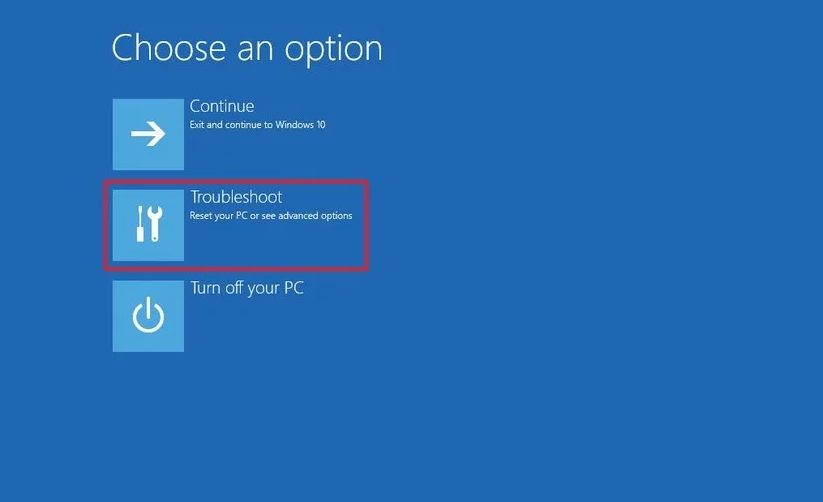
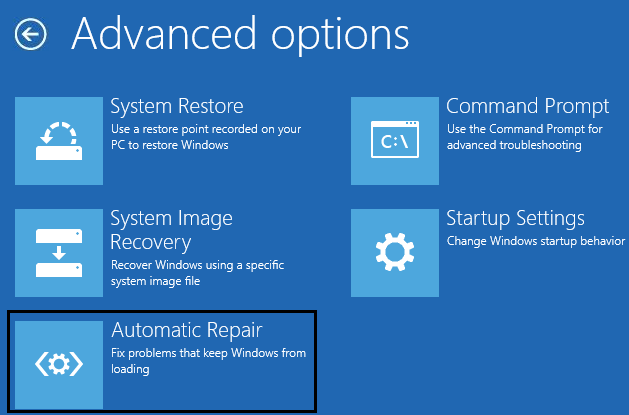
プロセスが完了したら、コンピュータを再起動します。ここで、Windows 10 コンピューターのブート構成データ ファイルが見つからないエラーが修正されているかどうかを確認します。そうでない場合は、次の解決策に進みます。
方法 2: BCD を再構築する
この方法を適用するには、Windows インストール ディスクが必要です。したがって、まず、上記の方法を使用して Windows インストール ディスクを作成し、次に以下の手順に従います。
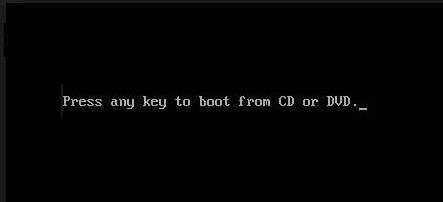
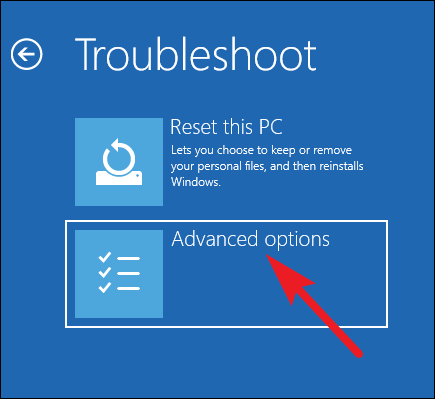
ブートレック /fixmbr
ブートレック/fixboot
ブートレック/fixboot
ブートレック /rebuildbcd
方法 3: コマンド ライン修復を使用する
この次の解決策では、 Windows 10 ブート構成データ ファイルが見つからないエラーを修正するのに役立つ特定のコマンドを実行する必要があります。これを行うには、以下の手順を実行します。
bootsect /nt60 すべて /force /mbr
bcdboot c:\Windows /sc: /l en-us
注: Windows OS を別のドライブにインストールしている場合は、ドライブ文字を「c」に置き換えてください。
これら 2 つのコマンドは、システムのブート データを修復するのに役立ちます。PC またはラップトップを再起動すると、Windows システムが問題なく正常に起動していることがわかります。
方法 4: Bcdedit.exe ツールを使用して Windows ブート マネージャー ストアを再構築する
それでもブート構成データ ファイルが見つからない BSOD エラーを修正できない場合は、Bcdedit.exeツールを使用して BCD を再構築する必要があります。
このタスクは少し難しいため、以下の手順を実行する際には注意することをお勧めします。
cd /d パーティション:\Windows\System32
bcdedit /enum all
bcdedit -create {bootmgr} -d “説明”
bcdedit -set {bootmgr} デバイス パーティション=パーティション:
bcdedit /displayorder {GUID}
bcdedit /default {GUID}
bcdedit /timeout価値
すべてのコマンドを実行したら、PC を再起動します。
方法 5: 破損したハードドライブを取り外す
影響を受ける一部のユーザーによると、内部ハード ドライブの損傷により、ブート構成データ ファイルに必要な情報が欠落しているというエラーが発生します。したがって、上記の修正を実行した後でもこの問題を解決できない場合は、破損した/故障したハード ドライブをコンピュータから取り外してください。
よくある質問
Windows 10 で BOOTMGR が見つからないエラーを修正するにはどうすればよいですか?
Windows 10 コンピューターでの BOOTMGR 欠落エラーは、次の修正を適用することで解決できます。 1. ブート不可能なメディアが含まれるすべてのドライブを削除します。 2. セットアップ修復を使用します。 3. bootrec.exe を使用して BCD を再構築します。 4. システムの復元を実行します。
PCが起動しない原因は何ですか?
コンピューターが起動できない場合は、マザーボードの障害、ハードウェアの障害、ソフトウェアの誤ったインストール、またはドライバーの破損が考えられます。
Windows ブート マネージャーとは何ですか?
一般に BOOTMGR として知られる Windows ブート マネージャーは、ボリューム ブート コードからロードされる小さなソフトウェアです。Windowsの起動には必須です。さらに、Windows ブート マネージャーは非表示になり、ルート ディレクトリに配置されます。Winload.exe は、Windows のブート プロセスに不可欠な BOOTMGR によって実行されます。
Windows 10 PCでBCDファイルが見つからないエラーを修正する簡単な解決策
このツールは、手動の方法に従わずにこのエラーを修正できます。これに加えて、DLL、ゲーム、アップデート、ランタイム エラーの修正、レジストリ エントリの修正、突然のファイル損失からの保存なども行われます。
また、PC を最適化して最大のパフォーマンスを提供できるため、ユーザーはパフォーマンスの問題なく PC を実行できます。したがって、このツールをインストールし、このツールでコンピュータをスキャンして、一般的な PC エラーを修正してください。
結論
これですべてが揃いました。これらは、影響を受けるユーザーがWindows 10 ブート構成データ ファイルが見つからないエラーを修正しようとした最良の修正の一部です。
これらの修正が、 Windows コンピュータ上のBSD ファイル不足エラーの修正に役立つことを願っています。
幸運を!
Rustに直面すると、起動時または読み込み中にクラッシュし続けます。その後、指定された修正に従って、Rushクラッシュの問題を簡単に停止します…
Intel Wireless AC 9560 コード 10 の修正方法について詳しく解説します。Wi-Fi および Bluetooth デバイスでのエラーを解決するためのステップバイステップガイドです。
Windows 10および11での不明なソフトウェア例外(0xe0434352)エラーを修正するための可能な解決策を見つけてください。
Steamのファイル権限がないエラーにお困りですか?これらの8つの簡単な方法で、Steamエラーを修正し、PCでゲームを楽しんでください。
PC での作業中に Windows 10 が自動的に最小化される問題の解決策を探しているなら、この記事ではその方法を詳しく説明します。
ブロックされることを心配せずに学生が学校で最もよくプレイするゲーム トップ 10。オンラインゲームの利点とおすすめを詳しく解説します。
Wordwallは、教師が教室のアクティビティを簡単に作成できるプラットフォームです。インタラクティブな体験で学習をサポートします。
この記事では、ntoskrnl.exeの高いCPU使用率を解決するための簡単な方法を紹介します。
VACを修正するための解決策を探していると、CSでのゲームセッションエラーを確認できませんでした:GO?次に、与えられた修正に従います
簡単に取り除くために、ソリューションを1つずつ実行し、Windows 10、8.1、8、および7のINTERNAL_POWER_ERRORブルースクリーンエラー(0x000000A0)を修正します。


![[フルガイド]Steamのファイル権限の欠落エラーを修正する方法は? [フルガイド]Steamのファイル権限の欠落エラーを修正する方法は?](https://luckytemplates.com/resources1/images2/image-1234-0408150850088.png)



![[解決済み]Ntoskrnl.Exe高CPU使用率Windows10 [解決済み]Ntoskrnl.Exe高CPU使用率Windows10](https://luckytemplates.com/resources1/images2/image-5920-0408150513635.png)

