[解決済み]錆がクラッシュし続ける問題を修正する方法は?
![[解決済み]錆がクラッシュし続ける問題を修正する方法は? [解決済み]錆がクラッシュし続ける問題を修正する方法は?](https://luckytemplates.com/resources1/images2/image-6970-0408150808350.png)
Rustに直面すると、起動時または読み込み中にクラッシュし続けます。その後、指定された修正に従って、Rushクラッシュの問題を簡単に停止します…
グラフィック デザイナーやビジュアル アーティストにとって、Windows 10 コンピューターの色の精度は非常に重要です。画面に表示されるものの外観を完璧にしても、物理的な製品として印刷された後に完全に異なって見える場合はほとんど役に立ちません。残念ながら、画面上で実物に近い色を表現する場合、これは広範囲に及ぶ問題です。
カラー キャリブレーション ツールと設定は、この問題に対処するために、組み込みのモニター コントロールとオペレーティング システムで目立つように機能しています。Windows には長い間カラー キャリブレーション ユーティリティが含まれていましたが、奇妙なことに、Windows 10 には埋もれています。通常、機能の見つけやすさの低下は差し迫った非推奨の兆候ですが、Windows 10 のカラー キャリブレーション ユーティリティは、可能な限り正確な色を探している人にとって非常に便利なままです。 . この記事では、Windows 10 のカラー キャリブレーション ユーティリティの場所とその使用方法について説明します。
Windows 10 でカラー キャリブレーション ウィザードを見つけて使用する方法
Windows 10 の組み込みカラー キャリブレーション ユーティリティの使用を開始するには、[スタート] > [PC 設定] > [システム] > [ディスプレイ]に移動します。[複数のディスプレイ] セクションまで下にスクロールし、[高度なディスプレイ設定] をクリックします。
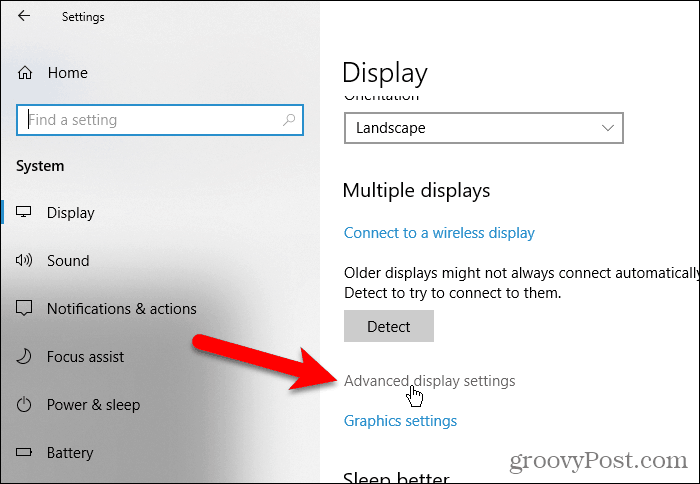
[ディスプレイの詳細設定] 画面で、[ディスプレイ 1 のディスプレイ アダプターのプロパティ]リンクをクリックします。複数のモニターがあり、現在メインのモニターではないモニターを使用している場合、このリンクの末尾の番号は異なる場合があります。
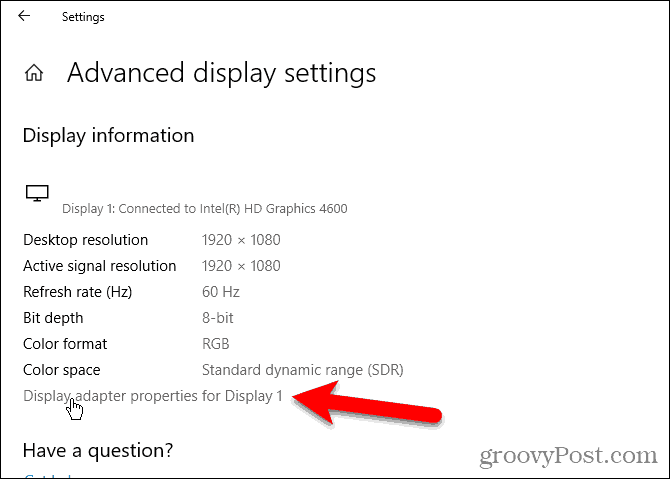
[カラー マネージメント] タブを選択し、 [カラー マネージメント… ] をクリックします。
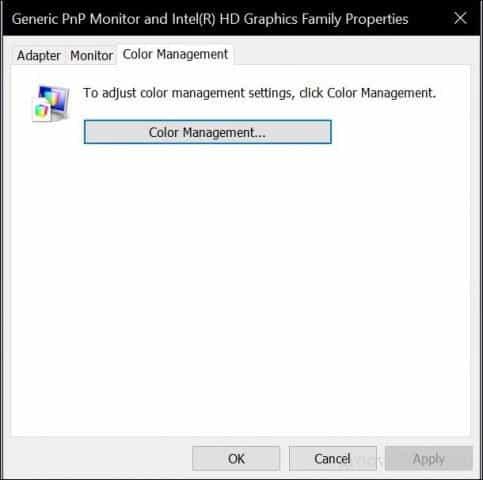
[ Advanced ] タブを選択し、 [ Calibrate display ] をクリックします。
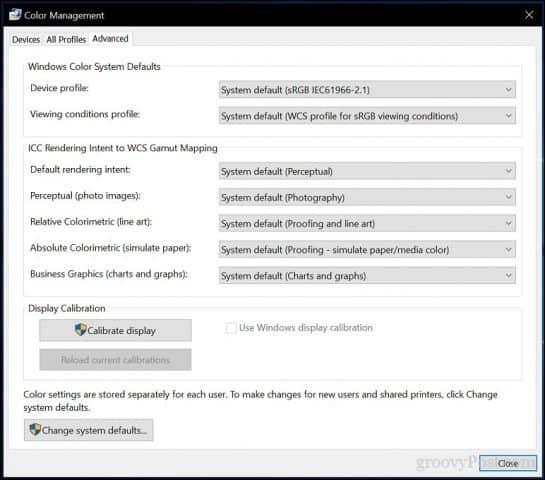
これにより、ディスプレイの色調整ウィザードが開始されます。モニターの色を調整するのが初めての場合は、[ディスプレイを調整するにはどうすればよいですか? ] リンクをクリックしてください。詳細については。
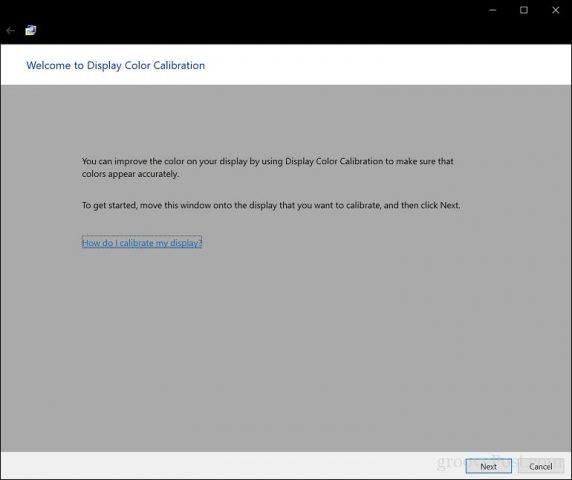
モニターに表示できる色の数は、グラフィックス アダプター、使用しているディスプレイ モニターの種類、インターフェイスなど、いくつかの要因によって異なります。モジュラー モニターの場合、精度を保証するために DVI (デジタル ビデオ インターフェイス) を使用することをお勧めします。Windows 10 の調整ツールは、いくつかの領域に重点を置いています。
正確さは、最終的にはあなた自身の認識に依存します。[次へ] をクリックして調整を開始します。
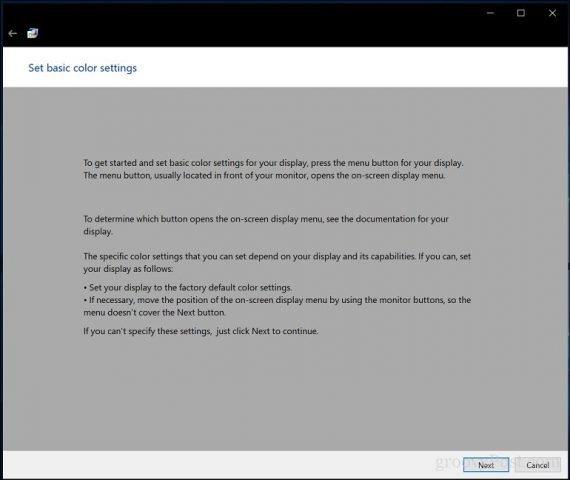
変更を行う前に、指示に従ってモニターのディスプレイの色設定をリセットしてください。これは通常、モニターの側面にあります。[次へ] をクリックします。
ガンマ – 赤、緑、青
最初に行う変更はガンマです。ガンマは、前述のように、赤、緑、青に基づく色が画面にどのように表示されるかを決定します。スクリーンショットの例は、何を目指すべきかを示しています。[次へ] をクリックします。
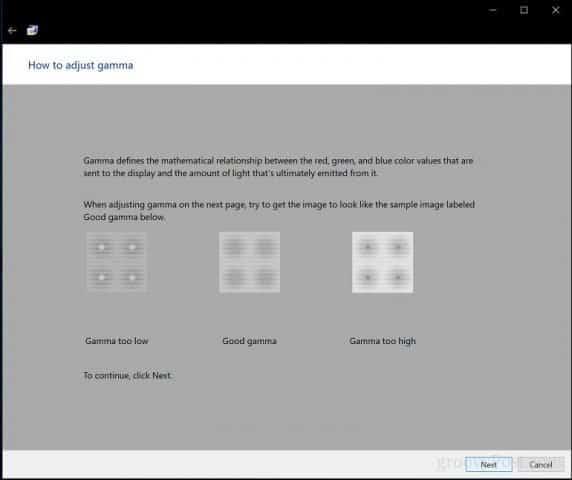
スライダーを動かして、かすかなドットの可視性を減らします。最初のページの推奨事項との違いを識別できない場合は、[次へ]または[リセット] をクリックしてから、もう一度やり直してください。
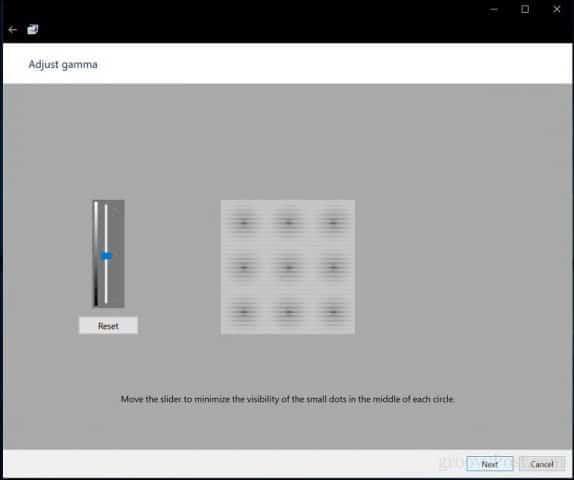
明るさとコントラスト
次の 2 つのディスプレイ コントロールは、明るさとコントラストに焦点を当てています。カラー キャリブレーション ウィザードのこのセクションでは、最良の結果を得るために、自然光のある環境でキャリブレーションを実行することをお勧めします。ラップトップを使用している場合など、明るさを調整するオプションがない場合は、[明るさとコントラストの調整をスキップする] をクリックできます。それ以外の場合は、[次へ] をクリックします。
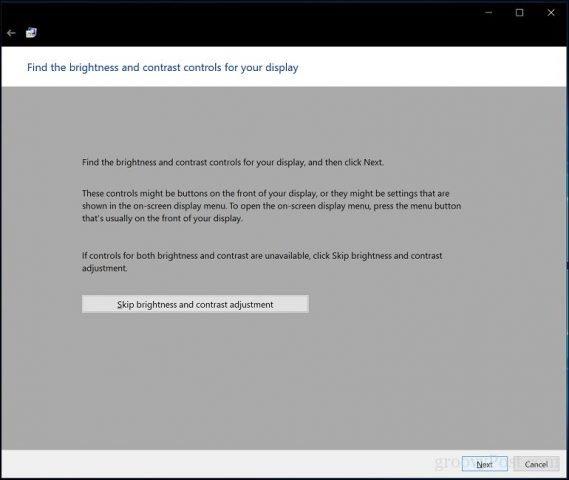
ウィザードは、何を達成しようとするかのサンプルを提供します。[次へ] をクリックします。
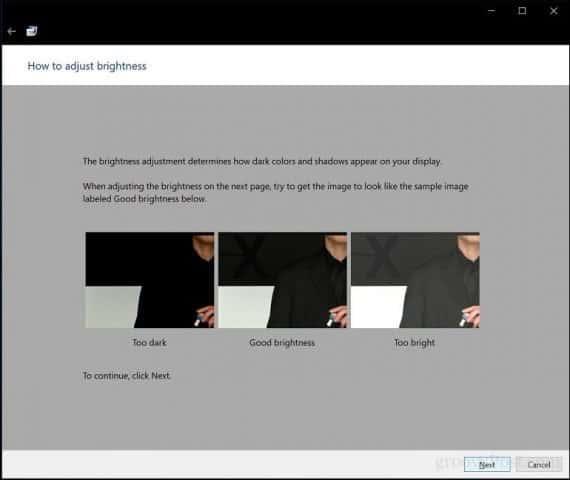
完了したら[次へ] をクリックします。
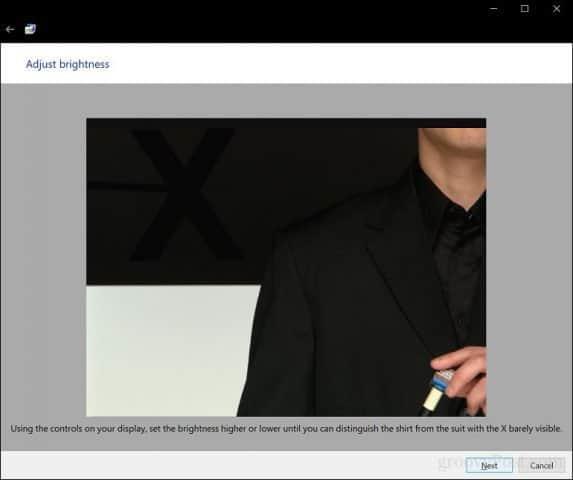
サンプル画像を参照として使用して、コントラストについて同じプロセスを繰り返します。
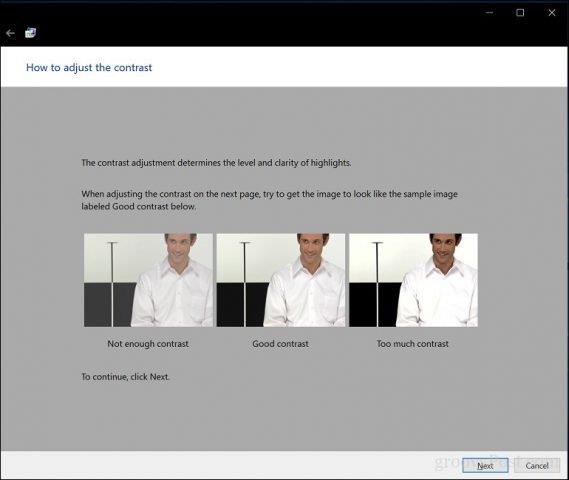
完了したら[次へ] をクリックします。
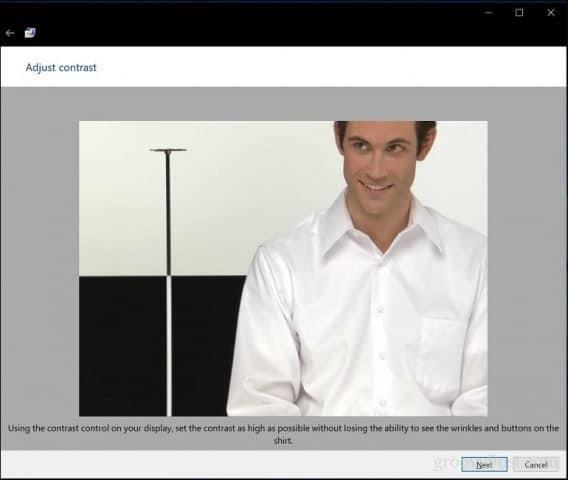
カラーバランス
カラー キャリブレーション ウィザードは、特定のグレー シェードを表示するときのディスプレイの精度を調整するのにも役立ちます。[次へ] をクリックして開始します。
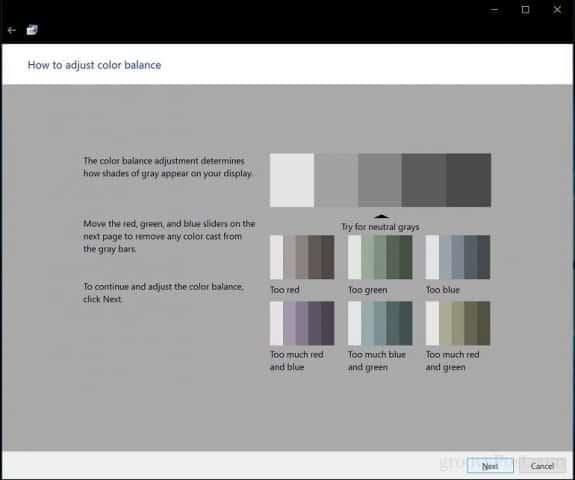
スライダーを使用して適切な調整を行います。完了したら[次へ] をクリックします。
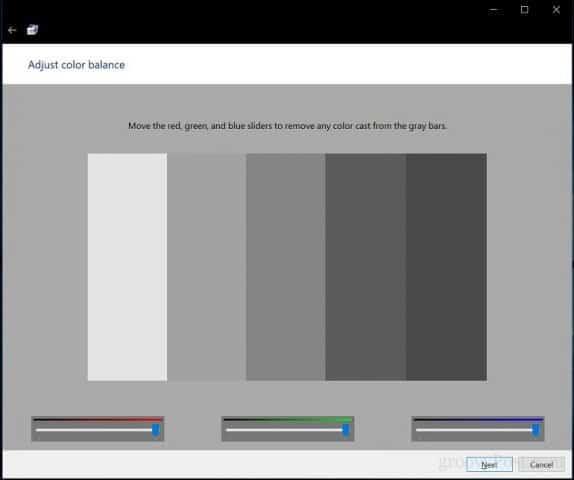
キャリブレーションが完了したら、以前の設定と現在の変更を比較できます。もちろん、いつでも戻って変更を加えることができますが、問題がなければ、[完了] をクリックして変更を保存するか、キャンセルして以前の設定を保存します。
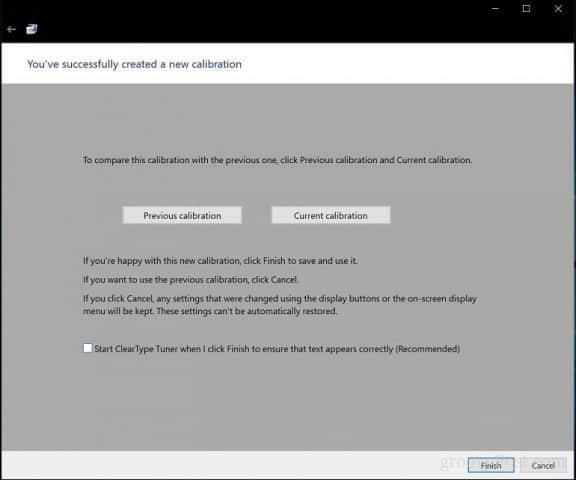
そこにあります。ディスプレイは、コンテンツを印刷するときに、より正確な出力と保証された実際の結果を生成するように設定されました。組み込みのキャリブレーション ツールはプロフェッショナル グレードではないかもしれませんが、よりプロフェッショナルなキャリブレーターを補完する良い出発点となります。

カラーキャリブレーションが重要な環境で作業していますか? もしそうなら、いくつかのヒントやコツとともに、あなたの経験を私たちと共有してください.
Rustに直面すると、起動時または読み込み中にクラッシュし続けます。その後、指定された修正に従って、Rushクラッシュの問題を簡単に停止します…
Intel Wireless AC 9560 コード 10 の修正方法について詳しく解説します。Wi-Fi および Bluetooth デバイスでのエラーを解決するためのステップバイステップガイドです。
Windows 10および11での不明なソフトウェア例外(0xe0434352)エラーを修正するための可能な解決策を見つけてください。
Steamのファイル権限がないエラーにお困りですか?これらの8つの簡単な方法で、Steamエラーを修正し、PCでゲームを楽しんでください。
PC での作業中に Windows 10 が自動的に最小化される問題の解決策を探しているなら、この記事ではその方法を詳しく説明します。
ブロックされることを心配せずに学生が学校で最もよくプレイするゲーム トップ 10。オンラインゲームの利点とおすすめを詳しく解説します。
Wordwallは、教師が教室のアクティビティを簡単に作成できるプラットフォームです。インタラクティブな体験で学習をサポートします。
この記事では、ntoskrnl.exeの高いCPU使用率を解決するための簡単な方法を紹介します。
VACを修正するための解決策を探していると、CSでのゲームセッションエラーを確認できませんでした:GO?次に、与えられた修正に従います
簡単に取り除くために、ソリューションを1つずつ実行し、Windows 10、8.1、8、および7のINTERNAL_POWER_ERRORブルースクリーンエラー(0x000000A0)を修正します。


![[フルガイド]Steamのファイル権限の欠落エラーを修正する方法は? [フルガイド]Steamのファイル権限の欠落エラーを修正する方法は?](https://luckytemplates.com/resources1/images2/image-1234-0408150850088.png)



![[解決済み]Ntoskrnl.Exe高CPU使用率Windows10 [解決済み]Ntoskrnl.Exe高CPU使用率Windows10](https://luckytemplates.com/resources1/images2/image-5920-0408150513635.png)

