[解決済み]錆がクラッシュし続ける問題を修正する方法は?
![[解決済み]錆がクラッシュし続ける問題を修正する方法は? [解決済み]錆がクラッシュし続ける問題を修正する方法は?](https://luckytemplates.com/resources1/images2/image-6970-0408150808350.png)
Rustに直面すると、起動時または読み込み中にクラッシュし続けます。その後、指定された修正に従って、Rushクラッシュの問題を簡単に停止します…
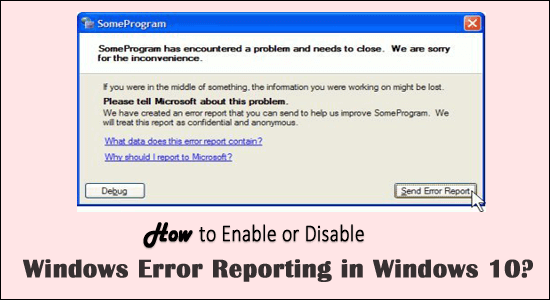
Windowsエラー報告は、ユーザーがすべてのオペレーティングシステムエラー、アラート関連のコンテンツをMicrosoftに送信できるようにするサービスです。エラー報告サービスは、ユーザーがPCが最適に動作することを確認できるようにすることを目的としています。
PC /ラップトップがハングまたはクラッシュすると、OSはすぐにエラーレポートをMicrosoftに自動的に送信します。解決策が利用できる場合、Microsoftは修正を送信しますが、利用できない場合は、解決策を見つけようとします。
また、すべてのWindowsバージョンで、サービスはデフォルトで有効になっているため、エラーが発生するたびに、WindowsシステムはエラーレポートをMicrosoftに自動的に送信します。
Windowsエラー報告はデフォルトで有効になっています。また、Microsoftよりもエラーに関する一般的な情報を送信すると(詳細については、公式ページにアクセスできます:https ://technet.microsoft.com/en-us/library/cc754364(v=ws.11).aspx )が返送されます最新の修正を行うか、情報を使用して関連する問題の完全な解決策を見つけてください。
そうですね、Windowsエラー報告機能は、特定のプログラムまたはオペレーティングシステムで問題が発生するたびに、問題に関する情報をMicrosoftに送信するように常に要求します。
そしてこれが、多くのユーザーが次の目的でエラー報告機能を無効にする方法を探している理由です。
Microsoft Error Reportingサービスは時々イライラし、このサービスを停止するために必要になります。
したがって、この記事では、Windows10およびWindows8と7でエラー報告サービスを無効または有効にする方法について考えられる最善の方法を紹介します。
Windows 10でWindowsエラー報告を無効にする方法は?
さて、あなたは3つの異なる方法でWindows10のエラー報告を無効にすることができます。リストされている手順に従って、サービスを簡単に無効にします。
ステップ1-レジストリエディタを介してエラー報告を無効にする
コマンドに従うのが得意な場合は、リストされている手順に従って、レジストリエディタからWindowsエラー報告サービスを無効にします。
これを行うには、次の手順に従います。
さて、Windowsエラー報告はWindows10システムで正常に無効になっています。次に、コントロールパネルを開き、エラー報告サービスのステータスを確認します。オンからオフに変更する必要があります。
ステップ2–サービスを介したWindowsエラー報告を無効にする
Windows 10ユーザーの場合は、サービスを通じてWindows10でWindowsエラー報告サービスをオフにする方法を学びます。
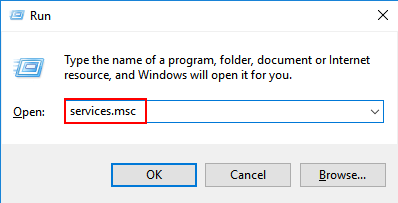
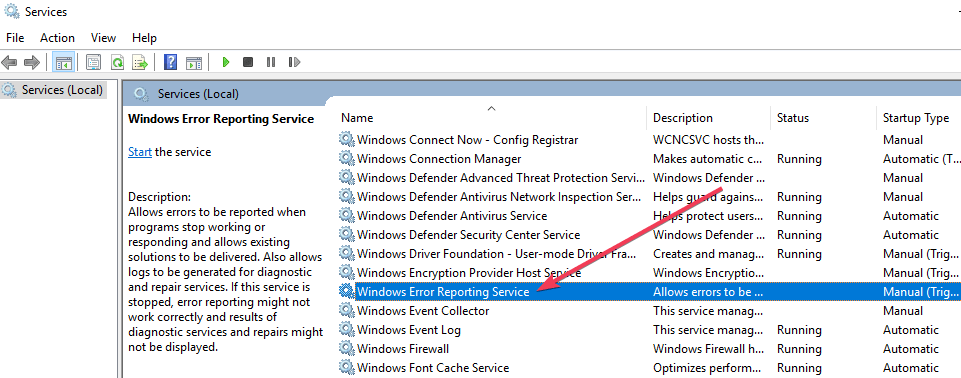
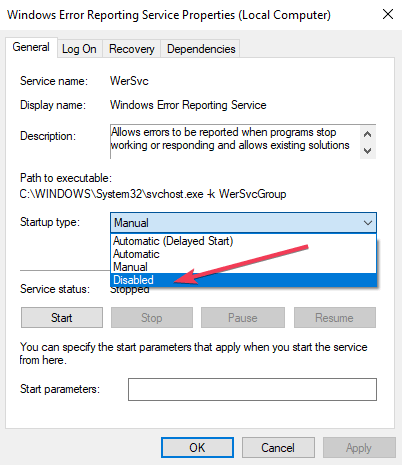
Windows10のエラー報告サービスが無効になりました。
手順3–グループポリシーによるWindowsエラー報告をオフにする
ここでは、グループポリシーを使用してWindowsエラー報告サービスを無効にする手順に従います。
これで、Windowsエラー報告機能はWindows10で正常に無効になります。
Windows8およびWindows7でエラー報告を無効にする方法は?
エラー報告サービスを無効にする手順は、Windows8と7OSの両方で同じです。したがって、慎重に与えられた手順に従ってください。
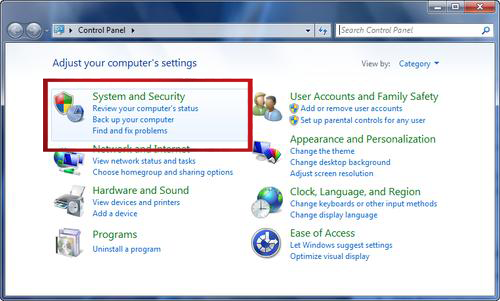
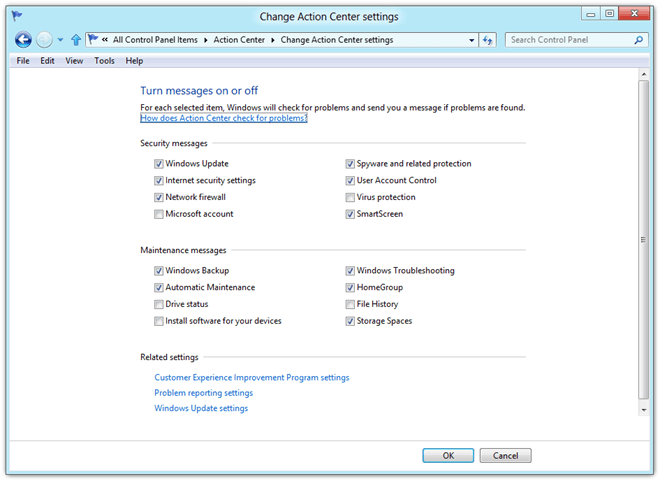
ここに、4つの問題報告設定オプションがあります。
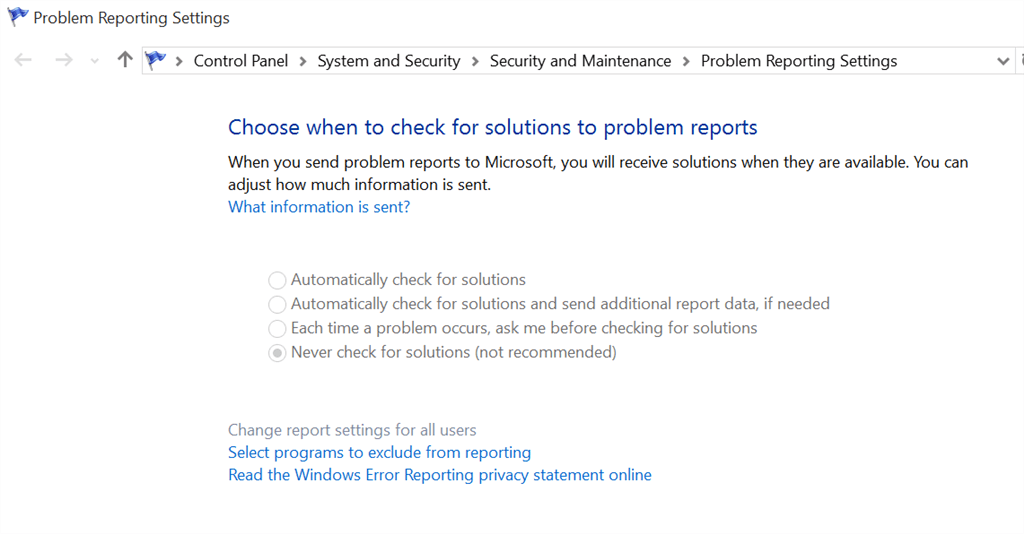
注:このサービスを部分的に無効にする場合は、[問題が発生するたびに、解決策を確認する前に私に尋ねてください]を選択する必要があります。
Windowsエラー報告機能が正常に無効になりました。
ここで、Windows 10でWindowsエラー報告機能を無効にした後、Windows 10でサービスを有効にする方法を知りたい場合は、その方法を学びます。
Windows 10でWindowsエラー報告を有効にする方法は?
Windows 10でエラー報告サービスを有効にする場合は、以下の手順に従ってください。
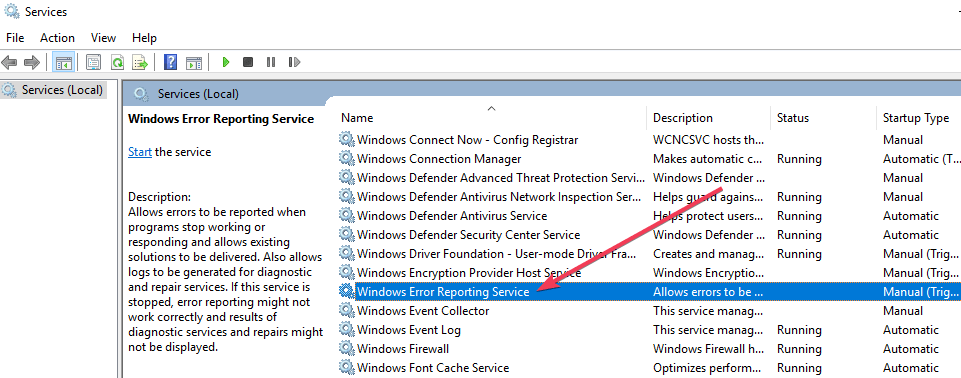
これで、Windowsエラー報告サービスがWindows10OSで有効になりました。
Windowsエラー報告サービスを無効にしても安全ですか?
Windowsエラー報告サービスを無効にしてもシステムパフォーマンスに影響はありませんが、全員がWindowsエラー報告を無効にし始めると、 Microsoftがユーザーが遭遇したバックグラウンドの問題を知るのが難しくなります。
そして、最終的には即時のサポートと改善の取得が遅れる可能性があります。
WindowsPC/ラップトップをエラーフリーにする
さまざまなWindowsPC/ラップトップエラーが発生した場合、またはシステムの動作が遅い場合は、ここでPC修復ツールを使用してシステムをスキャンすることをお勧めします。
これは高度な修復ツールであり、一度スキャンするだけで、BSODエラーを含むさまざまなPCの問題を検出して修正し、破損したWindowsシステムファイル、DLLエラー、レジストリエラーを修復し、ウイルスやマルウェアの感染を防ぎます。
これにより、エラーが修正されるだけでなく、新しいもののようにWindows PCのパフォーマンスが最適化され、ゲームのパフォーマンスが最適化されます。
PC修復ツールを入手して、PCをエラーフリーにしてスピードアップしましょう
結論:
そうですね、Windowsエラー報告サービスは便利なものの1つであり、ユーザーが表示された問題を修正するのに役立ちます。
ただし、エラーとともにエラーレポートサービスの通知を削除したい場合、またはプライバシーについて懸念がある場合は、エラーレポートサービスをすぐに無効にする必要があります。
ここでは、さまざまなWindowsバージョンに基づいて手順を適用し、エラー報告サービスを回避して個人情報を取得する手順に従うことができます。
記事があなたのために働くことを願っています。
Rustに直面すると、起動時または読み込み中にクラッシュし続けます。その後、指定された修正に従って、Rushクラッシュの問題を簡単に停止します…
Intel Wireless AC 9560 コード 10 の修正方法について詳しく解説します。Wi-Fi および Bluetooth デバイスでのエラーを解決するためのステップバイステップガイドです。
Windows 10および11での不明なソフトウェア例外(0xe0434352)エラーを修正するための可能な解決策を見つけてください。
Steamのファイル権限がないエラーにお困りですか?これらの8つの簡単な方法で、Steamエラーを修正し、PCでゲームを楽しんでください。
PC での作業中に Windows 10 が自動的に最小化される問題の解決策を探しているなら、この記事ではその方法を詳しく説明します。
ブロックされることを心配せずに学生が学校で最もよくプレイするゲーム トップ 10。オンラインゲームの利点とおすすめを詳しく解説します。
Wordwallは、教師が教室のアクティビティを簡単に作成できるプラットフォームです。インタラクティブな体験で学習をサポートします。
この記事では、ntoskrnl.exeの高いCPU使用率を解決するための簡単な方法を紹介します。
VACを修正するための解決策を探していると、CSでのゲームセッションエラーを確認できませんでした:GO?次に、与えられた修正に従います
簡単に取り除くために、ソリューションを1つずつ実行し、Windows 10、8.1、8、および7のINTERNAL_POWER_ERRORブルースクリーンエラー(0x000000A0)を修正します。


![[フルガイド]Steamのファイル権限の欠落エラーを修正する方法は? [フルガイド]Steamのファイル権限の欠落エラーを修正する方法は?](https://luckytemplates.com/resources1/images2/image-1234-0408150850088.png)



![[解決済み]Ntoskrnl.Exe高CPU使用率Windows10 [解決済み]Ntoskrnl.Exe高CPU使用率Windows10](https://luckytemplates.com/resources1/images2/image-5920-0408150513635.png)

