[解決済み]錆がクラッシュし続ける問題を修正する方法は?
![[解決済み]錆がクラッシュし続ける問題を修正する方法は? [解決済み]錆がクラッシュし続ける問題を修正する方法は?](https://luckytemplates.com/resources1/images2/image-6970-0408150808350.png)
Rustに直面すると、起動時または読み込み中にクラッシュし続けます。その後、指定された修正に従って、Rushクラッシュの問題を簡単に停止します…
Windows 10オペレーティングシステムには多くの高度な機能(自動メンテナンス機能など)が含まれています。Windows10デスクトップまたはラップトップのユーザーの場合、満足できるオペレーティングシステムは他にありません。
Windows 10オペレーティングシステムを強力で魅力的で便利なものにする、目を引く機能がたくさんあります。Windowsオペレーティングシステムの最新バージョン、つまりWindows 10は非常に高度で、あらゆるタイプのユーザー、つまりホームユーザーや専門家の間で人気があります。
Windows 10には実用的なツールがたくさんあり、自動メンテナンス機能 もその1つです。このブログでは、 Windows10のこの便利な機能について説明します。
したがって、この記事を読み続けて、有効化、無効化などのWindows10自動メンテナンス機能に関する完全な情報を入手してください。では、始めましょう…
Windows10の自動メンテナンス機能について
Windows 10の自動メンテナンス機能は、コンピューターやラップトップのパフォーマンスを維持するために必要な組み込みツールの1つです。
この組み込みユーティリティは、毎日実行され、バックグラウンドでさまざまなコンピュータメンテナンスアクティビティを実行するようにスケジュールされています。
エンタープライズワークステーションの場合、Windows 10のこの自動メンテナンス機能には、すべてのエンタープライズワークステーションに適したエンタープライズレベルのネットワークアクセス保護スキャンとセキュリティ標準スキャンが含まれています。
Windows 10の自動メンテナンス機能によって実行されるバックグラウンドアクティビティには、Windowsソフトウェアとインストール済みアプリの更新、アクションセンターメッセージへの対応、ディスクデフラグ、ディスクボリュームエラー、システム診断、バックグラウンドメンテナンスタスクの実行などがあります。
自動メンテナンス機能が行うこと
自動メンテナンスは、Windows10システムのパフォーマンスに影響を与えるさまざまな種類の問題に対処するためにMicrosoftのエンジニアによってプログラムされています。ここに自動メンテナンスのいくつかの機能があります、それらを通り抜けて、そしてそれについてもっと知ってください。
ここで、Windows 10の自動メンテナンス機能について理解したので、次に進んで、自動メンテナンスを無効または有効にする管理方法を見てみましょう。
自動メンテナンス機能はどのように機能しますか?
Windows 10のメンテナンス機能は自動的に機能しますが、自動メンテナンス機能を手動で特徴付けることができます。これを行うには、次の手順に従います。
注:[スケジュールされたメンテナンスを許可する]をオフにして、コンピューターが夜間ではなくスケジュールされた時間にウェイクアップするようにします。
上記の手順を完了すると、PCは特定の時間に約1時間定期的に自動メンテナンスを実行します。
スケジュールされた時間内にデバイスを使用している場合、Windows 10はメンテナンスタスクをスキップし、後で試行します。
すぐにメンテナンスタスクを実行する場合は、コントロールパネルの[メンテナンスの開始]オプションをクリックします。デバイスを使用している場合でも、このメンテナンスタスクの即時実行は続行されます。
これで、自動メンテナンスがどのように機能するかがわかったので、先に進んで、自動メンテナンスを有効または無効にする方法を理解しましょう。
Windows 10で自動メンテナンス機能を有効にする方法は?
私の意見によると、自動メンテナンス、Windowsファイアウォール、SmartScreenなどの機能をオフにしないことを強くお勧めします。
これらの機能はすべてMicrosoftによって特別に設計されているため、Windowsコンピューターとラップトップが低速または応答しない問題、エラー、古い問題、有害で悪意のあるソフトウェア/マルウェアから保護されます。
したがって、これらの推奨機能が常にオンに設定されていることを確認してください。そうでない場合は、再度オンにして安全に再生してください。
Windows10で自動メンテナンスをオンにする手順
以下の手順に従って、Windows10の自動メンテナンスをオンまたは有効にします。
1:コントロール パネルを開き、[ システムとセキュリティ]をクリックします。
2: [ セキュリティとメンテナンス]-> [ メンテナンス ]をクリックして展開します。
3:自動メンテナンスを有効にする: [メンテナンスの開始]オプションをクリックします。
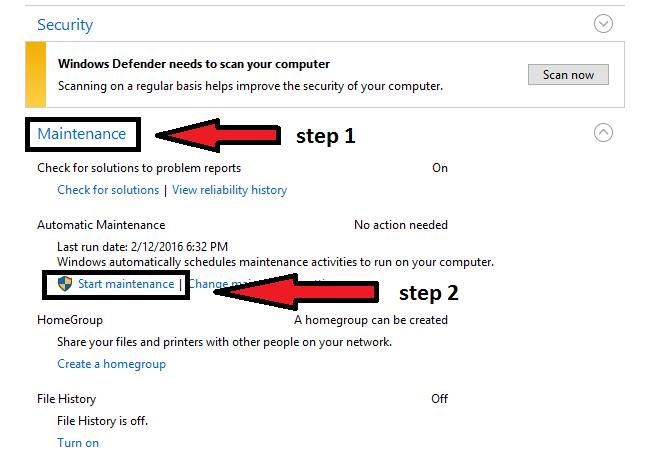
さて、 Windows PCを安全に保つために、Windows10の自動メンテナンス機能が再び有効になります。
自動メンテナンス機能を無効にする方法は?
Windows 10の自動メンテナンス機能はデフォルトでオンに設定されており、ユーザーが自分のコンピューターやラップトップ を使用しない可能性が高い時間に毎日タスクを開始するように設計されています。
ただし、その時点でユーザーがコンピューターでビジー状態の場合、この高度なメンテナンス機能は、次にコンピューターがアイドル状態であることが検出されて動作するようになるまで待機します。
Microsoftは、Windows10で自動メンテナンスを手動でオン/オフにする機能を提供しています。
Windows10で自動メンテナンスをオフにする手順
Windows 10の自動メンテナンス機能をオフまたは無効にするには、以下の手順を実行します。
1: コントロール パネルを開き、[システムとセキュリティ]をクリックします 。
2: [ セキュリティとメンテナンス]-> [メンテナンス]をクリックし て展開します。
3:自動メンテナンスをオフにするには: [メンテナンスの停止]をクリックします。
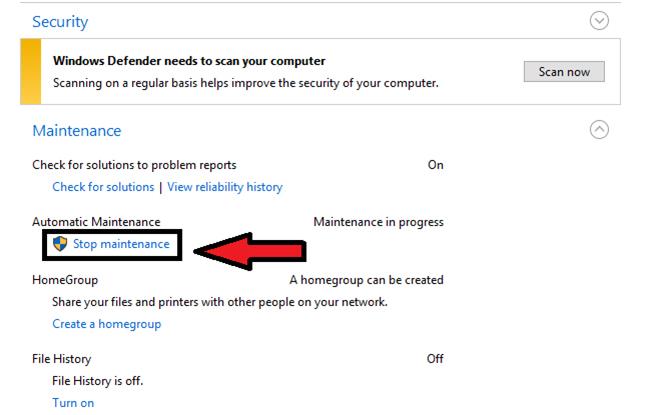
上記の手順を実行すると、Windows10の自動メンテナンス機能が正しく無効になります。以下の手順で有効にすることもできます。
Windows10を維持および高速化するための最良の方法
私たちが知っているように、Windows 10オペレーティングシステムにはさまざまな機能が備わっているだけでなく、初心者の場合は手動の解決策では修正できない頑固なバグもあります。
したがって、ここでは、すべてのWindows PCのエラーや問題を解決し、面倒なことなくWindows10を高速化するのに役立つ簡単な方法を紹介します。PC修復ツールを試してください。
このツールは、扱いやすい専門家によって設計されています。ユーザーはこのツールをダウンロードするだけで、残りの作業は自動的に行われます。このツールは、システム全体をスキャンし、エラーを検出して解決します。
DLL、ゲームエラー、更新、BSOD、レジストリなどのエラー。また、破損した、破損した、またはアクセスできないシステムファイルを修復し、PCからのウイルスやマルウェアを防ぎ、パフォーマンスを最適化します。
Windows10を維持および高速化するためのPC修復ツールを入手する
よくある質問
自動メンテナンスを常にオンにする必要がありますか?
はい、パフォーマンスの低下やあらゆる種類のシステムエラーを回避するために、これを行うことをお勧めします。
定期メンテナンスはいつ行われますか?
デフォルトでは、自動メンテナンスは毎日午前3時または午前2時に実行されます。また、1日あたりの制限は1時間に設定されています。これは、このサービスが1日あたり1時間以内に実行されることを意味します。
自動メンテナンスを完全にオフにするにはどうすればよいですか?
このタスクを実行するには、
自動メンテナンスをオフにするとどうなりますか?
自動メンテナンス機能を数日間無効にすると、システムがシステムを自動的にメンテナンスできなくなるため、システムの応答が遅くなります。
結論
Windows 10の自動メンテナンス機能は、OSのパフォーマンスを維持するすばらしい機能の1つです。Windows 10を初めて使用し、この機能に気付いていない場合は、この記事が役に立ちます。
この機能に関する全体的な情報を入手して、WindowsPC/ラップトップを安全にします。これとは別に、上記の推奨ツールを使用してPCをスキャンするだけで、Windows10をエラーなしにすることもできます。
私たちはあなたがあなたの質問を克服するのを喜んでお手伝いします。
Rustに直面すると、起動時または読み込み中にクラッシュし続けます。その後、指定された修正に従って、Rushクラッシュの問題を簡単に停止します…
Intel Wireless AC 9560 コード 10 の修正方法について詳しく解説します。Wi-Fi および Bluetooth デバイスでのエラーを解決するためのステップバイステップガイドです。
Windows 10および11での不明なソフトウェア例外(0xe0434352)エラーを修正するための可能な解決策を見つけてください。
Steamのファイル権限がないエラーにお困りですか?これらの8つの簡単な方法で、Steamエラーを修正し、PCでゲームを楽しんでください。
PC での作業中に Windows 10 が自動的に最小化される問題の解決策を探しているなら、この記事ではその方法を詳しく説明します。
ブロックされることを心配せずに学生が学校で最もよくプレイするゲーム トップ 10。オンラインゲームの利点とおすすめを詳しく解説します。
Wordwallは、教師が教室のアクティビティを簡単に作成できるプラットフォームです。インタラクティブな体験で学習をサポートします。
この記事では、ntoskrnl.exeの高いCPU使用率を解決するための簡単な方法を紹介します。
VACを修正するための解決策を探していると、CSでのゲームセッションエラーを確認できませんでした:GO?次に、与えられた修正に従います
簡単に取り除くために、ソリューションを1つずつ実行し、Windows 10、8.1、8、および7のINTERNAL_POWER_ERRORブルースクリーンエラー(0x000000A0)を修正します。


![[フルガイド]Steamのファイル権限の欠落エラーを修正する方法は? [フルガイド]Steamのファイル権限の欠落エラーを修正する方法は?](https://luckytemplates.com/resources1/images2/image-1234-0408150850088.png)



![[解決済み]Ntoskrnl.Exe高CPU使用率Windows10 [解決済み]Ntoskrnl.Exe高CPU使用率Windows10](https://luckytemplates.com/resources1/images2/image-5920-0408150513635.png)

