[解決済み]錆がクラッシュし続ける問題を修正する方法は?
![[解決済み]錆がクラッシュし続ける問題を修正する方法は? [解決済み]錆がクラッシュし続ける問題を修正する方法は?](https://luckytemplates.com/resources1/images2/image-6970-0408150808350.png)
Rustに直面すると、起動時または読み込み中にクラッシュし続けます。その後、指定された修正に従って、Rushクラッシュの問題を簡単に停止します…
Windows Updateでは、Windows 10 を安定してエラーのない状態にするために、いくつかの OS のバグを常に修正しています。Windows 10 更新サービスは、Windows 10 オペレーティング システムに必要な重要な機能の 1 つです。
Microsoftが提供するすべての更新プログラムは、最新のセキュリティ アルゴリズムを追加し、Windows の全体的なパフォーマンスを維持することでシステムを安定させる役割を果たします。
ただし、利用可能なアップデートをダウンロードまたはインストールするときに、いくつかのエラーが発生する場合があります。Windows 10 コンピューター/ラップトップの更新を妨げる更新エラーの長いリストがあります。
そこで、今日は別のWindows 10 更新エラー 0x80242ffについて説明します。このエラーは、システムのアップデート中に通常発生する他のアップデート エラーと同じです。このエラー コードは、Windows 7 / 8.1 から Windows 10 にアップグレードするときに表示される場合もあります。
システムの更新またはアップグレード中にこのエラー コードが発生した場合でも、この問題は簡単に対処できるため、心配する必要はありません。指定された解決策に注意深く従うだけです。このエラーコードにはいくつかの原因があるため、この問題を解決する解決策は複数あります。
Windows 10アップデートエラーコード0x80242ffを修正するにはどうすればよいですか?
目次
トグル
解決策 1: SFC および DISM ツールを使用してシステム ファイルの整合性をチェックする
システム ファイルの破損はWindows 10 更新エラー 0x80242ffの基本的な原因の 1 つであるため、最初にシステム ファイルの整合性を確認してみます。
これを行うには、コマンド プロンプトを使用してSFCとDISMの両方のコマンドを実行する必要があります。

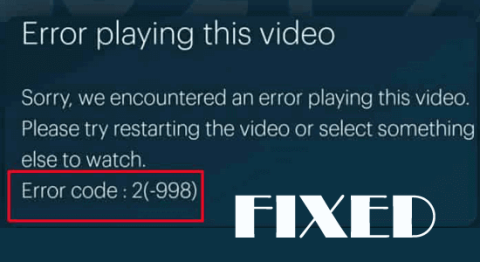
SFC スキャンが完了したら、システムを更新して問題を確認してください。それでもエラー メッセージが表示される場合は、DISM スキャンを実行する必要があります。
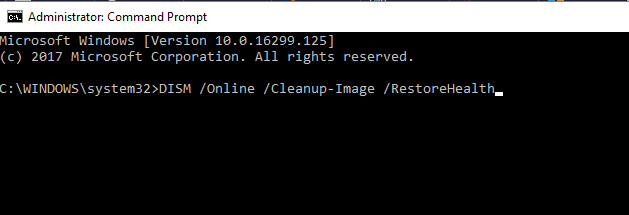
更新プロセスを実行して問題を再度確認します。
解決策 2: サードパーティ製ウイルス対策を無効化/アンインストールする
Windows 10 更新エラー 0x80242ffの最も一般的な原因の 1 つは、コンピューターにインストールされているサードパーティのウイルス対策です。
この問題に遭遇したユーザーは数多くおり、一部の機能を無効にするか、コンピューターから完全に削除することでこの問題を解決できることが確認されています。
したがって、この Windows 更新エラーを修正するには、まずウイルス対策の一部の機能を無効にします。それでも問題が解決しない場合は、ウイルス対策ソフトウェアをアンインストールしてください。このトリックで作業が完了する場合は、別のウイルス対策ツールに切り替える必要があることを意味します。
Web 上には、ウイルス対策/マルウェア対策ツールがたくさんあります。ただし、システムに干渉せずにマルウェア/ウイルス攻撃に対して最大限の保護を提供できるウイルス対策ソフトウェアが必要な場合は、Spyhunterを使用することをお勧めします。
このツールは、ウイルス感染を除去し、マルウェア/ウイルス攻撃から PC を安全に保つための全体的な保護を提供します。
解決策 3: Windows Defender サービスを再起動する
解決策 4: プロキシ ステータスを変更する
VPN とプロキシにより、コンピュータの更新プロセスが停止したり遅くなったりする可能性があります。したがって、Windows Update エラー コード 0x80242ffを修正する には、システムで VPN が無効になっていることを確認してください。
これに加えて、プロキシのステータスを確認する必要もあります。そのためには、次のことを行う必要があります。

netsh winhttp プロキシを表示
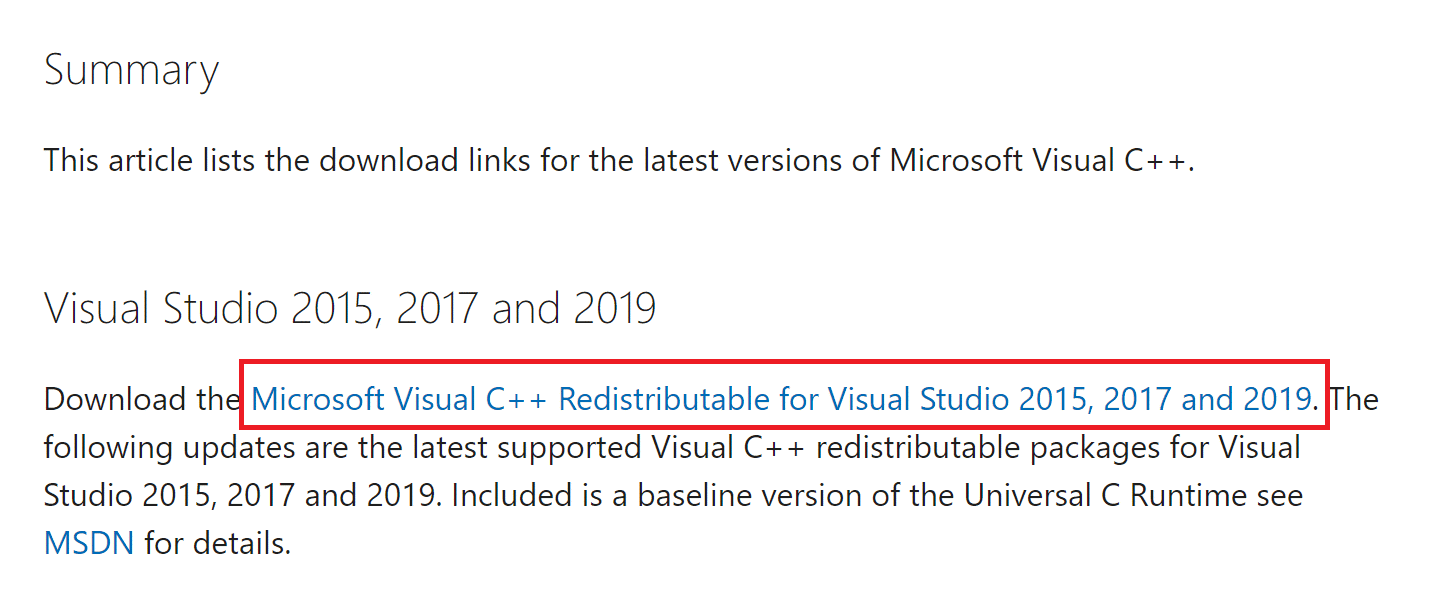
プロキシを無効にするには、次の手順を実行します。
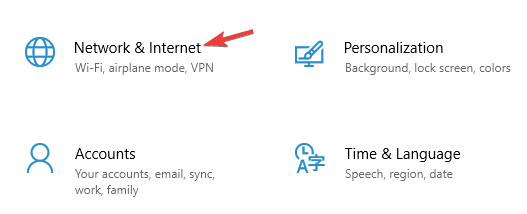
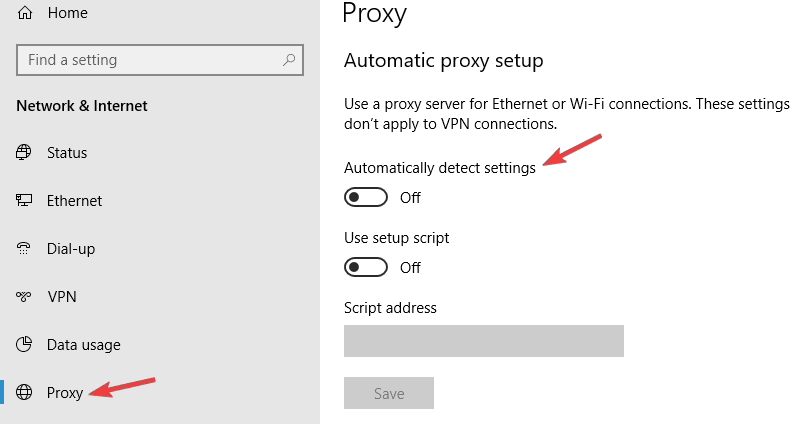
プロキシを無効にした後、システムを更新してみてください。更新エラー 0x80242ff が修正されることが期待されます。
解決策 5: クリーン ブートを実行する
Windows Update エラー コード 0x80242ffを修正するもう 1 つの方法は、クリーン ブートを実行することです。クリーン ブート モードで PC を再起動するには、以下の手順に従います。
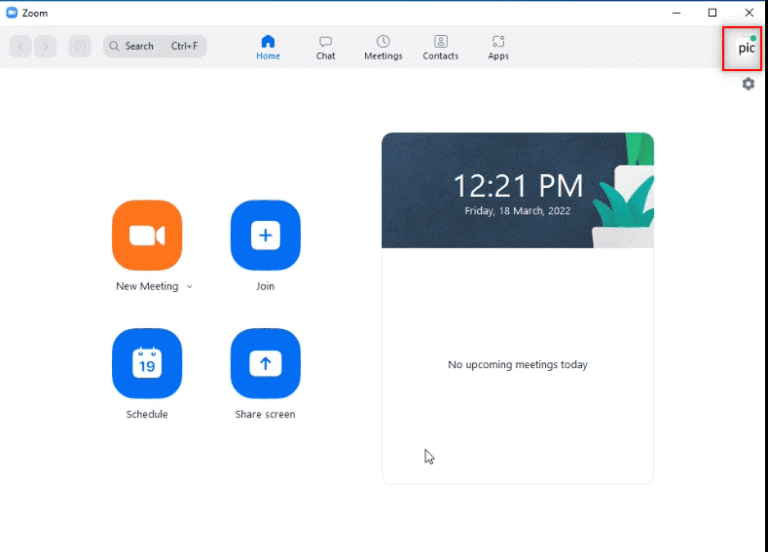
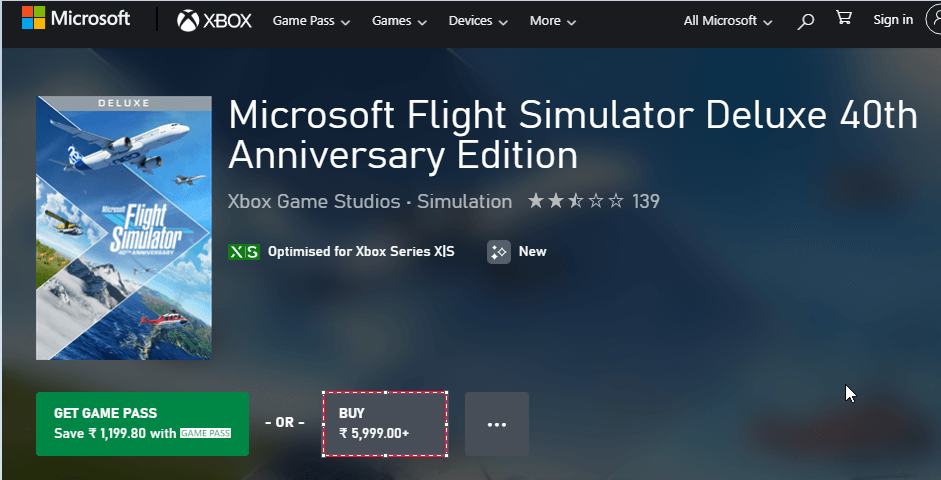
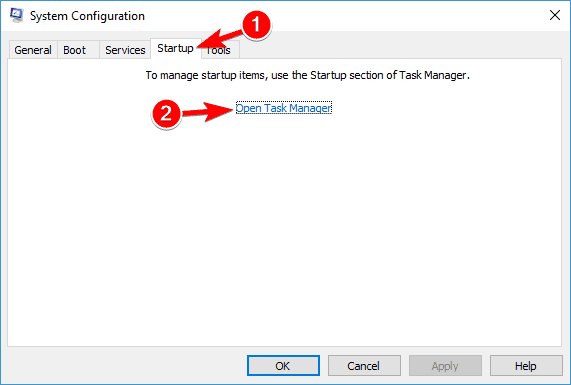
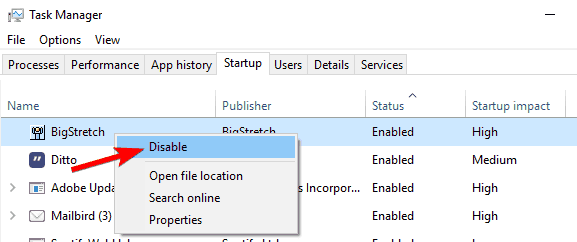
解決策 6: Windows Update サービスをリセットする
Windows Update サービスに問題がある場合は、Windows Update エラーが発生する可能性が高くなります。したがって、この場合は、Windows Update サービスをリセットする必要があります。次の手順で簡単に実行できます。

ネットストップウーアサーブ
ネットストップcryptSvc
ネットストップビット
ネットストップmsiサーバー
ren C:\Windows\SoftwareDistribution SoftwareDistribution.old
ren C:\Windows\System32\catroot2 catroot2.old
ネットスタートウォーサーブ
ネットスタートcryptSvc
ネットスタートビット
ネットスタートmsiサーバー
出口
これらのコマンドを正常に実行すると、インターネット接続が有効になります。PC を再起動し、問題が解決したかどうかを確認します。
解決策 7: Windows ファイアウォールのステータスを確認する
0x80242ff バグは、 Windows ファイアウォールがサードパーティのウイルス対策ソフトウェアで誤動作すると発生することが判明しました。
解決策 8: 利用可能なアップデートを Microsoft Update カタログから直接ダウンロードする
上記のすべての解決策を適用した後も、依然としてエラー メッセージが表示され、利用可能なアップデートをダウンロードできない場合は、この最後の解決策として、Microsoft のアップデート カタログ Web サイトからアップデートを直接ダウンロードしようとします。
まず、システムのWindows Update セクションに移動し、インストールできない更新コードを探す必要があります。アップデートの名前には、KB とその後に数字が含まれる場合があります。コードをメモし、以下の手順に従います。
よくある質問:
1: Windows 10 で発生した更新エラーを修正するにはどうすればよいですか?
Windows 10 で発生した更新エラーを修正するには、いくつかの方法があります。最良の方法のいくつかは次のとおりです。
2: エラー コード 0x80070002 は何を意味しますか?
エラー コード 0x80070002 は Windows Update エラーに他なりません。このエラーは、システム アップデートをダウンロードしようとしているときに表示されます。このエラーは主に、Windows アップデート ファイルの一部が見つからないか破損している場合、またはデバイス ドライバーの欠陥が原因で表示されます。
3: Windows Update コンポーネントを修復する必要がある場合、どのように修正しますか?
Windows コンピュータで「Windows Update コンポーネントを修復する必要があります」エラー メッセージを修正するには、次の修正を適用する必要があります。
Windows Updateエラー0x80242ffを修正するための最良かつ簡単な解決策
これは、一般的な Windows エラーのほとんどを検出して修正するためにコンピュータをスキャンする専門家推奨のツールです。これは、Windows PC のエラーや問題を修正し、ファイル損失を防ぎ、PC をウイルス/マルウェアなどから保護する高度な修復ツールです。
また、PC を最適化して最大限のパフォーマンスを提供し、新品のように動作させます。
結論
これらは、 Windows 10 更新エラー 0x80242ffを修正するための最もよくテストされたソリューションです。
したがって、Windows コンピュータでも同じ問題が発生している場合は、いずれかの解決策を適用して、すぐにこのエラーを解決してください。
この記事と修正がエラー コード 0x80242ff の解決 に役立ち、エラーなしでアップデートをダウンロードできるようになったと幸いです。
これとは別に、他の Windows Update エラーまたは問題に直面している場合は、Windows Update エラーのセクションを参照して解決策を見つけることができます。
幸運を!!
Rustに直面すると、起動時または読み込み中にクラッシュし続けます。その後、指定された修正に従って、Rushクラッシュの問題を簡単に停止します…
Intel Wireless AC 9560 コード 10 の修正方法について詳しく解説します。Wi-Fi および Bluetooth デバイスでのエラーを解決するためのステップバイステップガイドです。
Windows 10および11での不明なソフトウェア例外(0xe0434352)エラーを修正するための可能な解決策を見つけてください。
Steamのファイル権限がないエラーにお困りですか?これらの8つの簡単な方法で、Steamエラーを修正し、PCでゲームを楽しんでください。
PC での作業中に Windows 10 が自動的に最小化される問題の解決策を探しているなら、この記事ではその方法を詳しく説明します。
ブロックされることを心配せずに学生が学校で最もよくプレイするゲーム トップ 10。オンラインゲームの利点とおすすめを詳しく解説します。
Wordwallは、教師が教室のアクティビティを簡単に作成できるプラットフォームです。インタラクティブな体験で学習をサポートします。
この記事では、ntoskrnl.exeの高いCPU使用率を解決するための簡単な方法を紹介します。
VACを修正するための解決策を探していると、CSでのゲームセッションエラーを確認できませんでした:GO?次に、与えられた修正に従います
簡単に取り除くために、ソリューションを1つずつ実行し、Windows 10、8.1、8、および7のINTERNAL_POWER_ERRORブルースクリーンエラー(0x000000A0)を修正します。


![[フルガイド]Steamのファイル権限の欠落エラーを修正する方法は? [フルガイド]Steamのファイル権限の欠落エラーを修正する方法は?](https://luckytemplates.com/resources1/images2/image-1234-0408150850088.png)



![[解決済み]Ntoskrnl.Exe高CPU使用率Windows10 [解決済み]Ntoskrnl.Exe高CPU使用率Windows10](https://luckytemplates.com/resources1/images2/image-5920-0408150513635.png)

