[解決済み]錆がクラッシュし続ける問題を修正する方法は?
![[解決済み]錆がクラッシュし続ける問題を修正する方法は? [解決済み]錆がクラッシュし続ける問題を修正する方法は?](https://luckytemplates.com/resources1/images2/image-6970-0408150808350.png)
Rustに直面すると、起動時または読み込み中にクラッシュし続けます。その後、指定された修正に従って、Rushクラッシュの問題を簡単に停止します…

ほとんどの更新はそれ自体に多くの問題やエラーをもたらすため、Windowsオペレーティングシステムを適切に更新することは簡単な作業ではありません。
以前のブログでは、Windows 10でWi-Fiが使用できない、音の問題がない、Windows 10の画面が黒い、表示の問題など、さまざまなWindows10の更新エラーについて説明しました。
そして今日、この記事では、Windows10の更新後にグラフィックスの問題を修正する方法についての新しいトピックを紹介します。
注意:ディスプレイカードは、ビデオカード、ディスプレイアダプタ、ビデオアダプタ、グラフィックアダプタ、またはグラフィックカード とも呼ばれます。したがって、これらの用語を混同しないでください。
一般的なウィンドウ10の表示に関する問題のいくつかは次のとおりです。
Microsoftはまた、Advanced Micro Devices(AMD)グラフィックス、Intel(R)HDグラフィックスカード、およびNvidiaグラフィックスに関するさまざまなWindows10グラフィックスの問題について警告しました。
これは、Windowsユーザーが遭遇する一般的なドライバーの問題です。
とにかく、Windows 10の表示の問題を修正するには、以下の解決策を1つずつ注意深く実行してください。
Windows 10のアップグレード後にディスプレイ/ビデオ/グラフィックスドライバーの問題を修正するにはどうすればよいですか?
これらのWindows10ディスプレイドライバーの問題を修正するには、 Nvidiaグラフィックドライバー、GPUドライバー、Intel HDグラフィック、AMDグラフィックなどのグラフィックドライバーを修復する必要があります。
これらの問題の主な原因は、Windows 10にアップグレードすると、互換性のないものやシステムドライバーが削除されるためです。
したがって、グラフィックスの問題が発生している場合は、グラフィックスドライバーの不足、ビデオドライバーの破損、システムグラフィックスドライバーの破損または欠落、ディスプレイドライバーの応答の停止、またはWindows10ディスプレイの問題が原因です。
Windows 10の更新は、Nvidiaのドライバーシステムと競合し、 Windows 10に対するMicrosoftの必須 の更新ポリシーのために、表示の問題を引き起こす可能性があります。
したがって、問題を解決するには:
Microsoft Windows Update に移動し、パッケージKB3073930をインストールして、[問題のあるドライバーまたは更新プログラムが次回WindowsUpdatesのインストール時に自動的に再インストールされないようにする]チェックボックスをオンにします。
#1:Windows 10FallCreatorsアップデート後のストレッチディスプレイの問題を修正
何人かのユーザーによると、Windows 10 Fall Creators Updateをダウンロードした後、画面の拡大の問題、画面の解像度の問題、またはWindows10のディスプレイドライバーの問題に直面しています。
この問題を解決するには、グラフィックドライバを以前のバージョンにロールバックする必要があります。以下の手順に従ってください。
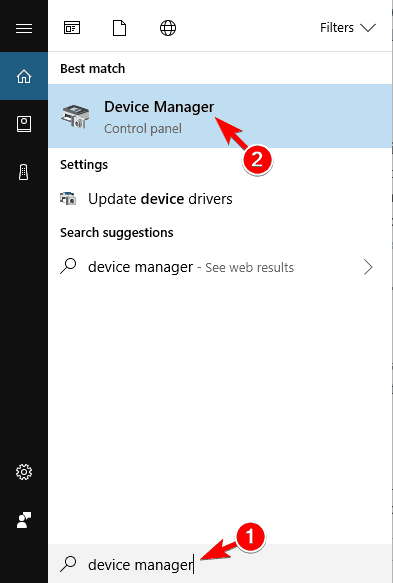
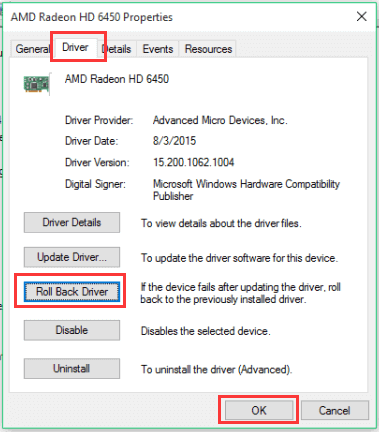
#2:グラフィックカードを手動で更新する
ドライバを更新すると、さまざまなドライバの問題を解決できる場合があるため、ここでは、以下の手順に従って他のディスプレイカードドライバを更新することをお勧めします。
Intel HDグラフィックカードをお持ちの場合は、 Intelの公式WebサイトからWindows10グラフィックカードドライバーをダウンロードしてください。https://downloadcenter.intel.com/にアクセスしてください
また、他のグラフィックドライバを手動で更新するには、次の手順に従います。
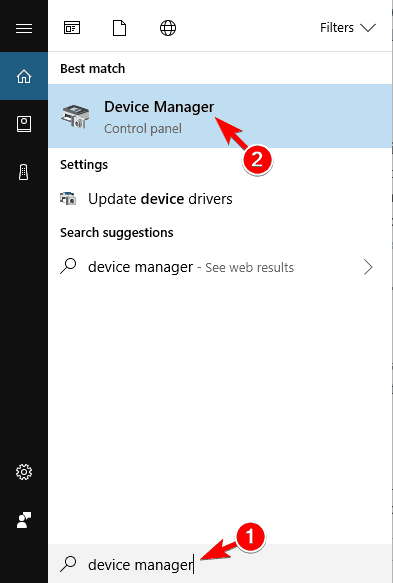
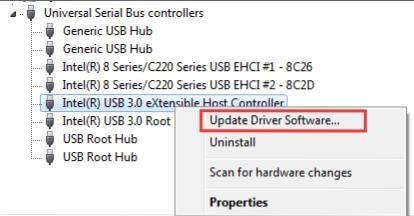
これで、システムドライバがシステムに正常にインストールされます。グラフィックカードの問題を確認してくださいWindows10が解決されているかどうか。
Driver Easyを使用して、グラフィックスドライバーを簡単に更新することもできます。これは、アップデートをインストールした後、デバイスドライバー全体を自動的に更新するのに最適なツールです。
#3:WindowsUpdateを使用してグラフィックカードを更新する
Windows 10の表示の問題は、WindowsUpdateを使用して修正することもできます。
したがって、以下の手順を1つずつ実行してください。
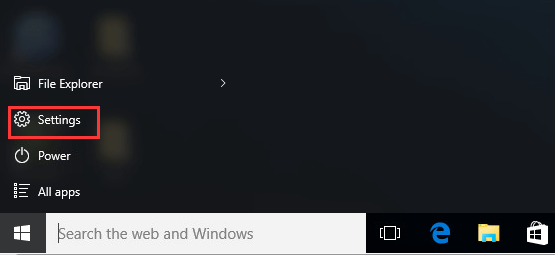
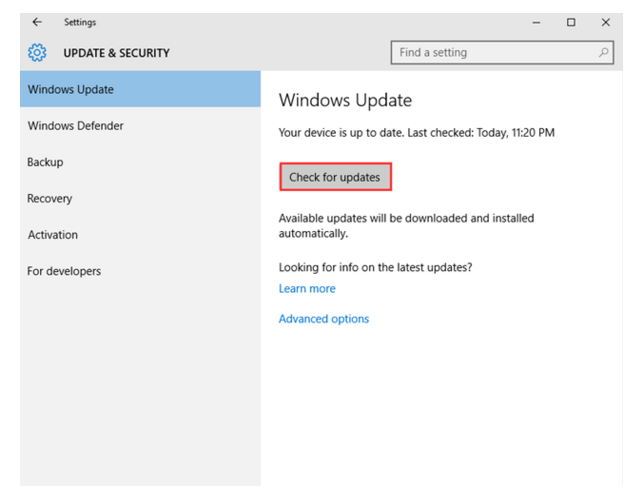
与えられた解決策は、 Windows10の表示の問題を修正するために機能すると推定されます。
WindowsPCまたはラップトップをエラーのないものにする
PC /ラップトップの動作が遅い場合、またはさまざまなコンピュータエラーが発生している場合は、PC修復ツールを実行することをお勧めします。これは、さまざまなコンピュータエラーやその他の問題を自動的に修正できるように設計されています。
お使いのコンピュータがレジストリ、DLL、アプリケーション、ゲーム、BSOD、破損したシステムファイルなどに関連するエラーを表示している場合、このツールはそれらを修正するのに役立ちます。PC /ラップトップを自動的にスキャンし、すべてのエラーを自動的に修正します。
また、システムを高速でエラーのないものにし、新しいもののようにコンピュータのパフォーマンスを向上させます。
PC修復ツールを入手して、WindowsPCのパフォーマンスを最適化します。
結論
ここで私の作業は完了です。Windows10グラフィックスの問題を修正するために可能な解決策をまとめるために最善を尽くしました。
したがって、 Windows 10の更新の問題の後、ディスプレイ/ビデオ/グラフィックスの問題を修正するために、1つずつ慎重に解決策に従うようにしてください。
この記事がWindows10の表示の問題を解決し、Windows10コンピューターの使用を簡単に開始するのに役立つことを願っています。
Rustに直面すると、起動時または読み込み中にクラッシュし続けます。その後、指定された修正に従って、Rushクラッシュの問題を簡単に停止します…
Intel Wireless AC 9560 コード 10 の修正方法について詳しく解説します。Wi-Fi および Bluetooth デバイスでのエラーを解決するためのステップバイステップガイドです。
Windows 10および11での不明なソフトウェア例外(0xe0434352)エラーを修正するための可能な解決策を見つけてください。
Steamのファイル権限がないエラーにお困りですか?これらの8つの簡単な方法で、Steamエラーを修正し、PCでゲームを楽しんでください。
PC での作業中に Windows 10 が自動的に最小化される問題の解決策を探しているなら、この記事ではその方法を詳しく説明します。
ブロックされることを心配せずに学生が学校で最もよくプレイするゲーム トップ 10。オンラインゲームの利点とおすすめを詳しく解説します。
Wordwallは、教師が教室のアクティビティを簡単に作成できるプラットフォームです。インタラクティブな体験で学習をサポートします。
この記事では、ntoskrnl.exeの高いCPU使用率を解決するための簡単な方法を紹介します。
VACを修正するための解決策を探していると、CSでのゲームセッションエラーを確認できませんでした:GO?次に、与えられた修正に従います
簡単に取り除くために、ソリューションを1つずつ実行し、Windows 10、8.1、8、および7のINTERNAL_POWER_ERRORブルースクリーンエラー(0x000000A0)を修正します。


![[フルガイド]Steamのファイル権限の欠落エラーを修正する方法は? [フルガイド]Steamのファイル権限の欠落エラーを修正する方法は?](https://luckytemplates.com/resources1/images2/image-1234-0408150850088.png)



![[解決済み]Ntoskrnl.Exe高CPU使用率Windows10 [解決済み]Ntoskrnl.Exe高CPU使用率Windows10](https://luckytemplates.com/resources1/images2/image-5920-0408150513635.png)

