[解決済み]錆がクラッシュし続ける問題を修正する方法は?
![[解決済み]錆がクラッシュし続ける問題を修正する方法は? [解決済み]錆がクラッシュし続ける問題を修正する方法は?](https://luckytemplates.com/resources1/images2/image-6970-0408150808350.png)
Rustに直面すると、起動時または読み込み中にクラッシュし続けます。その後、指定された修正に従って、Rushクラッシュの問題を簡単に停止します…
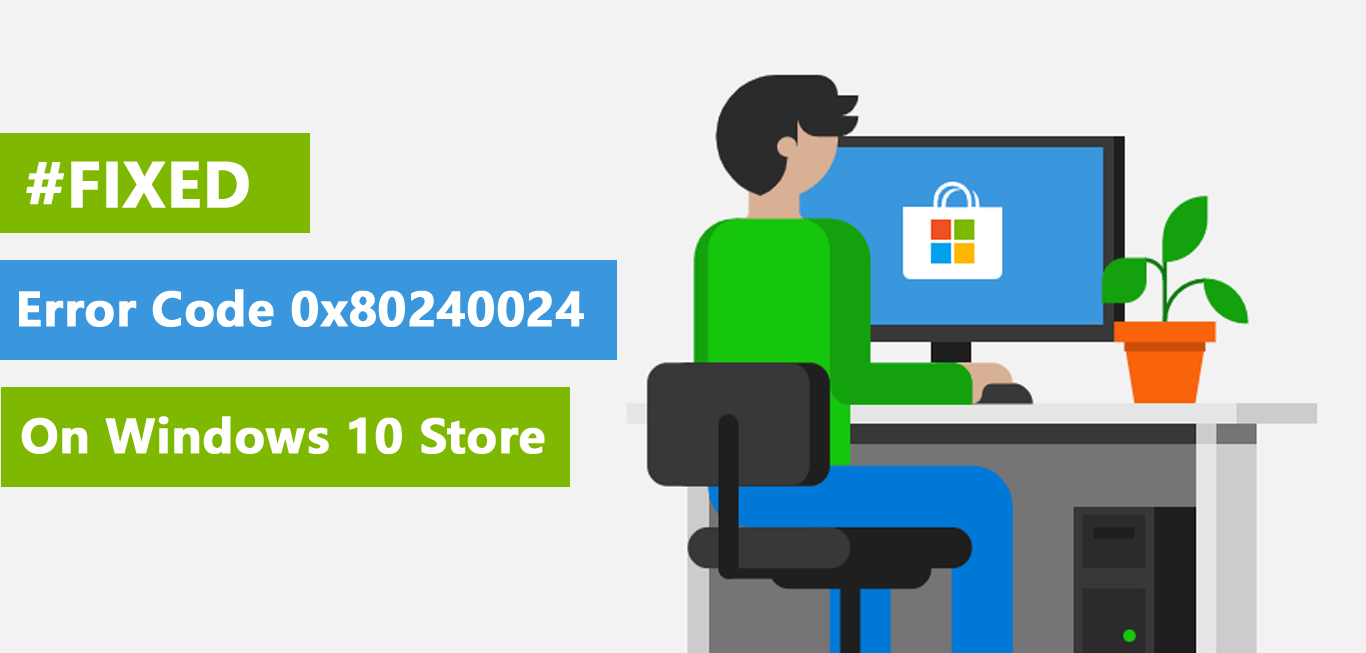
概要:アプリをダウンロードしようとすると、Windows 10 ストアでエラー コード 0x80240024も発生しますか? それなら、あなたは正しい場所に来ました。この記事で提供されている修正を実行して、Windows ストア 0x80240024 インストール エラー コードを修正してください。
Windows ストアは、Windows 10 コンピューター上でお気に入りのアプリやゲームを利用できるため、Windows 10 の最高の機能の 1 つです。以前はスマートフォンまたは Apple ユーザーのみが利用できたすべてのアプリを Windows コンピューター上で楽しむことができます。
Windows 10 ストアでは、Microsoft アカウントを作成することでアプリやゲームをダウンロードするための非常に簡単でシンプルなユーザー インターフェイスが提供されます。しかし、ユーザーがさまざまな問題を経験し始めると、これらの最高の機能が悪化することがあります。
多くのユーザーが Windows 10 ストア サービスの問題を報告しました。Windows 10 ストア 0x80240024 エラー コードは、 さまざまな IT および Microsoft フォーラムで多くの議論を引き起こしました。
影響を受けるユーザーによると、アプリを開こうとしたり、アプリをダウンロードしようとしたり、Windows ストアを使用しようとすると、エラー 0x80240024が表示されます。このエラーは、ダウンロードが成功した後、アプリのインストール中に表示される場合もあります。
もしあなたもこの問題に遭遇したとしても、心配する必要はありません。このWindows 10 ストアのインストール エラーを解決するには、以下の修正を適用するだけです。
Windows 10 ストアの 0x80240024 エラーを修正するにはどうすればよいですか?
目次
トグル
解決策 #1: Windows 10 ストアで保留中のアプリケーションのダウンロードを停止する
Windows 10 ストアから特定のアプリケーションのみをダウンロードするときに、エラーコード 0x80240024が発生することがあります。この場合、Windows 10 ストアでの現在のダウンロードをすべて停止し、しばらくしてからアプリケーションのダウンロードを再試行する必要があります。
Windows ストアで現在行われているダウンロードを停止するには、次の手順に従います。
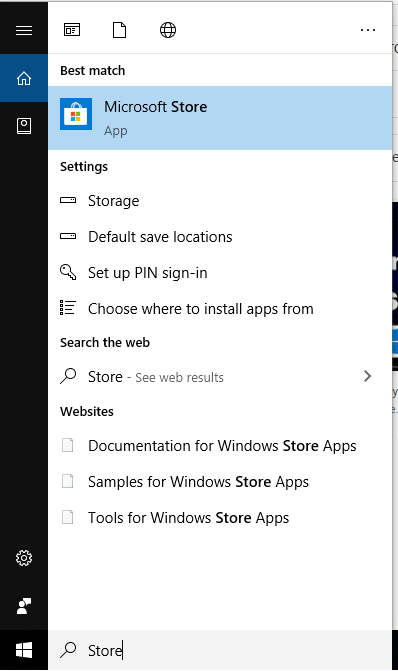
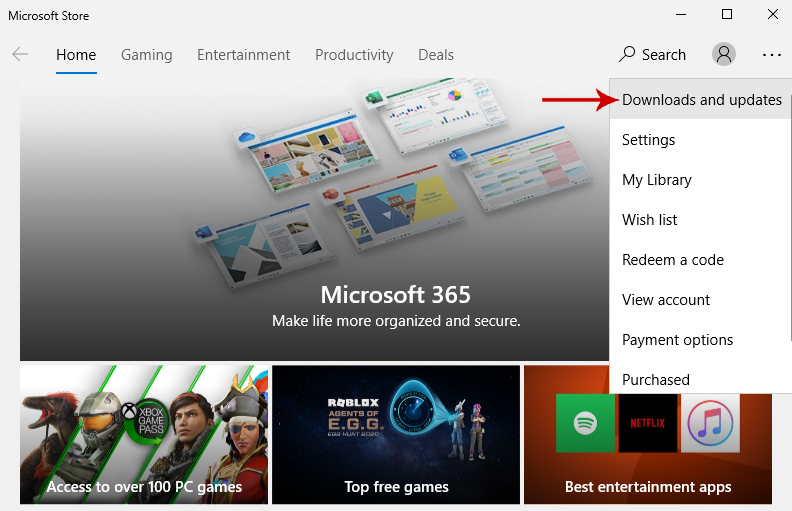
解決策 #2: Windows 10 ストアからサインアウトして再度サインインする
これは過度に単純化された解決策ではありますが、 Windows 10 ストアのインストール エラー コード 0x80240024 の修正に成功する可能性があります。
それでは、この修正をコンピュータに実装する方法を見てみましょう。
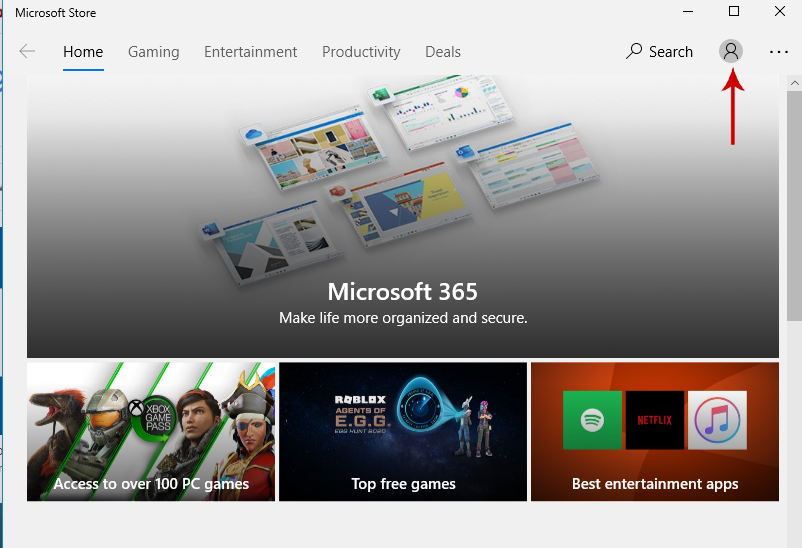
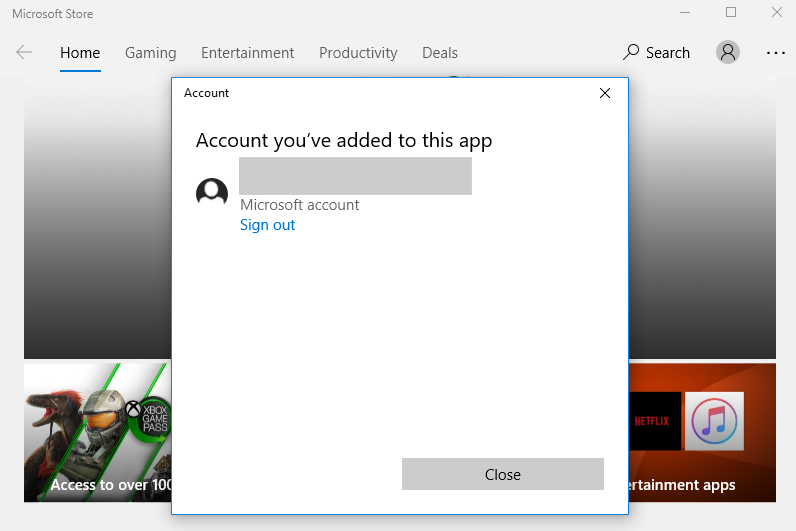
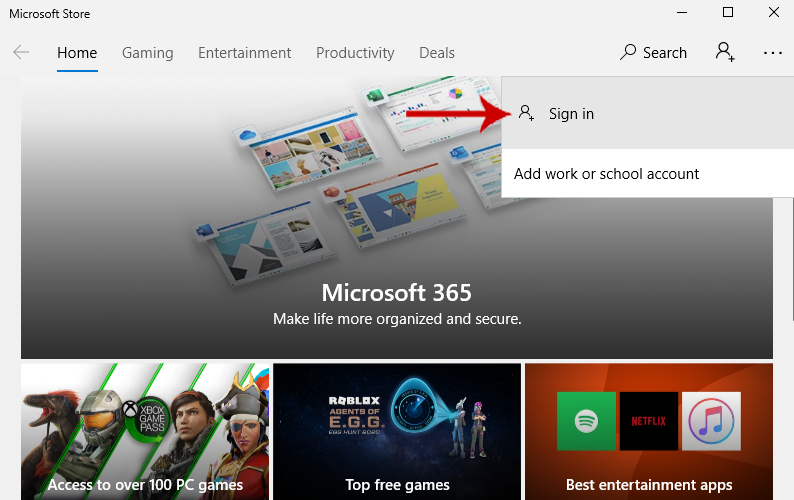
次に、この方法で Windows 10 ストアのインストール エラー コード 0x80240024が修正されたか どうかを確認します。
解決策 #3: Windows 10 でストア キャッシュをクリーンアップしてリセットする
エラー コード 0x80240024 だけでなく、その他のストア関連の問題も、Windows ストアをリセットすることで簡単に解決できます。
したがって、指定された手順に従ってストア キャッシュをクリアしてリセットします。
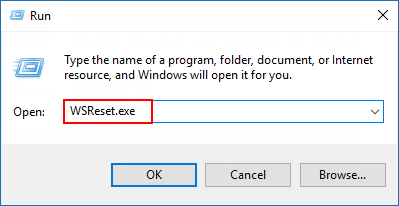
このリセットプロセスではアカウント設定が変更されたり、インストールされているアプリが削除されたりすることはないため、心配する必要はありません。
修正#4: サイドロードアプリオプションを無効にしてエラーコード0x80240024を修正する
報告された影響を受けるユーザーによると、サイドロード アプリ オプションを有効にすると、このWindows 10 ストア エラー コード0x80240024が発生します。コンピューター上の0x80240024 エラー コードを修正するには、アプリのサイドロード オプションを無効にする必要があります。これを行うには、以下の手順を実行します。
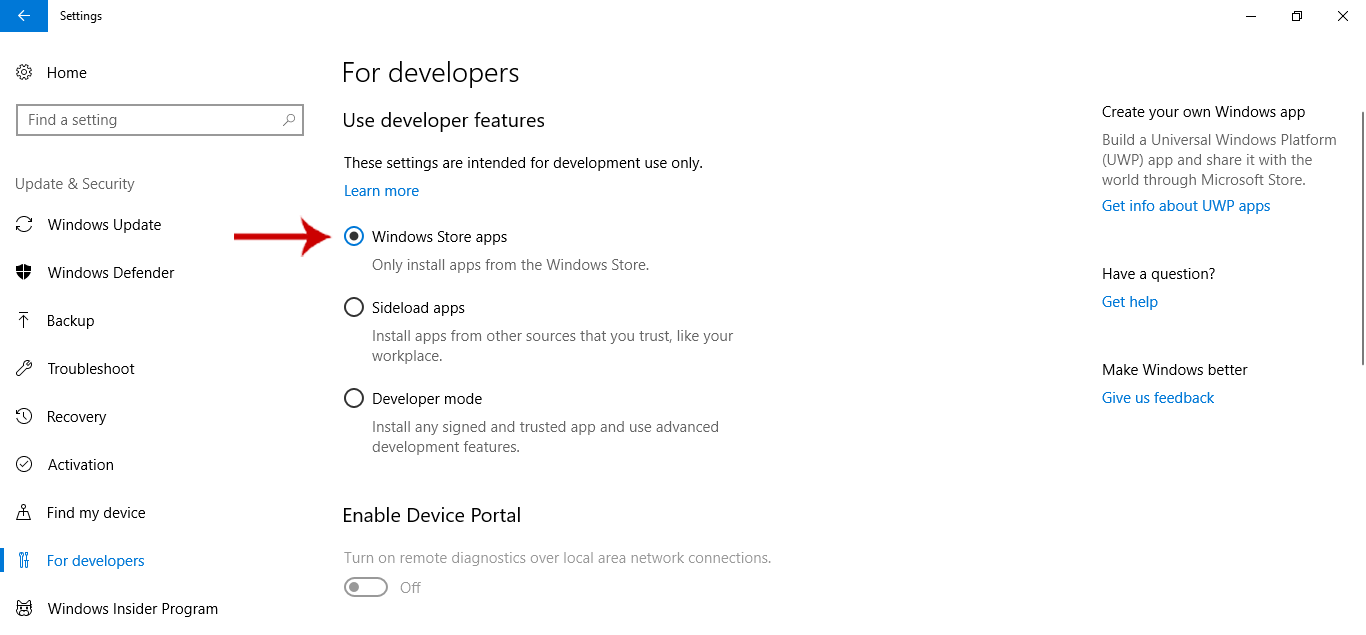
サイドロード アプリの代わりに Windows ストア アプリ オプションを選択すると、アプリのダウンロードは からのみに制限されます。ただし、Windows 10 ストアで 0x80240024 エラー コードを修正する と役立ちます。
解決策 #5: Windows 10 コンピューターでアップグレードの延期をオフにする
コンピュータでアップグレードの延期を有効にしている場合、今後数か月間、Windows Update に付属する最新の Windows 機能はインストールされません。また、これにより、アプリのダウンロード中に Windows 10 コンピューターで 0x80240024 エラーが発生する可能性があります。
そのため、Microsoft Windows 10 ストア エラー 0x80240024 を修正するには、コンピューターの [アップグレードの延期] オプションを無効にする必要があります。これを行うには、次の手順に従います。
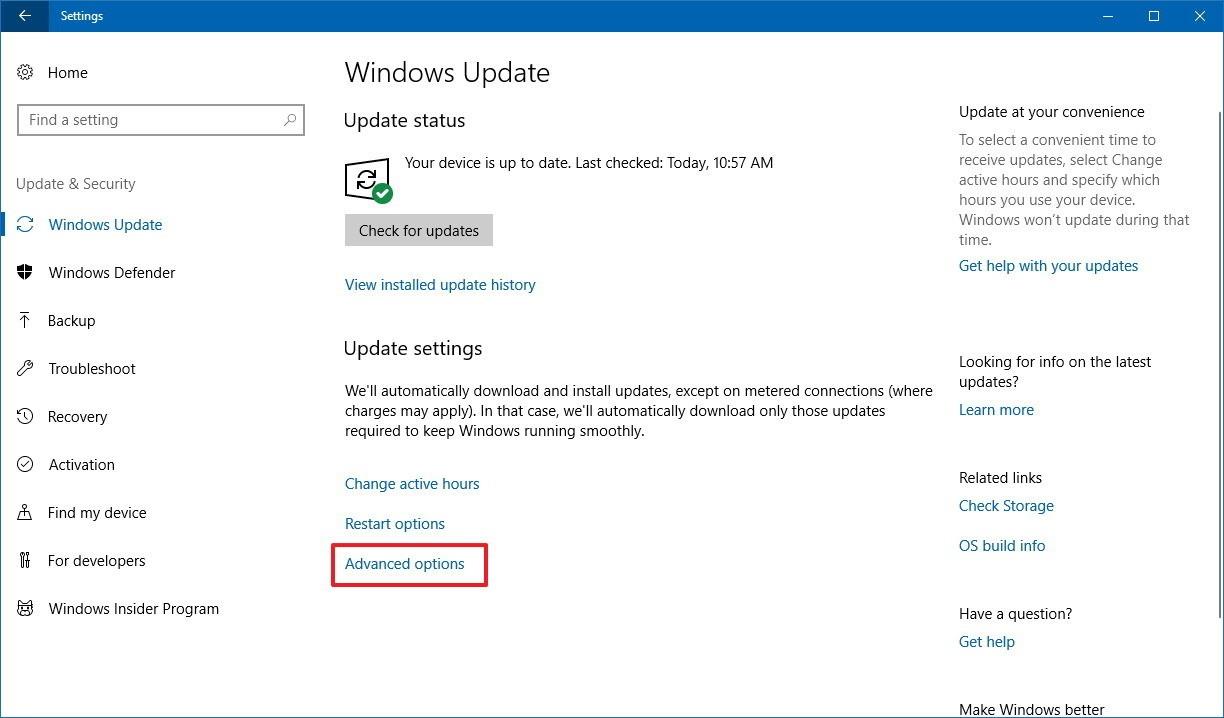
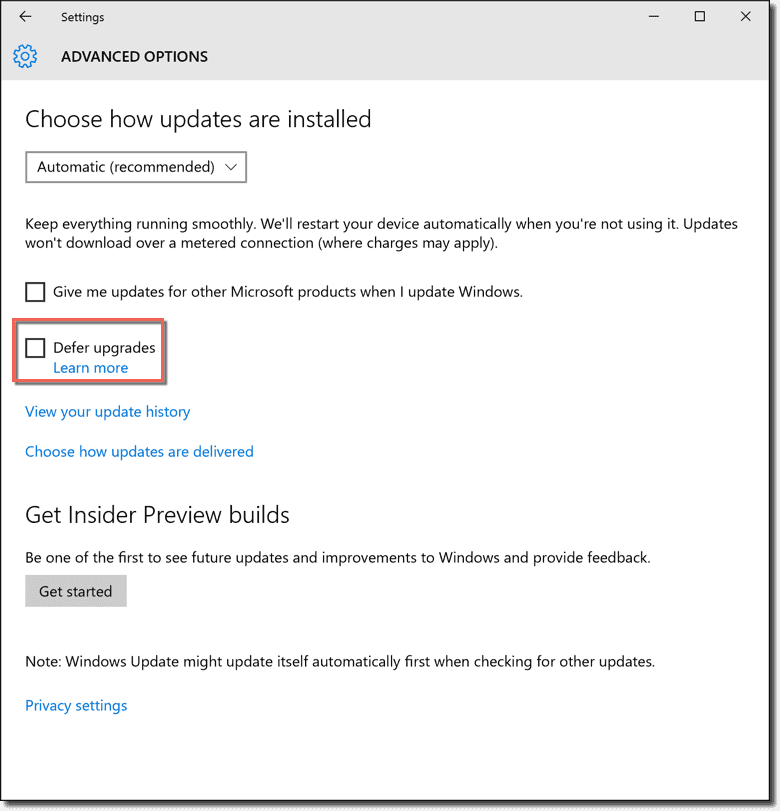
Windows 10 コンピューターで [アップグレードの延期] オプションを無効にする別の方法:
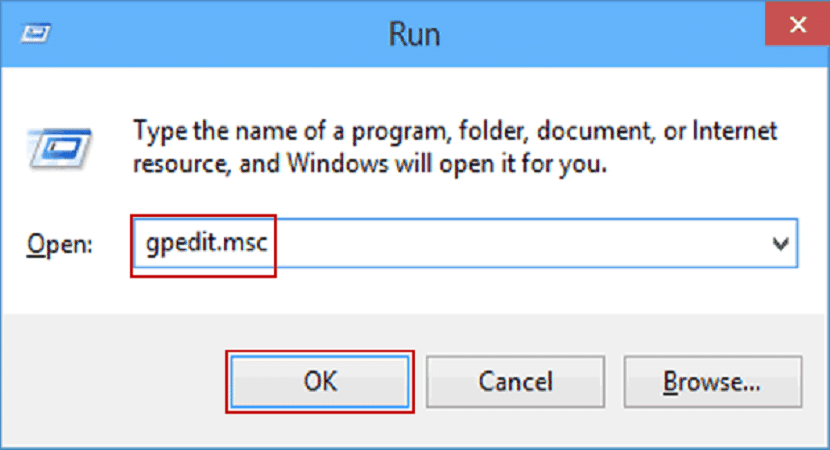
[コンピュータの構成] > [管理用テンプレート] > [Windows コンポーネント] > [Windows Update]
解決策 #6: コンピュータの時刻、日付、地域を確認する
コンピューター上で時刻、日付、または地域が正しく構成されていない場合、Windowsストア エラー 0x80240024 が 発生することがあります。したがって、コンピュータの時刻、日付、地域が正しく設定されていることを確認してください。
Win 10 コンピューターのリージョンを確認するには、次の手順に従います。
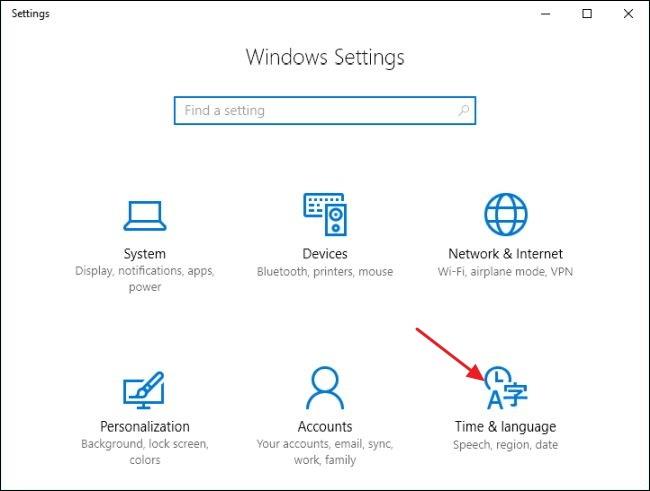
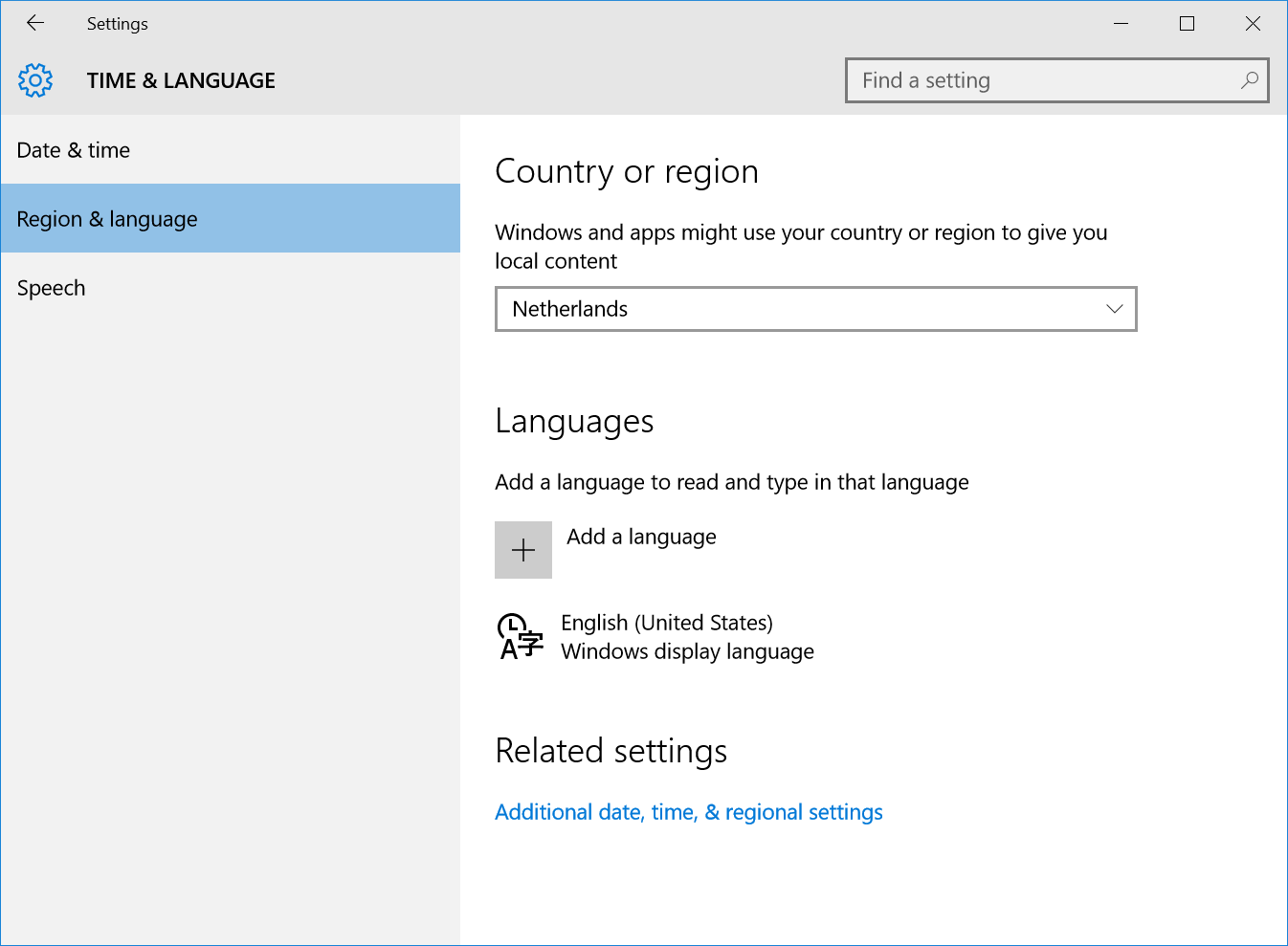
解決策 #7: Windows ストア アプリのトラブルシューティング ツールを実行する
お使いのコンピューターに 2019 年 11 月に公開された Windows 10 Creators Update の最新バージョンがインストールされている場合は、新しい強力な機能である Windows ストア アプリのトラブルシューティング ツールを利用できます (コンピューターをまだ更新していない場合は、できるだけ早く更新してください) 。
この組み込みのトラブルシューティング ツールは、Windows ストア アプリの正常な動作を妨げる可能性のあるすべての問題をトラブルシューティングします。
このトラブルシューティング ツールを使用して0x80240024 エラーを修正する手順は次のとおりです 。
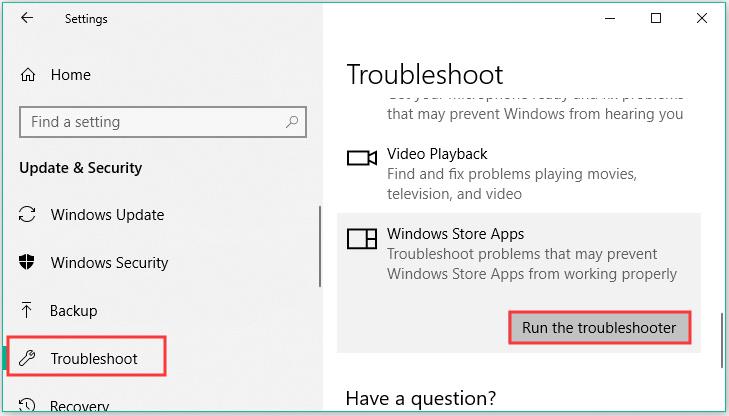
トラブルシューティング プロセスが完了したら、コンピューターを再起動し、 Windows ストア エラー コード 0x80240024 が修正されているかどうかを確認します。そうでない場合は、次の解決策に進みます。
解決策 #8: Windows システム ファイル チェッカーを実行する
Windows 組み込みのトラブルシューティング ツールとは別に、このWindows 10 ストアの問題を解決するために試せるツールがもう 1 つあります。はい、正解です。私は Windows システム ファイル チェッカー ツールについて話しています。これは、破損したシステム ファイルを修復し、さまざまなコンピューターの問題のトラブルシューティングを行うトラブルシューティング ツールでもあります。
Windows 10 コンピューターでシステム ファイル チェッカーを実行するには、以下の手順に従う必要があります。
SFC/スキャンナウ
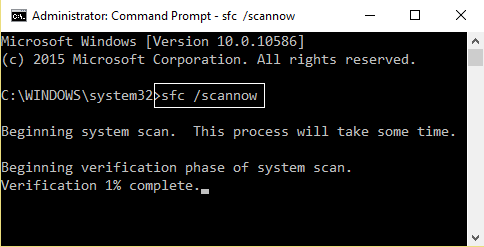
プロセスが完了したら、コンピューターを再起動し、エラー 0x80240024が修正されたかどうかを確認します。
修正#9: DISMを実行してWindows 10ストアのエラーコード0x80240024を修正する
どのトラブルシューティング ツールもWindows 10 ストア エラー コード 0x80240024の修正に役立たない場合は、さらに高度で強力なトラブルシューティング ツールである展開イメージのサービスと管理 (DISM) を試してください。
DISM は、SFC でも解決できないシステムの問題を解決できます。したがって、DISM を実行してWindows 10 のストア エラー 0x80240024 を修正できます 。これを行うには、次の手順に従う必要があります。
DISM /online /Cleanup-Image / ScanHealth
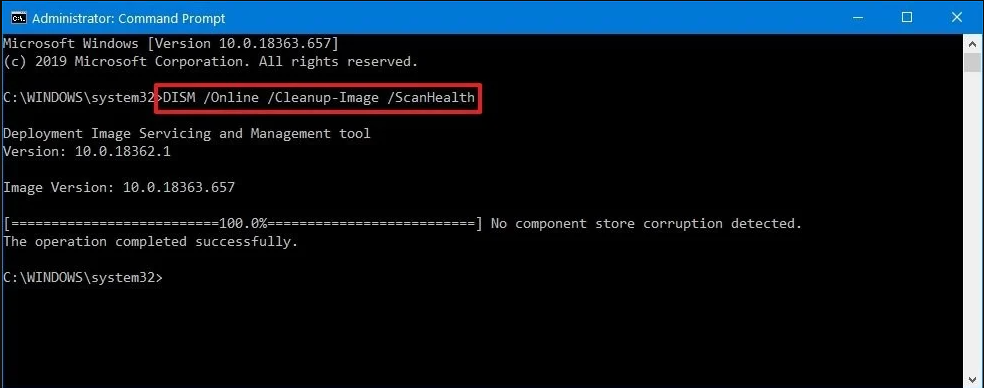
DISM /オンライン /クリーンアップイメージ /RestoreHealth
解決策 #10: ウイルス対策をゲーム モードに設定する
Windows 10 ストア エラー 0x80240024に遭遇した多くのユーザーは、 ウイルス対策ツールでゲーム モードを有効にすることでこの問題を解決できました。
したがって、ウイルス対策ソフトウェアにゲーム モードがある場合は、そのモードをオンにし、そうでない場合はウイルス対策ソフトウェアを無効にして、 0x80240024 エラー コードが解決されるかどうかを確認します 。
Windows 10ストアエラー0x80240024 を修正する簡単な解決策
この高度な修復ツールは、手動では解決できないさまざまな PC 関連のエラーや問題を修正するのにも役立ちます。DLL、ブラウザ、アップデート、レジストリ、BSOD、ゲームなどのエラーを修正し、破損したファイルを修復し、マルウェアなどから保護します。
このツールは、コンピューターの最適化にも役立ち、PC のパフォーマンスを向上させ、スムーズなコンピューティング エクスペリエンスを実現します。
結論
Microsoft Store は、Windows 10 PC/ノートパソコンでスマホアプリを楽しみたいユーザーにとって便利な機能です。ただし、Windows ストアでは、エラー コード 0x80240024 などのいくつかの問題が発生することがあります。
ただし、この記事に記載されている修正を適用することで、Windows 10 ストアでこのインストールの問題を簡単に修正できるため、心配しないでください。
この記事で説明した解決策が、Windows 10 コンピューター上のMicrosoft Store エラー コード0x80240024 を取り除くのに役立つことを願っています。作業をさらに簡単にするための自動ソリューションについても説明しました。
Rustに直面すると、起動時または読み込み中にクラッシュし続けます。その後、指定された修正に従って、Rushクラッシュの問題を簡単に停止します…
Intel Wireless AC 9560 コード 10 の修正方法について詳しく解説します。Wi-Fi および Bluetooth デバイスでのエラーを解決するためのステップバイステップガイドです。
Windows 10および11での不明なソフトウェア例外(0xe0434352)エラーを修正するための可能な解決策を見つけてください。
Steamのファイル権限がないエラーにお困りですか?これらの8つの簡単な方法で、Steamエラーを修正し、PCでゲームを楽しんでください。
PC での作業中に Windows 10 が自動的に最小化される問題の解決策を探しているなら、この記事ではその方法を詳しく説明します。
ブロックされることを心配せずに学生が学校で最もよくプレイするゲーム トップ 10。オンラインゲームの利点とおすすめを詳しく解説します。
Wordwallは、教師が教室のアクティビティを簡単に作成できるプラットフォームです。インタラクティブな体験で学習をサポートします。
この記事では、ntoskrnl.exeの高いCPU使用率を解決するための簡単な方法を紹介します。
VACを修正するための解決策を探していると、CSでのゲームセッションエラーを確認できませんでした:GO?次に、与えられた修正に従います
簡単に取り除くために、ソリューションを1つずつ実行し、Windows 10、8.1、8、および7のINTERNAL_POWER_ERRORブルースクリーンエラー(0x000000A0)を修正します。


![[フルガイド]Steamのファイル権限の欠落エラーを修正する方法は? [フルガイド]Steamのファイル権限の欠落エラーを修正する方法は?](https://luckytemplates.com/resources1/images2/image-1234-0408150850088.png)



![[解決済み]Ntoskrnl.Exe高CPU使用率Windows10 [解決済み]Ntoskrnl.Exe高CPU使用率Windows10](https://luckytemplates.com/resources1/images2/image-5920-0408150513635.png)

