[解決済み]錆がクラッシュし続ける問題を修正する方法は?
![[解決済み]錆がクラッシュし続ける問題を修正する方法は? [解決済み]錆がクラッシュし続ける問題を修正する方法は?](https://luckytemplates.com/resources1/images2/image-6970-0408150808350.png)
Rustに直面すると、起動時または読み込み中にクラッシュし続けます。その後、指定された修正に従って、Rushクラッシュの問題を簡単に停止します…
Windows 10 では、有線またはワイヤレス ネットワークに接続するときの既定のセキュリティと共有の設定には、パブリックとプライベートの 2 つのセットがあります。これら 2 つの設定の名前はかなり単純です。プライベート ネットワークは自宅やオフィスにありますが、パブリック ネットワークはコーヒー ショップ、空港、図書館などどこにでもあります。
それくらいは明らかです。しかし、Windows 10 では、パブリック ネットワークとプライベート ネットワークの扱いがどのように異なるのでしょうか? そして、どのようにして一方から他方に切り替えるのですか?それがまさにこの記事で取り上げる内容です。
Windows 10 でネットワーク プロファイルをプライベートまたはパブリックに設定する
初めてネットワークに接続すると、Windows は、使用するネットワークの種類と設定を尋ねます。これを行ったことを覚えていない場合、またはネットワークの作成について考えが変わった場合は、切り替えることができます。
Windows 10 のパブリック ネットワークとプライベート ネットワーク
一般的に、ネットワーク プロファイルを「パブリック」に設定すると、設定はより制限されます。お使いの PC は、同じネットワーク上の他のデバイスからは見えません。他のデバイスは、ネットワーク上のファイルやプリンターにアクセスできなくなります。
「プライベート」ネットワークでは、Windows 10 は、あなたとあなたの家族だけがアクセスできる信頼できるネットワーク上にいると想定します。デバイスはネットワーク上で検出可能になります (他のユーザーはそれを見ることができます)。ホームグループを使用している場合は、プリンターとファイルをネットワーク上の他のコンピューターと共有できます。
パブリック ネットワークとプライベート ネットワークのファイアウォール設定も異なります。デフォルトでは、パブリック ネットワークとプライベート ネットワークの両方にかなり制限的なファイアウォール設定があります。ただし、使用している接続の種類に応じてファイアウォール設定をカスタマイズできます。
ワイヤレス ネットワークをプライベートまたはパブリックに変更する方法
パブリック ネットワークからプライベート ネットワークに、またはその逆に変更するには、ネットワークに接続することから始めます。これを行うには、通知領域で利用可能なネットワーク アイコンを開きます。ネットワークを選択して接続します。接続後、それを選択し、[プロパティ] をクリックします。
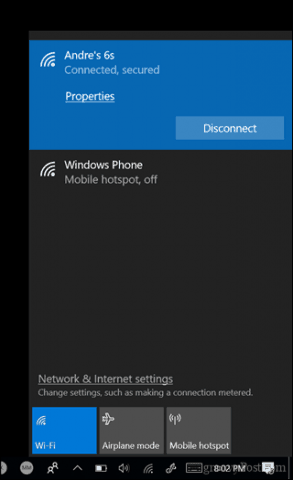
ここで、ネットワーク プロファイルをパブリックまたはプライベートに変更できます。ご使用の環境に最適なものを選択してください。
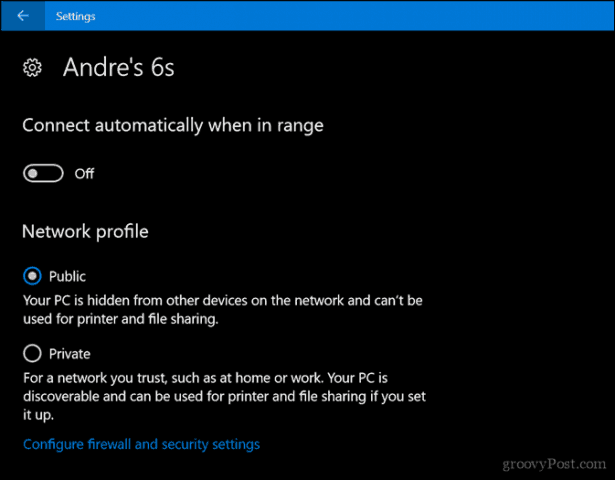
有線ネットワークをパブリックまたはプライベートに変更する方法
有線ネットワークのネットワーク プロファイルを変更する場合は、[スタート] > [設定] > [ネットワークとインターネット] > [イーサネット] を開き、ネットワーク アダプターをクリックします。
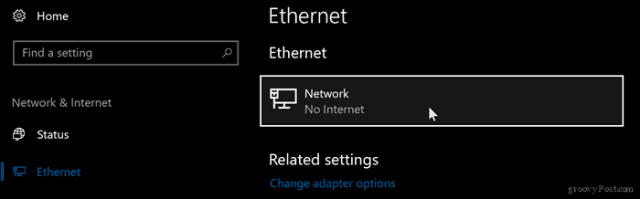
次に、必要なプロファイルを選択します。
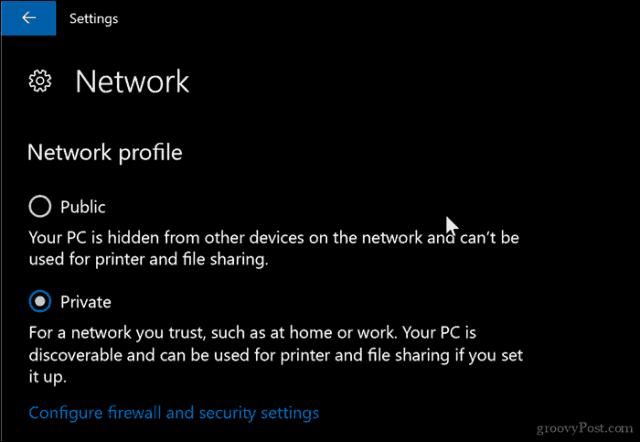
パブリックおよびプライベート ネットワーク設定のカスタマイズ
パブリック ネットワークまたはプライベート ネットワークの設定を変更できます。たとえば、コンピューターをパブリック ネットワーク上で検出できるようにしたり (お勧めしません)、プライベート ネットワークでのファイルやプリンターの共有を無効にしたりすることができます。
[スタート] > [設定] > [ネットワークとインターネット] を開き、[ネットワーク設定を変更する] で [共有オプション] をクリックします。
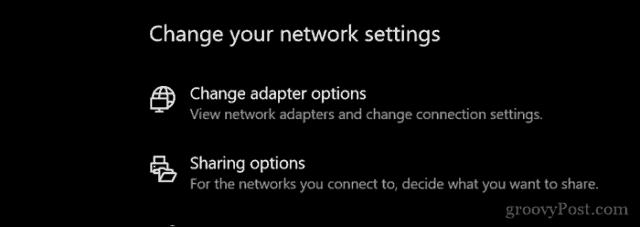
[プライベート] または [パブリック] を展開し、ネットワーク検出、ファイルとプリンターの共有、またはホームグループ接続へのアクセスをオフにするなど、必要なオプションのラジオ ボックスを選択します。
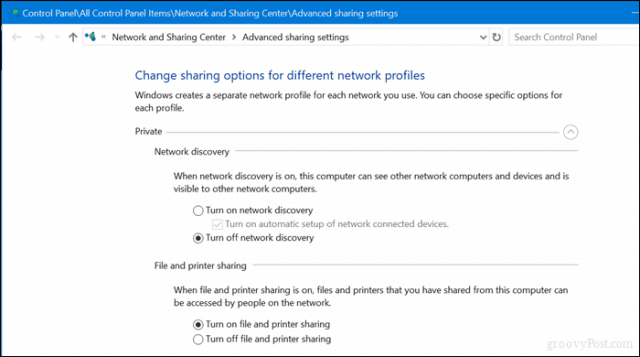
これで、ネットワークを保護したり、ネットワークへのアクセスを許可したりする簡単な方法が得られました。Windows 10 でネットワークを管理する方法について詳しく知りたい場合は、他の記事「Windows 10 でホームグループを作成して参加する方法」および「Windows 10 を有線、ワイヤレス、および P2P ネットワークに接続する方法」を参照してください。Mac と Windows が混在しているユーザーは、 Windows 10 と OS X をネットワークに接続してファイルを共有する方法のガイドでヘルプを見つけることができます。
Rustに直面すると、起動時または読み込み中にクラッシュし続けます。その後、指定された修正に従って、Rushクラッシュの問題を簡単に停止します…
Intel Wireless AC 9560 コード 10 の修正方法について詳しく解説します。Wi-Fi および Bluetooth デバイスでのエラーを解決するためのステップバイステップガイドです。
Windows 10および11での不明なソフトウェア例外(0xe0434352)エラーを修正するための可能な解決策を見つけてください。
Steamのファイル権限がないエラーにお困りですか?これらの8つの簡単な方法で、Steamエラーを修正し、PCでゲームを楽しんでください。
PC での作業中に Windows 10 が自動的に最小化される問題の解決策を探しているなら、この記事ではその方法を詳しく説明します。
ブロックされることを心配せずに学生が学校で最もよくプレイするゲーム トップ 10。オンラインゲームの利点とおすすめを詳しく解説します。
Wordwallは、教師が教室のアクティビティを簡単に作成できるプラットフォームです。インタラクティブな体験で学習をサポートします。
この記事では、ntoskrnl.exeの高いCPU使用率を解決するための簡単な方法を紹介します。
VACを修正するための解決策を探していると、CSでのゲームセッションエラーを確認できませんでした:GO?次に、与えられた修正に従います
簡単に取り除くために、ソリューションを1つずつ実行し、Windows 10、8.1、8、および7のINTERNAL_POWER_ERRORブルースクリーンエラー(0x000000A0)を修正します。


![[フルガイド]Steamのファイル権限の欠落エラーを修正する方法は? [フルガイド]Steamのファイル権限の欠落エラーを修正する方法は?](https://luckytemplates.com/resources1/images2/image-1234-0408150850088.png)



![[解決済み]Ntoskrnl.Exe高CPU使用率Windows10 [解決済み]Ntoskrnl.Exe高CPU使用率Windows10](https://luckytemplates.com/resources1/images2/image-5920-0408150513635.png)

