[解決済み]錆がクラッシュし続ける問題を修正する方法は?
![[解決済み]錆がクラッシュし続ける問題を修正する方法は? [解決済み]錆がクラッシュし続ける問題を修正する方法は?](https://luckytemplates.com/resources1/images2/image-6970-0408150808350.png)
Rustに直面すると、起動時または読み込み中にクラッシュし続けます。その後、指定された修正に従って、Rushクラッシュの問題を簡単に停止します…

Windows 10では、 ムービー メーカーに多くの機能が追加されています。これは、ユーザーが専門的なスキルを必要とせずにビデオを作成、編集できる最もシンプルなツールの 1 つです。
ただし、場合によっては、ムービー メーカー プロジェクトから音声が聞こえないというユーザーの報告もありました。これは非常に複雑な問題ですが、幸いなことに、この問題を解決するいくつかの解決策が利用できるため、心配する必要はありません。
この問題は通常、ユーザーがムービー メーカー プロジェクトにオーディオ ファイルを添付して再生する と、ビデオは再生されるが音楽は再生されない場合に発生します。この問題は Windows 10 で非常に一般的です。
これは、特にムービー メーカーを定期的に使用しているユーザーにとっては、悩ましい問題の 1 つです。
Windows ムービー メーカーで音声が出ない状況に悩まされている場合は、以下の解決策を詳しく調べてください。
Windows ムービー メーカーの問題を解決するにはどうすればよいですか?
目次
トグル
方法 1 – Windows オーディオ サービスを再起動してみる
ステップ 1:検索ボックス に移動して 「 services 」と入力し、 結果のリストから「サービス」を選択します。
ステップ 2: [サービス] ウィンドウで、 サービスのリストからWindows Audioを見つけます。
ステップ 3: Windows Audio を見つけたら、 サービスを右クリックし、 メニューから[停止]を選択します。
ステップ 4:その後、同じサービスを再度右クリックし、 メニューから[開始]を選択します。
サウンドがムービー メーカーで動作するようになっていることが望ましいです 。
同じことを別の方法で行うこともできます。以下の手順を適用してください。
ステップ 1: キーボードのCtrl + Shift + Escを押して タスク マネージャーを開きます。
ステップ 2: [サービス] タブに移動します。
ステップ 3: AudioSrv (Windows Audio) を 見つけて 右クリックします。
ステップ 4:リストから 再起動を 選択します 。このサービスの再起動には 10 秒かかります。
上記のテクニックはどちらも非常に効果的ですが、ムービー メーカー プロジェクトを実行するとき、またはコンピュータ やラップトップ を再起動するときに、毎回これらの手順を実行する必要があります。
方法 2 – DTS サウンドをオフにする
ステップ 1:検索バーに移動して「DTS サウンド」と入力し、結果のリストから「DTS サウンド」を選択します。
ステップ 2: DTS サウンド ウィンドウ で、 左側にある電源ボタン アイコンをクリックします。その後、DTS サウンド ウィンドウが灰色に変わります。これは、DTS サウンドがオフになっていることを意味します。
ステップ 3:その後、ムービー メーカーを実行して、Windows ムービー メーカーの問題が解決されたかどうかを確認します。
DTS サウンドを使用したい場合は 、完全にオフにする代わりに、メイン画面から内部に設定してください。
方法 3 – Windows Live Essentials を修正する
ご存知のとおり、ムービー メーカーはWindows Live Essentialsにリンクされているため、インストールが破損するとムービー メーカーにオーディオの問題が発生します。
この問題を解決するには、以下の手順に従ってください。
ステップ 1:コンピュータの検索オプションに移動し、コントロール パネルを検索します。次に、 検索結果のリストから[コントロール パネル]を選択します。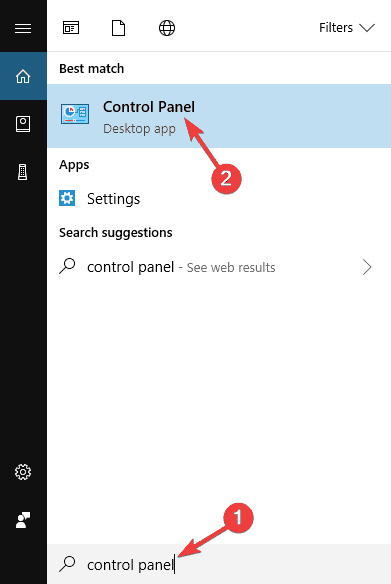
ステップ 2: [コントロール パネル]を開いた後、[プログラムと機能] セクションに移動します。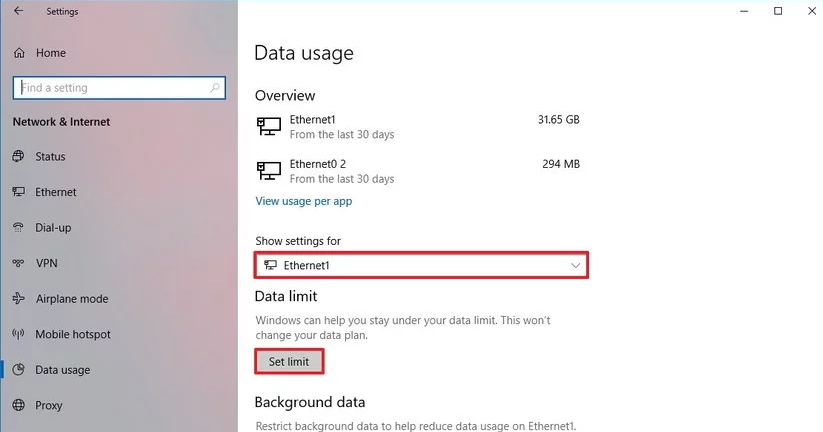
ステップ 3:次に、 リストからWindows Live Essentialsを選択し、 [修復]をクリックします。
ステップ 4:画面上の指示に従って修復プロセスを完了します。
Windows Live Essentialsのインストールを修正した後、ムービー メーカーで音声が出ない問題がまだ存在するかどうかを確認する必要があります。
問題がまだ解決していない場合は、Windows Live Essentialsを再インストールしてみてください。
方法 4 – サウンド設定を変更する
ムービー メーカーにオーディオがない場合は、サウンド設定に問題がある可能性があります。ユーザーによると、ムービー メーカーでサウンドを得るには排他モードを無効にする必要がある場合があるそうです。サウンド設定を変更するには、次の手順を実行します。
ステップ 1: タスクバーにあるサウンドアイコンを右クリックし、 メニューから[サウンド]を選択します。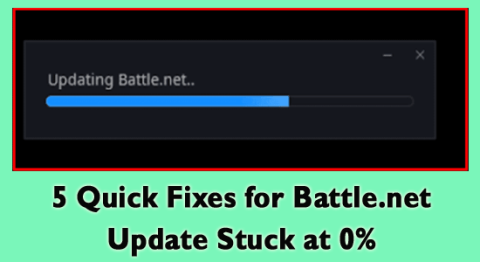
ステップ 2: [再生]タブに移動し 、現在のオーディオ デバイスをダブルクリックします。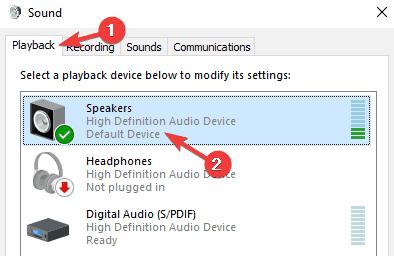
ステップ 3:その後、[詳細設定] タブに移動し、[排他モード]セクションのすべてのオプションをオフにします 。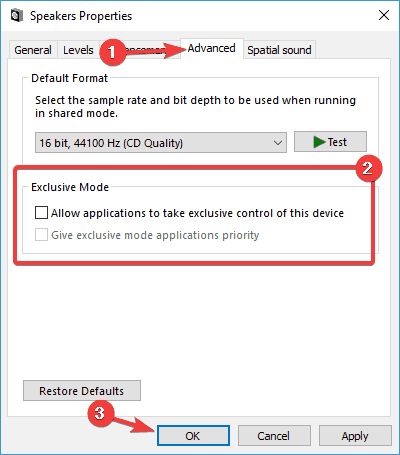
最後に、「適用」 および 「OK」をクリックして 、行ったすべての変更を保存します。
これらの変更を適用すると、 Windows ムービー メーカーのサウンドが出ない問題が完全に解決されることが期待されます。
方法 5 – 互換モードでムービー メーカーを実行してみる
Windows 10 ユーザーは、互換性の問題によりムービー メーカーで音声が出ない問題に悩まされています。
したがって、この問題を解決するために、ムービー メーカーを互換モードで実行してみます。
互換モードでムービー メーカーを実行するには、次の手順に従います。
ステップ 1:まず、ムービー メーカーのショートカットを見つけて、それを右クリックし、 カスケード メニューから [プロパティ]に移動する必要があります。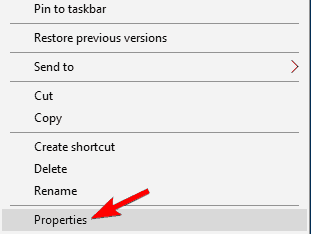
ステップ 2: [互換性]タブに移動し、 [互換モードでこのプログラムを実行する]に マークを付けます。ここでは、Windows OS の以前のバージョンを選択し、[適用]をクリックして[OK] を クリックし て変更を保存する必要があります。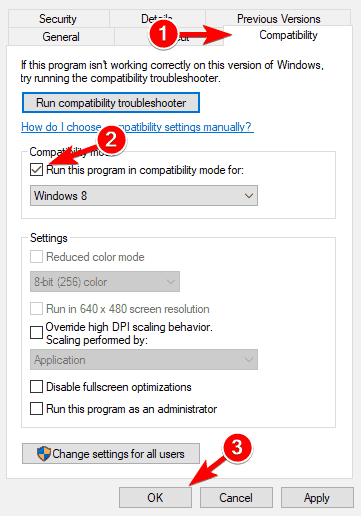
ここで、ムービー メーカーを実行してみると、ムービー メーカーのオーディオの問題が解消されていることがわかります。
方法 6 – 代わりに WMV 形式を使用する
レポートによると、WMV ビデオ ファイルはムービー メーカーで問題なく動作するため、上記の方法を適用しても問題を解決できない場合は、ビデオ ファイルを WMV 形式に変換し、ムービー メーカーで使用することができます。あらゆるエラー。
方法 7 – Windows ムービー メーカーのトラブルシューティングと修正
Windows ムービー メーカーのトラブルシューティングはそれほど難しくないため、このタスクは簡単に実行できます。
このトラブルシューティング ツールを使用すると、スタックしたコーデック、ストーリーボード/プレビュー ペインを取り除くことができます。
ムービー メーカーを起動して、いくつかのテストを試してみましょう。
ステップ 1: Windows キー+ Rを押して、ファイル名を指定して実行ダイアログ ボックスを開きます。
ステップ 2:実行ボックスのテキストボックスにappwiz.cpl を入力し、Enter キーを押す必要があります。
ステップ 3:次に、プログラムと機能に移動する必要があります
ステップ 4: Windows Essentialsを右クリックし、「アンインストールと変更」を選択します。
ステップ 5:最後に、「すべての Windows Essentials プログラムを修復する」をクリックします。
上記の手順を実行すると、Windows ムービー メーカーの問題が解決されることを願っています。
Windows PC/ラップトップをエラーのない状態にしましょう
これは、BSOD、DLL、ゲーム、アップデート、Windows の問題などのさまざまなエラーを解決し、破損または破損したシステム ファイルを修復する、高度な専門的に設計された修復ツールです。
使い方は簡単で、ダウンロードするだけで、残りの作業はツールによって自動的に行われます。
結論
わかりました… Windows ムービー メーカーで音声が出ない問題をシンプルかつ効果的な方法で解決するのに役立つ解決策を集めました。
次は、あなたが修正を実行し、問題の解決にどの修正が適しているかを確認する番です。
この記事が気に入っていただけたようで、Windows 10 のオーディオの問題の解決に役立ち、オーディオ付きムービー メーカーを使用できるようになりました。
Rustに直面すると、起動時または読み込み中にクラッシュし続けます。その後、指定された修正に従って、Rushクラッシュの問題を簡単に停止します…
Intel Wireless AC 9560 コード 10 の修正方法について詳しく解説します。Wi-Fi および Bluetooth デバイスでのエラーを解決するためのステップバイステップガイドです。
Windows 10および11での不明なソフトウェア例外(0xe0434352)エラーを修正するための可能な解決策を見つけてください。
Steamのファイル権限がないエラーにお困りですか?これらの8つの簡単な方法で、Steamエラーを修正し、PCでゲームを楽しんでください。
PC での作業中に Windows 10 が自動的に最小化される問題の解決策を探しているなら、この記事ではその方法を詳しく説明します。
ブロックされることを心配せずに学生が学校で最もよくプレイするゲーム トップ 10。オンラインゲームの利点とおすすめを詳しく解説します。
Wordwallは、教師が教室のアクティビティを簡単に作成できるプラットフォームです。インタラクティブな体験で学習をサポートします。
この記事では、ntoskrnl.exeの高いCPU使用率を解決するための簡単な方法を紹介します。
VACを修正するための解決策を探していると、CSでのゲームセッションエラーを確認できませんでした:GO?次に、与えられた修正に従います
簡単に取り除くために、ソリューションを1つずつ実行し、Windows 10、8.1、8、および7のINTERNAL_POWER_ERRORブルースクリーンエラー(0x000000A0)を修正します。


![[フルガイド]Steamのファイル権限の欠落エラーを修正する方法は? [フルガイド]Steamのファイル権限の欠落エラーを修正する方法は?](https://luckytemplates.com/resources1/images2/image-1234-0408150850088.png)



![[解決済み]Ntoskrnl.Exe高CPU使用率Windows10 [解決済み]Ntoskrnl.Exe高CPU使用率Windows10](https://luckytemplates.com/resources1/images2/image-5920-0408150513635.png)

