[解決済み]錆がクラッシュし続ける問題を修正する方法は?
![[解決済み]錆がクラッシュし続ける問題を修正する方法は? [解決済み]錆がクラッシュし続ける問題を修正する方法は?](https://luckytemplates.com/resources1/images2/image-6970-0408150808350.png)
Rustに直面すると、起動時または読み込み中にクラッシュし続けます。その後、指定された修正に従って、Rushクラッシュの問題を簡単に停止します…
次の Windows 10 機能更新以降、従来のSnipping Toolは、Screen Sketch と呼ばれる改良されたスクリーングラブ アプリに置き換えられます。実際にはWindows Ink Workspaceで導入され、現在は画面切り取りエクスペリエンス用のスタンドアロン アプリとして使用されています。Snipping Tool で使用していたのと同じ機能のほとんどをサポートしており、スクリーンショットに注釈を付けたり、簡単に共有したりするなどの追加の改善が行われています。
新しいスクリーン スケッチは、Redstone 5 ビルド 17661で最初に導入され、Windows 10 1809 で利用できるようになります。この記事の執筆時点では、この秋に展開される予定です。Snipping Tool を起動すると、削除されて新しい Snip & Sketch ツールに統合されることを知らせる次のメッセージが表示されます。
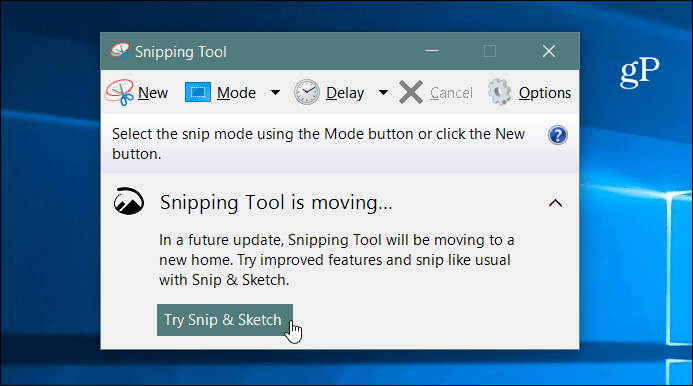
Windows 10 Snip & Sketch のスクリーンショット
スクリーンショットを撮るには、Screen Sketch アプリを起動し、[新規] ボタンをクリックするか、 Ctrl + Nを押します。
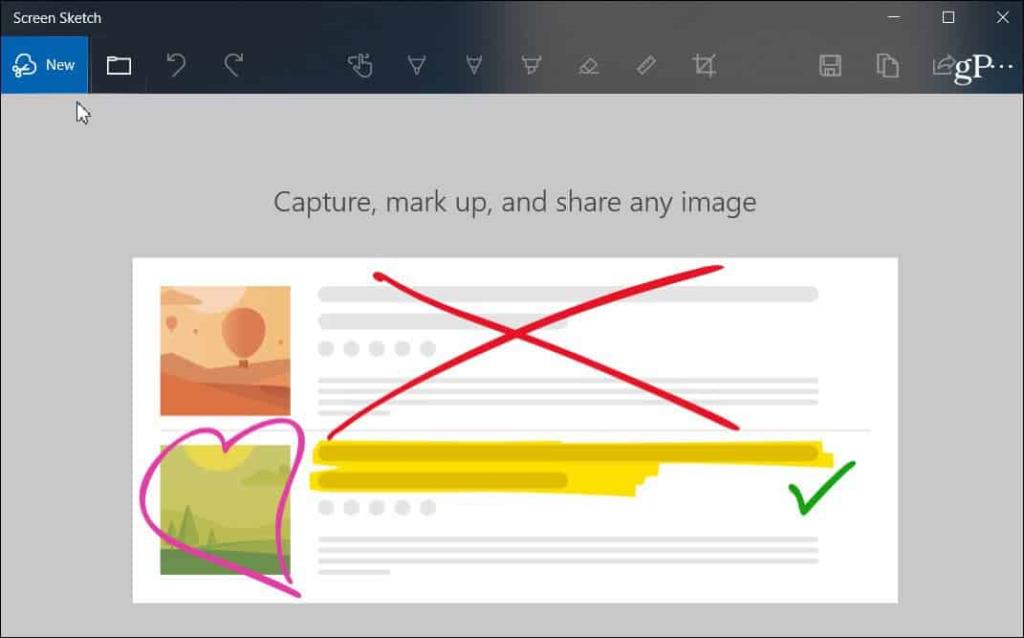
Snipping Tool と同じように、画面が灰色になり、上部にいくつかのオプションが表示されます。ボタンは、フリーフォーム、リージョン、フル スクリーンなど、さまざまな方法で撮影できます。Windows キー + Shift + Sのキー コンボを使用して、領域ショットを直接開始することもできます。
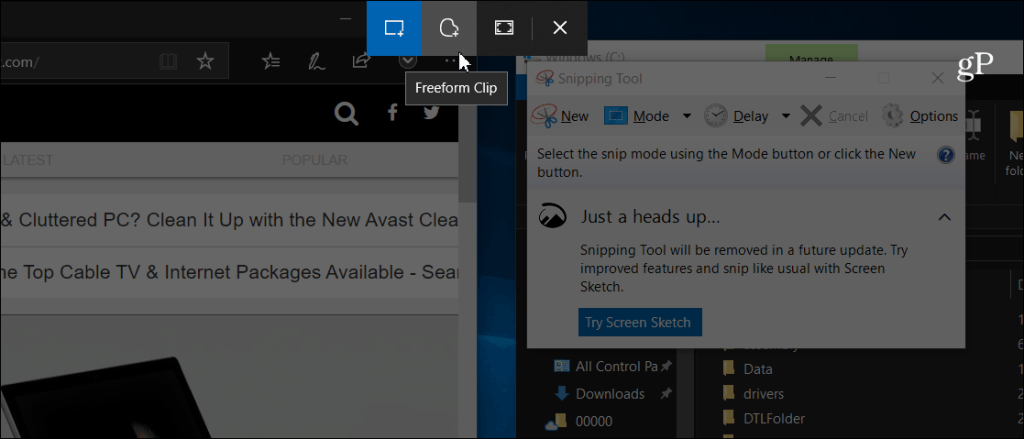
ショットを撮ると、注釈を付ける方法のいくつかのオプションが表示されます。スクリーン スケッチ ツールバーには、ルーラー、さまざまなインクの色、トリミングなど、さまざまなオプションがあります。これは、インク ワークスペースなどの他のWindows インク機能に似ています。または、Microsoft Edgeで電子ブックに指で注釈を付けたときに表示されるもの。もちろん、Surface ペンをお持ちの場合は、さらにいくつかの機能と設定を構成する必要があります。
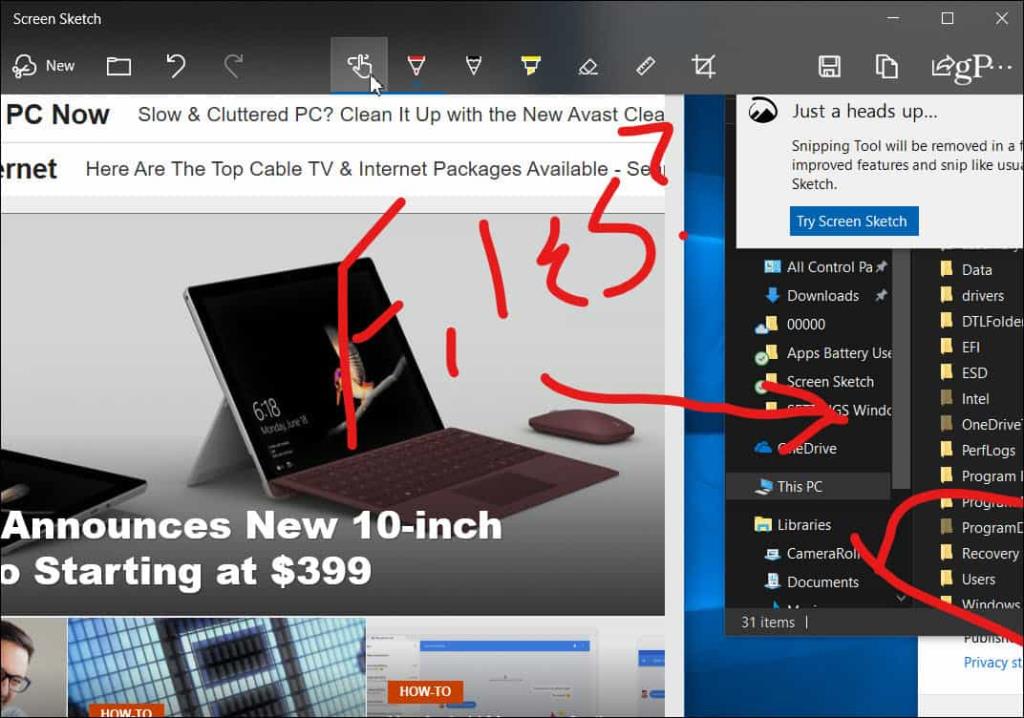
ショットを共有するには、アプリの右上隅にある [共有] アイコンをクリックします。ファイルを共有できるアプリ、人、デバイスのリストが表示されます。このエクスペリエンスは、近距離共有など、Windows 10 の他の共有機能と似ています。
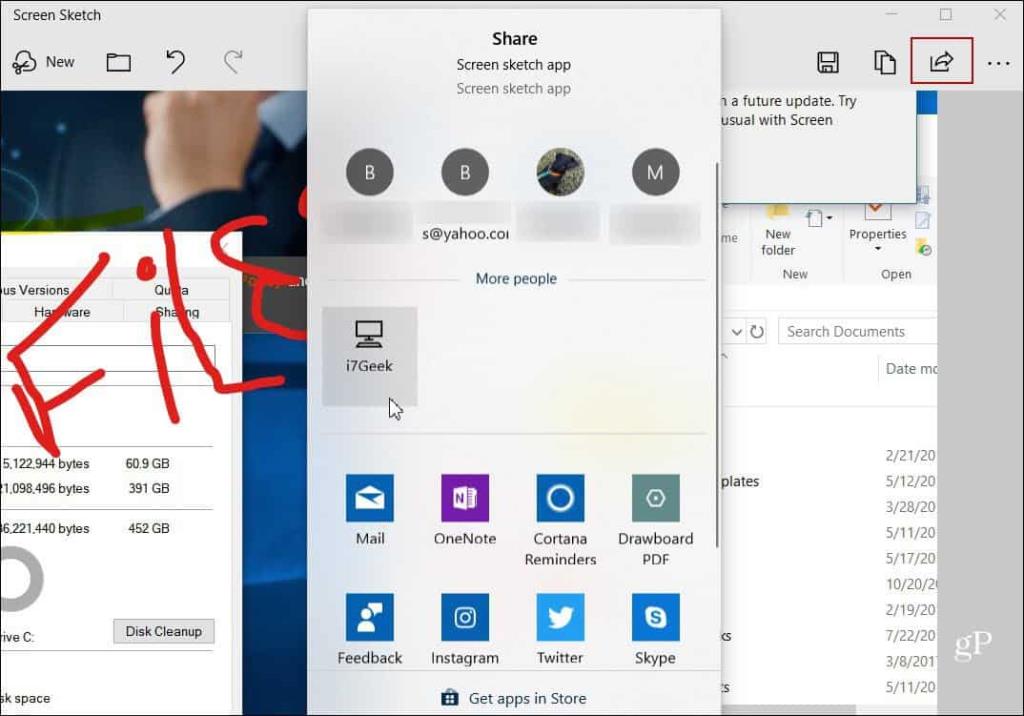
画面切り取りを起動するPrtScnキーを作成することもできます。[設定] > [簡単操作] > [キーボード] に移動し、[画面印刷のショートカット] セクションの下にあるオプションをオンにします。
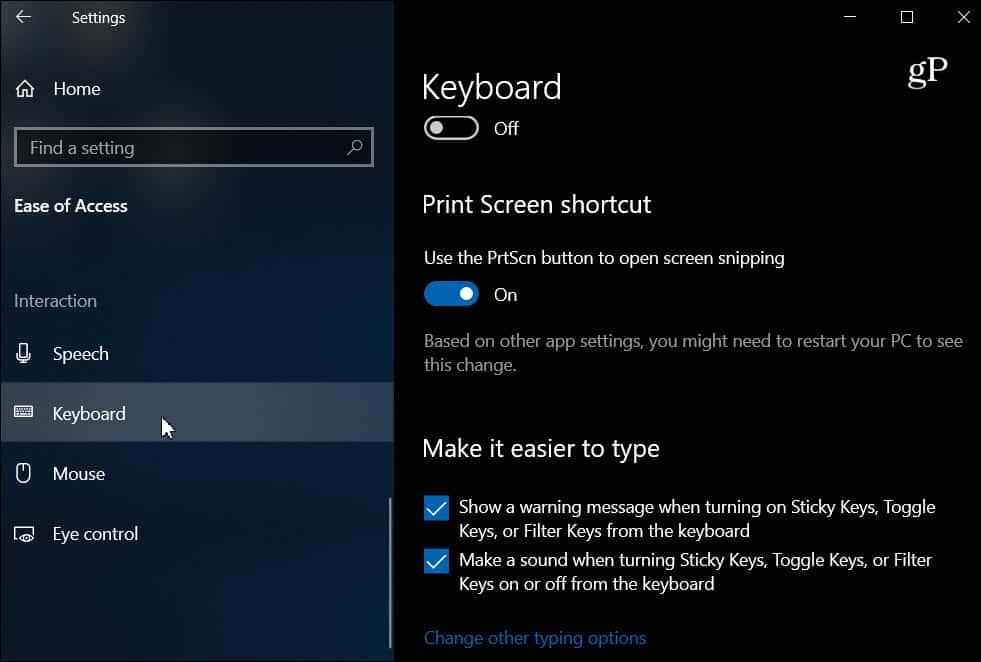
すべてのプラットフォームでスクリーンショットを撮る方法について説明しました。また、新しい切り取り & スケッチ ツールは、Windows 10 からスクリーンショットを取得、マークアップ、および共有するための優れた方法です。これが正式に展開されると、現在の Snipping Tool のユーザーは使いやすくなるはずです。レスポンシブで直感的ですが、より多くの機能を備えています。
Rustに直面すると、起動時または読み込み中にクラッシュし続けます。その後、指定された修正に従って、Rushクラッシュの問題を簡単に停止します…
Intel Wireless AC 9560 コード 10 の修正方法について詳しく解説します。Wi-Fi および Bluetooth デバイスでのエラーを解決するためのステップバイステップガイドです。
Windows 10および11での不明なソフトウェア例外(0xe0434352)エラーを修正するための可能な解決策を見つけてください。
Steamのファイル権限がないエラーにお困りですか?これらの8つの簡単な方法で、Steamエラーを修正し、PCでゲームを楽しんでください。
PC での作業中に Windows 10 が自動的に最小化される問題の解決策を探しているなら、この記事ではその方法を詳しく説明します。
ブロックされることを心配せずに学生が学校で最もよくプレイするゲーム トップ 10。オンラインゲームの利点とおすすめを詳しく解説します。
Wordwallは、教師が教室のアクティビティを簡単に作成できるプラットフォームです。インタラクティブな体験で学習をサポートします。
この記事では、ntoskrnl.exeの高いCPU使用率を解決するための簡単な方法を紹介します。
VACを修正するための解決策を探していると、CSでのゲームセッションエラーを確認できませんでした:GO?次に、与えられた修正に従います
簡単に取り除くために、ソリューションを1つずつ実行し、Windows 10、8.1、8、および7のINTERNAL_POWER_ERRORブルースクリーンエラー(0x000000A0)を修正します。


![[フルガイド]Steamのファイル権限の欠落エラーを修正する方法は? [フルガイド]Steamのファイル権限の欠落エラーを修正する方法は?](https://luckytemplates.com/resources1/images2/image-1234-0408150850088.png)



![[解決済み]Ntoskrnl.Exe高CPU使用率Windows10 [解決済み]Ntoskrnl.Exe高CPU使用率Windows10](https://luckytemplates.com/resources1/images2/image-5920-0408150513635.png)

