[解決済み]錆がクラッシュし続ける問題を修正する方法は?
![[解決済み]錆がクラッシュし続ける問題を修正する方法は? [解決済み]錆がクラッシュし続ける問題を修正する方法は?](https://luckytemplates.com/resources1/images2/image-6970-0408150808350.png)
Rustに直面すると、起動時または読み込み中にクラッシュし続けます。その後、指定された修正に従って、Rushクラッシュの問題を簡単に停止します…
Windows 11 のユーザー インターフェイスの最も顕著な変更点の 1 つは、中央に配置された [スタート] メニューとタスク バーです。これらのアイテムの配置は、Windows 10 で試してみたいものかもしれません。
アイテムをピン留めして、画面下部のタスクバーの中央に固定することができます。Windows 11 のエクスペリエンスとまったく同じではありませんが、サードパーティのアプリを使用しなくても得られるものと同じくらいです.
ただし、Windows 10 のタスクバーを中央に配置して Windows 11 に似せたい場合は、次のことを行う必要があります。
Windows 10 タスクバーを中央に配置する方法
Windows 10 でタスク バーを中央に配置しても、正確な Windows 11 エクスペリエンスは得られません。最大の違いは、[スタート] ボタンが引き続き左側にあることです。ただし、一部のアイコンを中央に固定できるため、真の複製ではありませんが、Windows 11 スタイルのエクスペリエンスを Windows 10 PC に適用できます。
Windows 10 タスク バーを中央に配置するには、次の手順に従います。

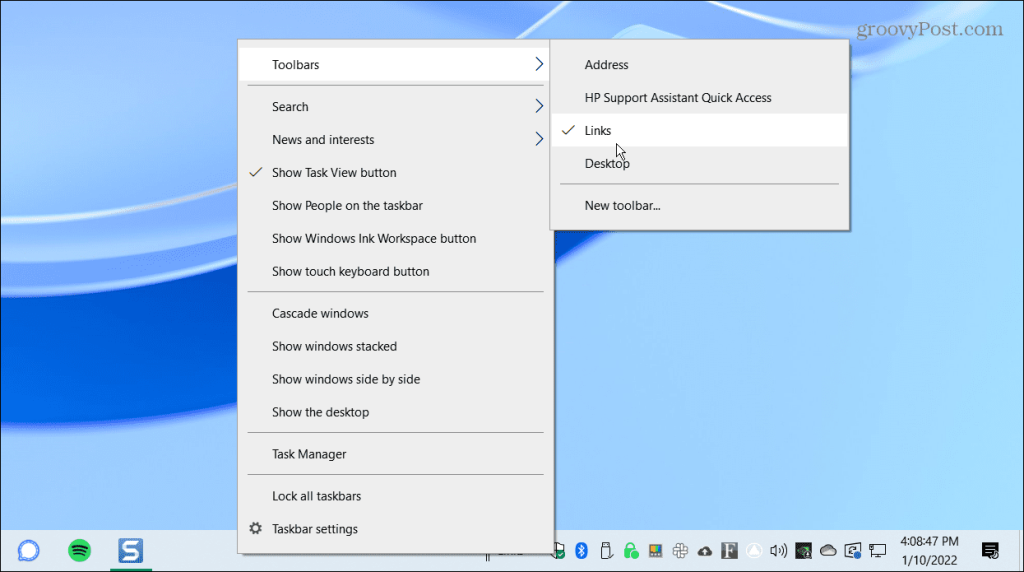
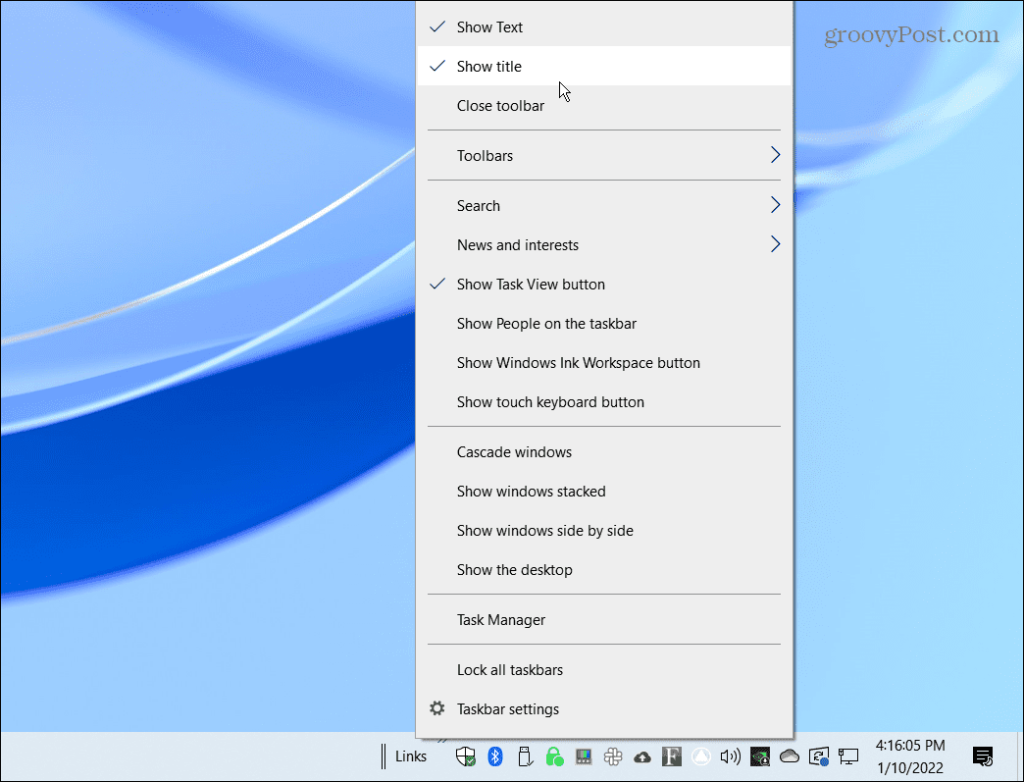
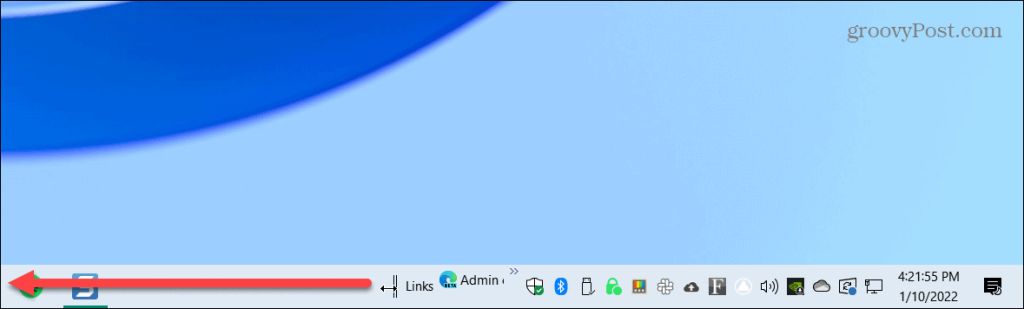
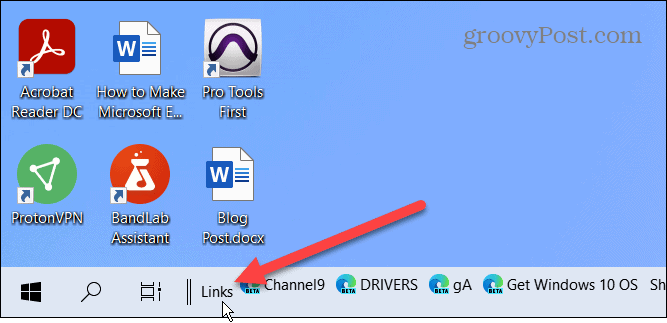
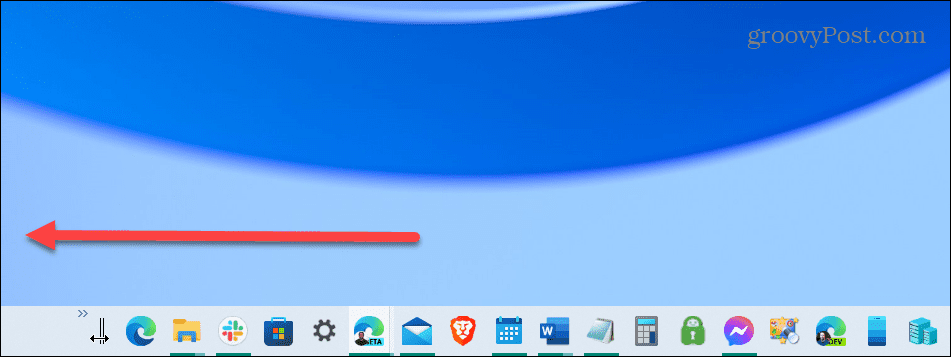
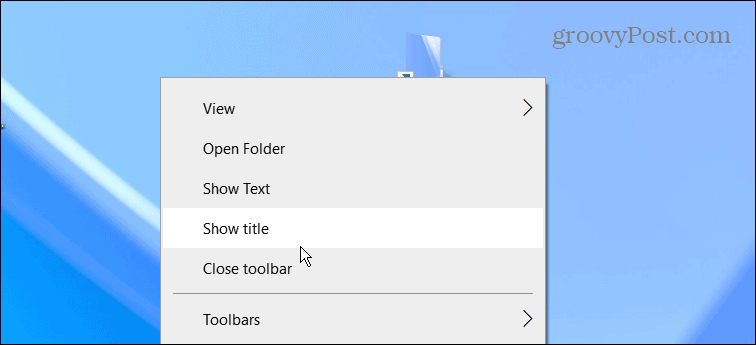
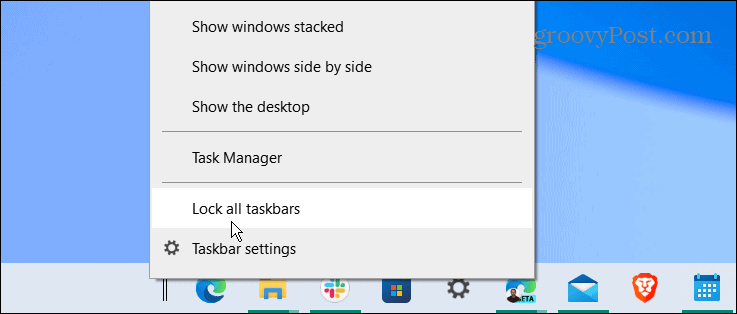
それでおしまい。固定されたアイコンは中央に配置され、中央に配置される前と同じようにアプリを起動できます。
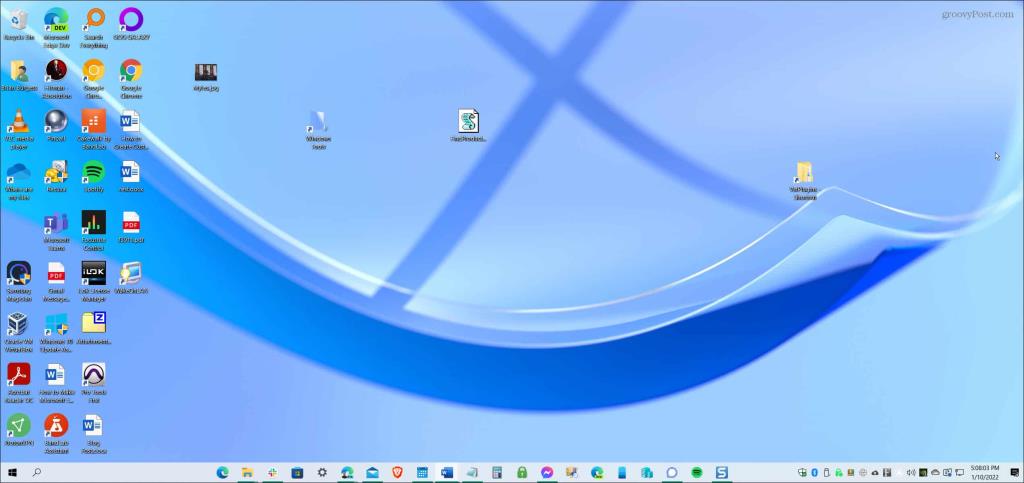
の外観が気に入らない場合は、上記の手順を使用して、リンクを右にドラッグして戻します。また、見た目をすっきりさせるために、タスク バーから検索ボックスを削除することをお勧めします。
Windows 10 および 11 PC のカスタマイズ
上記の手順では 真のWindows 11 タスクバーは得られませんが、組み込みの Windows 10 機能を使用するとできる限り近くなります。ただし、本当にスタート メニューを中央に配置したい場合は、 Stardock Start 11をインストールする必要があります。このサードパーティ製アプリの価格は 5.99 ドルで、Windows 10 でより優れた Windows 11 スタイルのタスクバーを提供し、その他の多くのカスタマイズ機能も備えています。
Windows 11 と比較して、Windows 10 には、タスク バーを移動するためのオプションがいくつかあります(これ以外)。Windows 11では、レジストリを微調整してタスクバーのサイズを変更することもできます。
Windows 11 のインターフェイスにはタスクバーとスタート メニューが中央にありますが、左隅に移動することができます。ワークフローを改善して生産性を高める Windows 10 のヒントをご覧ください。ニュースが苦手な方は、Windows 10 のニュースと関心ウィジェットを無効にすることもできます。
Rustに直面すると、起動時または読み込み中にクラッシュし続けます。その後、指定された修正に従って、Rushクラッシュの問題を簡単に停止します…
Intel Wireless AC 9560 コード 10 の修正方法について詳しく解説します。Wi-Fi および Bluetooth デバイスでのエラーを解決するためのステップバイステップガイドです。
Windows 10および11での不明なソフトウェア例外(0xe0434352)エラーを修正するための可能な解決策を見つけてください。
Steamのファイル権限がないエラーにお困りですか?これらの8つの簡単な方法で、Steamエラーを修正し、PCでゲームを楽しんでください。
PC での作業中に Windows 10 が自動的に最小化される問題の解決策を探しているなら、この記事ではその方法を詳しく説明します。
ブロックされることを心配せずに学生が学校で最もよくプレイするゲーム トップ 10。オンラインゲームの利点とおすすめを詳しく解説します。
Wordwallは、教師が教室のアクティビティを簡単に作成できるプラットフォームです。インタラクティブな体験で学習をサポートします。
この記事では、ntoskrnl.exeの高いCPU使用率を解決するための簡単な方法を紹介します。
VACを修正するための解決策を探していると、CSでのゲームセッションエラーを確認できませんでした:GO?次に、与えられた修正に従います
簡単に取り除くために、ソリューションを1つずつ実行し、Windows 10、8.1、8、および7のINTERNAL_POWER_ERRORブルースクリーンエラー(0x000000A0)を修正します。


![[フルガイド]Steamのファイル権限の欠落エラーを修正する方法は? [フルガイド]Steamのファイル権限の欠落エラーを修正する方法は?](https://luckytemplates.com/resources1/images2/image-1234-0408150850088.png)



![[解決済み]Ntoskrnl.Exe高CPU使用率Windows10 [解決済み]Ntoskrnl.Exe高CPU使用率Windows10](https://luckytemplates.com/resources1/images2/image-5920-0408150513635.png)

