[解決済み]錆がクラッシュし続ける問題を修正する方法は?
![[解決済み]錆がクラッシュし続ける問題を修正する方法は? [解決済み]錆がクラッシュし続ける問題を修正する方法は?](https://luckytemplates.com/resources1/images2/image-6970-0408150808350.png)
Rustに直面すると、起動時または読み込み中にクラッシュし続けます。その後、指定された修正に従って、Rushクラッシュの問題を簡単に停止します…
Microsoft は、Windows 10 のライセンスを便利にするためにあらゆる努力をしてきました。ただし、製品のアクティベーションが計画どおりに機能しない場合があります。新規インストールを実行する場合でも、Windows 10 ライセンスを新しいコンピューターに移行する場合でも、プロダクト キーは必要な重要な資産です。Windows 10 の入手方法によっては、Windows 10 のプロダクト キーを持っていない場合もありますが、ある場合もあります。
Windows 10 のプロダクト キーを見つけたい場合は、次の方法で見つけることができます。
Windows 10 プロダクト キーを見つける
まず、正式に知られているように、購入した Windows プロダクト キーまたはライセンスから始めましょう。Windows 10 は、実店舗で購入できるデジタル ダウンロードまたはフル パッケージ製品としてライセンスされています。Microsoft と Amazon.com はどちらも、Windows 10 のデジタル コピーを購入できる唯一の認定オンライン マーチャントです。プロダクト キーだけを販売している他の小売業者は、正規品ではない可能性があります。そのため、デジタル ダウンロード ルートを選択する場合は、必ず Amazon または Microsoft からのみライセンスを購入してください。
別のヒントとして、 Amazon からライセンスを購入する場合は、このリンクを使用してください。Amazon マーケットプレイスからライセンスを購入して数ドル節約しようとした人もいますが、そのライセンスは MSDN キーであり、無効であることがわかりました。
Microsoft Store から Windows 10 ライセンスを購入すると、プロダクト キーのコピーが Microsoft アカウントに保存されます。Microsoft は、確認メールでプロダクト キーのコピーも送信します。確認メールが届かない場合は、迷惑メール フォルダを確認してください。
それでも見つからない場合は、 [ Microsoft Store] > [ダウンロード] > [プロダクト キー] > [サブスクリプション] ページにログインします。[デジタル コンテンツ] タブをクリックして、以前の購入内容とプロダクト キーを確認します。
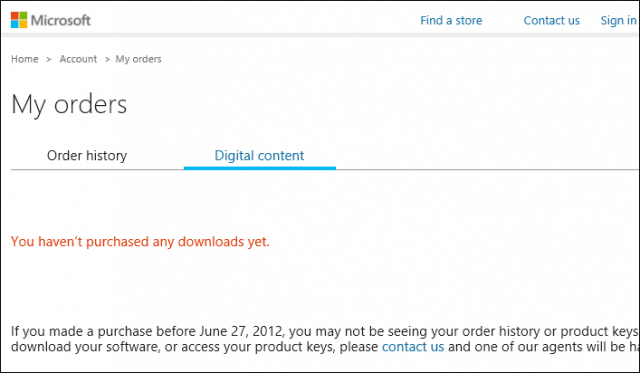
Amazon のお客様は、ゲームとソフトウェア ライブラリ のセクションにアクセスして、プロダクト キーを見つけることができます。
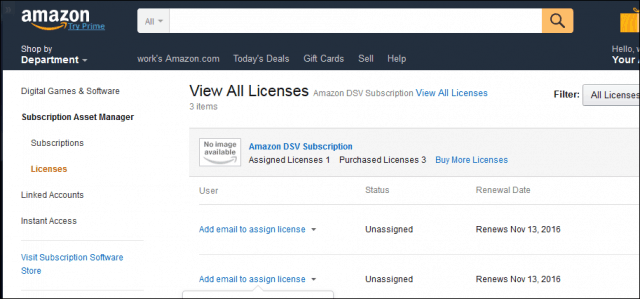
新しいコンピューターで Windows 10 プロダクト キーを見つける
Windows 10 がプレインストールされた新しいコンピューターのプロダクト キーには、マザーボード ファームウェア内に保存されているプロダクト キーがあります。ユーザーは、コマンド プロンプトからコマンドを発行して、Windows 10 プロダクト キーを見つけることができます。
新しい PC で Windows 10 のプロダクト キーを見つけるには:
wmic パス SoftwareLicensingService get OA3xOriginalProductKey

Windows 10 Pro Pack キーの使用
Windows 10 Home のイージー アップグレードオプションを使用してWindows 10 Pro Packを購入した場合、プロダクト キーは提供されません。代わりに、購入に使用するMicrosoft アカウントにデジタル ライセンスが添付されます。
Windows 10 Pro Pack を別のコンピューターに転送する場合は、ライセンス認証のトラブルシューティング ツールを使用できます。
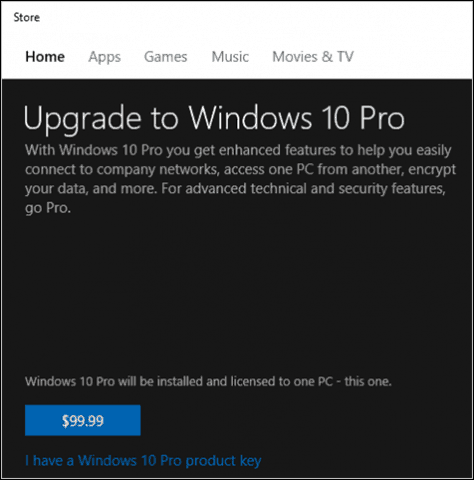 s
s
Windows 10 Pro Pack キーを新しいコンピューターに転送する
Windows 10 Pro Pack キーを新しい PC に転送する場合は、[設定] メニューから行う必要があります。
Windows 10 プロ パック キーを新しい PC に転送するには:
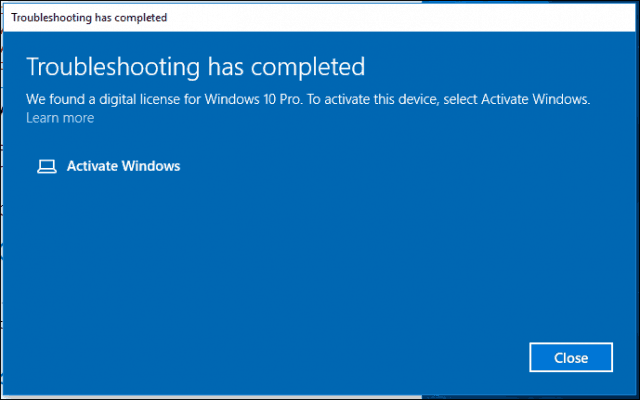
小売用フルパッケージ製品の使用
Windows 10 は、小売店で購入できるフル パッケージ製品としても入手できます。Windows 10 の製品ボックスの裏側にある小さな名刺にプロダクト キーが記載されています。
ユーザーは、プロダクト キーを安全な場所に保管するか、バックアップ コピーを持っていることを確認する必要があります。また、私たちのトリックを使用して鍵の写真を撮り、オンラインで保管して保管することをお勧めします.
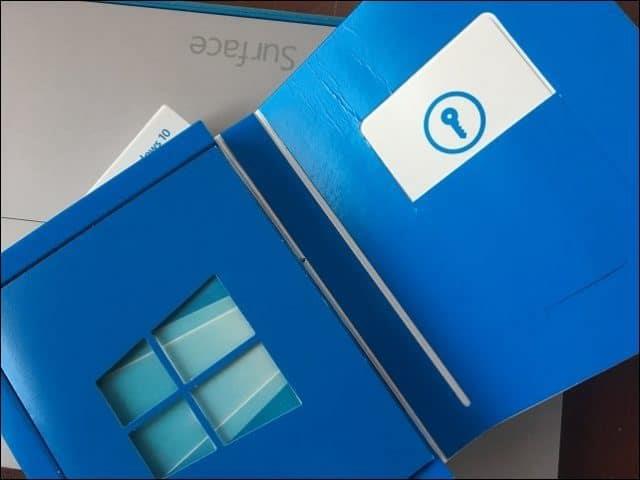
OEM システム ビルダー ライセンス
Windows 10 のプロダクト キーは通常、Certificate of Authenticityのパッケージの外にあります。ホワイト ボックス ベンダーから PC を購入した場合、ステッカーがマシンのシャーシに貼られていることがあります。そのため、デバイスの上部または側面を見て見つけてください。
繰り返しますが、保管のために鍵の写真を撮ります。数年後、これらのキーは通常の磨耗で擦り切れるのが好きであることがわかりました。
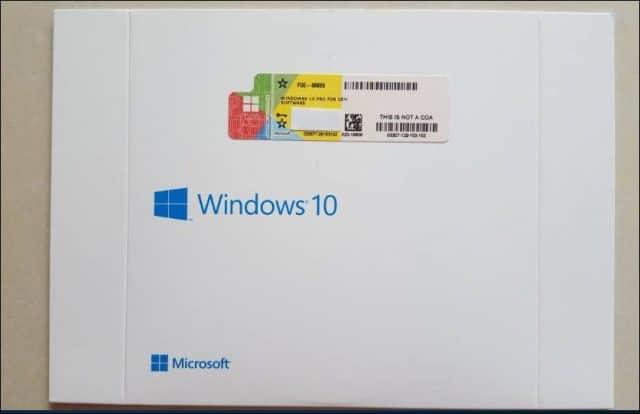
ボリューム ライセンス プロダクト キーのアクティベーション
ビジネス環境で Windows 10 を使用している場合、Windows 10 Pro、Enterprise、Educationなどのエディションでは通常のプロダクト キーは使用されません。代わりに、ドメイン管理者は、ビジネス ネットワーク全体でアクティベーションを管理する特別なKMS (Key Management Service) サーバーをセットアップします。
これにより、ライセンス認証のためにコンピュータを Microsoft に接続する必要がなくなります。組織で Windows 10 の展開を担当するシステム管理者は、ボリューム ライセンス サービス センター ポータルからプロダクト キーを見つけることができます。
Windows 10 のボリューム ライセンス キーにアクセスするには、VLSC ポータルの [ライセンス] タブをクリックしてから、Windows 製品の[キー] タブをクリックします。
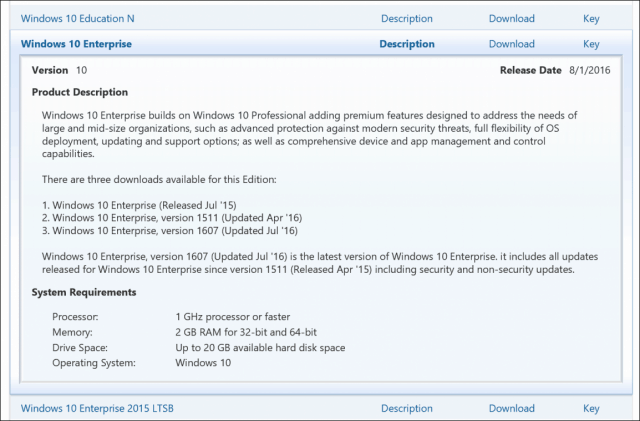
Imagine または Microsoft キャンパス アグリーメント
Microsoft Campus Agreement またはImagine (旧称 Dreamspark)などのサービスを通じて Windows 10 ライセンスを受け取った場合、プロダクト キーは購入後にダウンロード ページから入手できます。購入確認メールには、プロダクト キーのコピーも含まれている必要があります。
ボリューム ライセンスを使用する大学もあります。所属する大学が製品アクティベーションの処理に KMS を使用している場合は、キーを受け取りません。代わりに、キャンパス ネットワークまたは VPN に参加すると、KMS がシステムを自動的にアクティブ化します。これは、卒業または入学を終了すると、ライセンスにアクセスできなくなることも意味します。
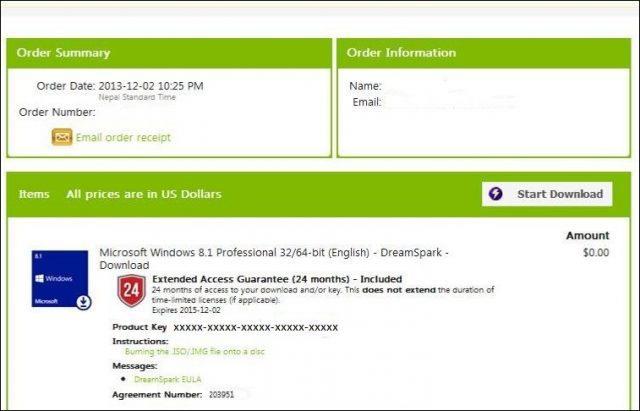
マイクロソフト ソフトウェア デベロッパー ネットワーク
Microsoft Software Developer Network ( MSDN )のサブスクライバーは、サブスクリプション ページにログインすることでプロダクト キーを見つけることができます。そこから、[プロダクト キー] ボタンをクリックして、表示する製品を選択します。
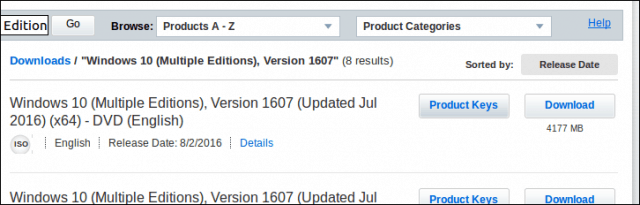
紛失または破損した Windows 10 プロダクト キーへの対処
Microsoft は、プロダクト キーを紛失した顧客に対してあまり同情していません。場合によっては、キー ファインダー ユーティリティを使用してプロダクト キーを復元できる場合があります。それ以外の場合は、紛失した場合、唯一の選択肢は新しいものを購入することです. そのため、常にバックアップ コピーを作成し、箱を捨てないでください。
無料アップグレード オファーを利用したユーザーは、固有の Windows 10 キーを持っていません。これは、デジタル ライセンスと呼ばれる Windows 10 のライセンス認証方法によるものです。Windows 10 の無料アップグレードを別のコンピューターに転送する必要があるユーザーには、1 回限りの転送権が付与されます。過去に、プロダクト キーを見つけるためのサードパーティ ユーティリティについて説明しました。以前のバージョンの Windows からアップグレードした後にキーが見つからない場合は、 Show Key Plusなどのソリューションが役立ちます。
Windows 10 のアクティベーションについて Microsoft からヘルプを受ける
ライセンスを転送した後、または Windows 10 を再インストールした後、ソフトウェアの再アクティベーションに問題が発生する場合があります。Windows 10 には、ソフトウェアの再アクティブ化を支援できるMicrosoft サポート エージェントに連絡するために使用できる便利なチャット オプションが含まれています。生きている人と話したい場合は、電話アクティベーションを使用することもできます。
ご意見をお聞かせください。この記事は、Windows 10 のプロダクト キーを見つけるのに役立ちましたか? 最近アップグレードした場合は、同様の手順を使用して Windows 11 プロダクト キーを見つけることもできます。
Rustに直面すると、起動時または読み込み中にクラッシュし続けます。その後、指定された修正に従って、Rushクラッシュの問題を簡単に停止します…
Intel Wireless AC 9560 コード 10 の修正方法について詳しく解説します。Wi-Fi および Bluetooth デバイスでのエラーを解決するためのステップバイステップガイドです。
Windows 10および11での不明なソフトウェア例外(0xe0434352)エラーを修正するための可能な解決策を見つけてください。
Steamのファイル権限がないエラーにお困りですか?これらの8つの簡単な方法で、Steamエラーを修正し、PCでゲームを楽しんでください。
PC での作業中に Windows 10 が自動的に最小化される問題の解決策を探しているなら、この記事ではその方法を詳しく説明します。
ブロックされることを心配せずに学生が学校で最もよくプレイするゲーム トップ 10。オンラインゲームの利点とおすすめを詳しく解説します。
Wordwallは、教師が教室のアクティビティを簡単に作成できるプラットフォームです。インタラクティブな体験で学習をサポートします。
この記事では、ntoskrnl.exeの高いCPU使用率を解決するための簡単な方法を紹介します。
VACを修正するための解決策を探していると、CSでのゲームセッションエラーを確認できませんでした:GO?次に、与えられた修正に従います
簡単に取り除くために、ソリューションを1つずつ実行し、Windows 10、8.1、8、および7のINTERNAL_POWER_ERRORブルースクリーンエラー(0x000000A0)を修正します。


![[フルガイド]Steamのファイル権限の欠落エラーを修正する方法は? [フルガイド]Steamのファイル権限の欠落エラーを修正する方法は?](https://luckytemplates.com/resources1/images2/image-1234-0408150850088.png)



![[解決済み]Ntoskrnl.Exe高CPU使用率Windows10 [解決済み]Ntoskrnl.Exe高CPU使用率Windows10](https://luckytemplates.com/resources1/images2/image-5920-0408150513635.png)

